Inhaltsverzeichnis
Das gebräuchlichste und beliebteste Bildformat ist wahrscheinlich JPEG. Warum also PNG? Wir alle lieben es aus mindestens einem Grund: dem transparenten Hintergrund! Denn Sie können das Bild in anderen Designs verwenden.
Wenn Sie Ihr Bild mit einem transparenten Hintergrund speichern möchten, speichern Sie es als PNG!
Der Haken an der Sache ist, dass Sie das PNG-Format nicht finden werden, wenn Sie Speichern unter oder Eine Kopie speichern Obwohl wir sagen, dass wir die Datei speichern werden, müssen wir sie eigentlich exportieren, anstatt sie zu speichern.

Wenn Sie auf Befehl + S (oder Steuerung + S für Windows-Benutzer), ist das Standardformat, wenn Sie eine Datei in Adobe Illustrator speichern, .ai, ein Originaldokument, das Sie bearbeiten können.
Wo gibt es das PNG-Format und wie funktioniert es?
Befolgen Sie die folgenden einfachen Schritte, um Ihre .ai-Datei als PNG zu speichern!
Hinweis: Alle Screenshots dieses Tutorials stammen aus der Mac-Version von Adobe Illustrator CC 2022. Windows- oder andere Versionen können anders aussehen.
Speichern wir zum Beispiel dieses Muster als png-Datei mit transparentem Hintergrund.
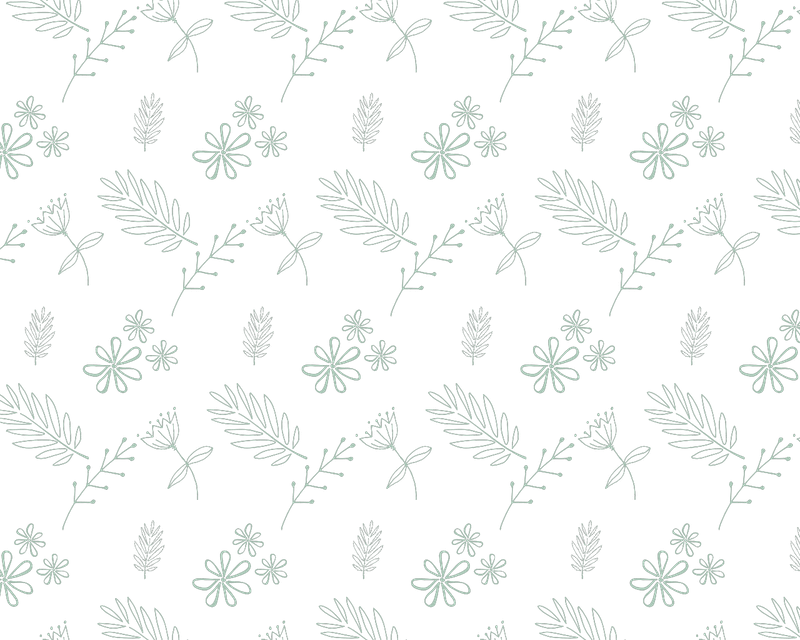
Schritt 1: Rufen Sie das Menü "Overhead" auf und wählen Sie Datei > Exportieren > Exportieren als .

Schritt 2: In diesem Schritt gibt es einige Optionen, die Sie beachten müssen.

1. benennen Sie Ihre Datei im Feld Speichern unter Geben Sie den Dateinamen vor dem Format .png ein.
2. wählen Sie aus, wo Sie die Datei speichern möchten. In diesem Beispiel habe ich die Datei zu Demonstrationszwecken auf dem Desktop gespeichert. Normalerweise ist es eine gute Idee, einen Ordner für verschiedene Projekte zu erstellen, um die Navigation zu erleichtern.
3. wählen Sie die PNG (png) Format.
4. überprüfen Sie die Zeichenflächen verwenden und wählen Sie die Zeichenflächen aus, die Sie speichern möchten. Wenn Sie alle speichern möchten, wählen Sie Alle Wenn Sie eine bestimmte Zeichenfläche speichern möchten, geben Sie die Nummer der Zeichenfläche in das Feld Bereich ein.
Sie können auch mehrere Zeichenflächen aus einem Bereich speichern. Wenn Sie z. B. die Zeichenflächen 2, 3 und 4 als png-Dateien speichern möchten, geben Sie 2-4 in das Feld Bereich Box.

Hinweis: Es ist wichtig, die Option Zeichenflächen verwenden zu aktivieren, da sonst auch Objekte außerhalb der Zeichenfläche beim Export angezeigt werden. Wenn Sie die Option Zeichenflächen verwenden wählen, zeigt das gespeicherte Bild nur das, was auf der Zeichenfläche erstellt wurde.
Nachdem Sie die Einstellungen vorgenommen haben, klicken Sie auf Exportieren .
Schritt 3: Wählen Sie die Auflösung und die Hintergrundfarbe: Sie können zwischen einem transparenten, schwarzen oder weißen Hintergrund wählen.

Wenn Sie sich nicht sicher sind, welche Auflösung Sie wählen sollen, finden Sie hier eine Kurzanleitung.
- Wenn Sie das Bild für den Bildschirm oder das Web verwenden, sollten 72 PPI in Ordnung sein.
- Für den Druck benötigen Sie wahrscheinlich ein hochauflösendes Bild (300 PPI).
- Sie können auch 150 PPI wählen, wenn Ihr Druckbild groß und einfach ist, aber 300 PPI ist vorzuziehen.
Klicken Sie auf OK und schon können Sie Ihr png-Bild in verschiedene Designs einfügen.

Schlussfolgerung
Jetzt wissen Sie, wo Sie das PNG-Format in Adobe Illustrator finden. Denken Sie daran, es ist Exportieren als Ein weiterer wichtiger Punkt ist, dass Sie, wenn Sie die Objekte außerhalb der Zeichenfläche auf Ihrem gespeicherten Bild nicht anzeigen möchten, die Option "Speichern unter" aktivieren müssen. Zeichenflächen verwenden wenn Sie exportieren.
Wir hoffen, dass dieser Artikel zur Lösung Ihres Problems beim Speichern von Bildern beigetragen hat. Hinterlassen Sie unten einen Kommentar, wenn Sie dabei Probleme haben oder eine andere gute Lösung finden.
Wie auch immer, ich würde mich freuen, von ihnen zu hören.

