Inhaltsverzeichnis
Die Arbeit mit Schnittmasken oder die Verwendung von Live Paint Bucket in Adobe Illustrator haben normalerweise eines gemeinsam: Sie arbeiten mit geschlossenen Pfaden. Es ist auch hilfreich, Pfade zu verbinden, wenn Sie eine Illustration erstellen und sie mit Farben füllen möchten.
Technisch gesehen können Sie die Direktauswahl verwenden, um die Ankerpunkte auszuwählen und zu verbinden, um Linien zu verbinden, aber es gibt einfachere Methoden, und die schnellste Methode zum Verbinden von Linien ist die Verwendung des Tastaturkürzels. Sie können Pfade mit dem Stiftwerkzeug, Pinselstriche oder Bleistiftpfade verbinden.
In diesem Tutorial zeige ich Ihnen, wie Sie Linien mit Hilfe von Tastenkombinationen schnell verbinden können. Außerdem zeige ich Ihnen einen Trick, mit dem Sie in Adobe Illustrator Ihre ideale Form zeichnen können, indem Sie Linien verbinden.
Hinweis: Alle Screenshots dieses Tutorials stammen aus der Mac-Version von Adobe Illustrator CC 2022. Windows- oder andere Versionen können anders aussehen.
Linien/Pfade in Adobe Illustrator verbinden
Wenn Sie Linien verbinden, verbinden Sie die Ankerpunkte mit derselben Linie. Wählen Sie einfach die Linien oder Ankerpunkte aus und verwenden Sie dann das Tastaturkürzel zum Verbinden von Linien.
Das Tastaturkürzel zum Verbinden von Linien in Adobe Illustrator lautet Befehl + J für Mac-Benutzer, und Strg + J Wenn Sie kein Freund von Tastenkombinationen sind, können Sie auch das Overhead-Menü aufrufen und Objekt > Pfad > Beitreten .
Je nachdem, wie Sie die Linien verbinden möchten, können Sie die zu verbindenden Ankerpunkte manuell auswählen oder direkt die zu verbindende Linie oder mehrere Linien auswählen.
Und hier sind die zwei schnellen Schritte, um zwei Zeilen zu verbinden.
Schritt 1: Wählen Sie beide Zeilen aus.
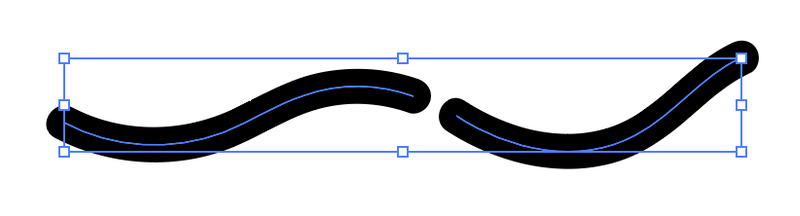
Schritt 2: Hit Befehl + J oder Strg + J .
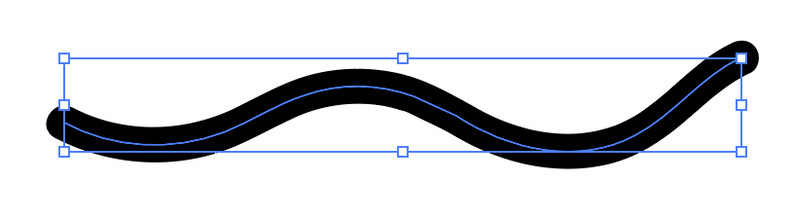
Perfekt verbunden!
In den meisten Fällen müssen Sie die Position der Linien anpassen oder die Ankerpunkte wählen, um eine reibungslose Verbindung zwischen den Linien zu erreichen.
Im Folgenden zeige ich Ihnen ein Beispiel für ein "reales Problem".
Wie man Ankerpunkte mit Linien in Adobe Illustrator verbindet
Wenn wir in Illustrator zeichnen, halten wir manchmal den Pfad an und lassen ihn offen, um zu vermeiden, dass sich Pfade überschneiden oder versehentlich miteinander verbunden werden (insbesondere beim Zeichnen mit dem Stiftwerkzeug). Hier ist ein Beispiel für ein Blatt, das ich schnell mit dem Pinselwerkzeug nachgezeichnet habe.
Wie Sie sehen können, ist der Pfad offen, d. h. die Linien sind nicht verbunden.

Verbinden wir nun die beiden gekrümmten Linien, um eine Blattform zu erhalten. Wenn wir jedoch die beiden Linien direkt auswählen und mit der Tastenkombination verbinden, sieht die Form vielleicht nicht so aus, wie Sie es erwarten.
Ich habe zum Beispiel erwartet, dass die beiden Ankerpunkte die Linien verbinden und zusammenführen, aber es wurde tatsächlich eine weitere Linie zwischen den Ankerpunkten erstellt.

Glauben Sie mir, das passiert oft. Was ist also zu tun?
Hier ist der Trick: Sie müssen die beiden Ankerpunkte, die Sie verbinden möchten, mit der Schaltfläche Direktauswahl-Werkzeug anstatt die beiden Linien/Pfade auszuwählen.
Folgen Sie den nachstehenden Schritten.
Schritt 1: Verwenden Sie die Direktauswahl-Werkzeug (Tastaturkürzel A ), um die beiden Ankerpunkte auszuwählen, die Sie zu einem Pfad verbinden möchten.
Schritt 2: Drücken Sie die Option + Befehl + J (oder Alt + Strg + J für Windows-Benutzer), wird die Durchschnitt Option.

Wählen Sie Beide und klicken Sie OK Die beiden Ankerpunkte werden aufeinander ausgerichtet, sind aber immer noch zwei getrennte Linien.

Der letzte Schritt besteht also darin, die beiden Zeilen zu verbinden.
Schritt 3: Markieren Sie beide Zeilen und verwenden Sie das Tastaturkürzel Befehl + J um sich ihnen anzuschließen.

Führen Sie die gleichen Schritte aus, um die Ankerpunkte zu verbinden und den Pfad oben zu schließen. So erhalten Sie eine geschlossene Form.

Sie können es mit Farbe füllen und den Strich entfernen, um zu sehen, wie es aussieht.

Dies ist ein einfaches Beispiel aus dem wirklichen Leben, aber Sie können die gleiche Methode verwenden, um mehr zu erstellen.
Pfad kann in Adobe Illustrator nicht verbunden werden?
Wenn Sie diese Meldung sehen, wenn Sie versuchen, Linien/Pfade zu verbinden, ist dies der Grund, warum der Befehl "Pfad verbinden" in Adobe Illustrator nicht funktioniert.

Wie Sie aus der Warnmeldung ersehen können, Sie können keine zusammengesetzten Pfade, geschlossenen Pfade, Text, Graphen oder Live Paint-Gruppen verbinden. Wenn Sie also versuchen, einer dieser Gruppen beizutreten, wird es nicht funktionieren. Sie können offene Linien/Pfade nur in Adobe Illustrator verbinden .
Neben den oben genannten Gründen habe ich auch festgestellt, dass Offene Pfade können nicht verbunden werden, wenn sie sich in verschiedenen Ebenen befinden. Wenn Sie also mehrere Linien/Pfade aus verschiedenen Ebenen miteinander verbinden wollen, müssen Sie sie in dieselbe Ebene verschieben und den Befehl Vereinigen verwenden, um sie zu verbinden.
Abschließende Überlegungen
Auch hier ist der schnellste Weg, Linien in Adobe Illustrator zu verbinden, in der Regel die Tastenkombination "Pfad verbinden". Allerdings funktioniert das nicht immer so, wie Sie es erwarten, so dass Sie möglicherweise einen zusätzlichen Schritt unternehmen müssen, um die Ankerpunkte zuerst auszurichten.

