Inhaltsverzeichnis
Wir alle beginnen mit einer Schwarz-Weiß-Version, wenn wir ein Design entwerfen. Wenn es an der Zeit ist, es zu kolorieren, geraten manche in Stress, weil ihnen die grundlegenden Werkzeugkenntnisse oder das Gefühl für Farbkombinationen fehlen.
Als Studentin war ich der erste Fall: Ich hatte immer die Farben im Kopf, aber wenn es um die Ausführung ging, hatte ich keine Ahnung, welches Werkzeug ich benutzen und wie ich es umsetzen sollte.
Nach einigen Mühen habe ich mich mit den verschiedenen Werkzeugen und Optionen auseinandergesetzt und einige nützliche Tipps notiert, die ich gerne mit Ihnen teilen möchte, um Ihnen die Arbeit mit Farben in Adobe Illustrator zu erleichtern.
In diesem Tutorial zeige ich Ihnen fünf Möglichkeiten zum Füllen von Farbe in Adobe Illustrator mit einigen Beispielen. Egal, ob Sie Formen, Text oder Zeichnungen einfärben wollen, Sie werden eine Lösung finden.
Lasst uns eintauchen!
5 Möglichkeiten zum Füllen von Farbe in Adobe Illustrator
In Adobe Illustrator gibt es verschiedene Möglichkeiten, Farben zu füllen. Wenn Sie eine bestimmte Farbe im Sinn haben, können Sie am schnellsten den Hexadezimalcode der Farbe eingeben. Wenn Sie sich nicht sicher sind, versuchen Sie es mit dem Farbführer oder der Pipette, um Farbbeispiele zu finden. Das Pinselwerkzeug eignet sich gut für Illustrationen.
Sie werden auf jeden Fall eine Möglichkeit finden, Farbe für jedes von Ihnen erstellte Design zu füllen. Wählen Sie eine Methode und folgen Sie den Schritten.
Tipp: Wenn Sie nicht sicher sind, wo Sie die Werkzeuge finden, lesen Sie dieser Artikel Ich habe bereits geschrieben.
Hinweis: Die Screenshots dieses Tutorials stammen aus der Mac-Version von Adobe Illustrator CC 2021. Windows- und andere Versionen können anders aussehen.
Methode 1: Füllen & Markieren; Strich
Sie können die Füllen Sie und Schlaganfall Wie Sie sehen können, ist die Füllung jetzt weiß und die Kontur schwarz.

Die Farben ändern sich je nach den von Ihnen verwendeten Werkzeugen. Wenn Sie eine Form erstellen, bleiben die Füll- und Konturfarben gleich. Wenn Sie z. B. das Textwerkzeug verwenden, um Text hinzuzufügen, ändert sich die Konturfarbe automatisch in Keine und die Füllung in Schwarz.

Wenn Sie sie mit einer anderen Farbe füllen möchten, können Sie dies in zwei Schritten tun.
Schritt 1: Wählen Sie den Text aus und doppelklicken Sie auf das Feld Ausfüllen.
Schritt 2: Bewegen Sie den Schieberegler auf der Farbleiste, um eine Grundfarbe zu finden, und klicken Sie auf den Bereich Farbe auswählen, um eine Farbe auszuwählen.

Wenn Sie bereits eine bestimmte Farbe im Kopf haben und den Hexadezimalcode haben, geben Sie ihn direkt dort ein, wo Sie ein Feld mit einem # Zeichen vor.

Sie können auch klicken auf Farbmuster und wählen Sie dort eine Farbe aus.

Klicken Sie auf OK und Ihr Text wird mit der Farbe gefüllt, die Sie gerade ausgewählt haben.

Wenn Sie nun mit dem Bleistift oder dem Pinsel zeichnen, wird dem gezeichneten Pfad automatisch eine Strichfarbe hinzugefügt.

Wenn Sie nur den Strich und nicht die Füllung wünschen, klicken Sie auf das Feld Füllung und dann auf Keine (das bedeutet: Füllfarbe: Keine) Jetzt sollten Sie nur noch die Farbe des Strichs sehen.

Methode 2: Pipetten-Werkzeug
Wenn Sie einige Farben aus einem Bild verwenden möchten, können Sie die Farben mit dem Pipetten-Werkzeug abtasten.
Schritt 1: Platzieren Sie das Beispielbild in Adobe Illustrator. Nehmen wir zum Beispiel die Farben dieses Törtchenbildes und füllen die Formen mit einigen der Farben.

Schritt 2: Wählen Sie das Objekt aus, das Sie füllen möchten. Beginnen wir mit dem Kreis.
Schritt 3: Wählen Sie die Pipetten-Werkzeug (I) in der Symbolleiste und klicken Sie auf eine Farbe, die Ihnen im Bild gefällt.

Wiederholen Sie die gleichen Schritte, um andere Farben zu füllen.

Methode 3: Farbtafel/Uhren
Das Bedienfeld Farbe ähnelt der Option Füllen & Verstärken; Kontur. Sie wählen eine Farbe aus einer Farbpalette oder geben die CMYK- oder RGB-Werte ein. Öffnen Sie das Bedienfeld Farbe über das Overhead-Menü Fenster > Farbe .
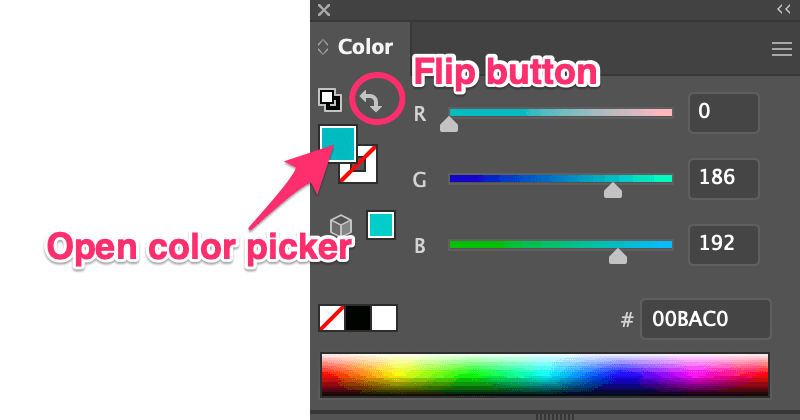
Wählen Sie einfach das Objekt aus und bewegen Sie die Schieberegler oder geben Sie den Farb-Hex-Code ein, um eine Füllfarbe auszuwählen. Sie können den Farbwähler auch öffnen, indem Sie auf das Farbfeld doppelklicken. Wenn Sie eine Konturfarbe hinzufügen möchten, klicken Sie auf die Schaltfläche Umkehren.
Wenn Sie eine voreingestellte Farbe füllen möchten, können Sie das Farbfelder-Panel über Fenster > Flecken , wählen Sie Ihr Objekt aus und wählen Sie eine Farbe aus.

Tipp: Wenn Sie sich nicht sicher sind, welche Farbkombination die beste ist, können Sie die Farbskala ausprobieren. Fenster > Farbführer und zeigt Farbtöne und mögliche Kombinationen.


Methode 4: Live Paint Bucket
Dieses Werkzeug wird zwar nicht in der Basis-Symbolleiste angezeigt, aber Sie können es schnell über das Menü Symbolleiste bearbeiten oder über die Schaltfläche K Taste, um sie zu aktivieren.

Schritt 1: Wählen Sie das Objekt aus, das Sie mit Farbe füllen möchten.
Schritt 2: Drücken Sie die K Wenn Sie mit dem Mauszeiger auf das ausgewählte Objekt zeigen, erscheint die Meldung "Klicken, um eine Live Paint-Gruppe zu erstellen".

Schritt 3: Wählen Sie eine Füllfarbe aus der Liste Farbwähler und klicken Sie auf das ausgewählte Objekt. Ich habe zum Beispiel eine violette Farbe ausgewählt, also fülle ich die Form violett.

Methode 5: Pinselwerkzeug
Erinnern Sie sich noch daran, wie Sie in einem Ihrer ersten Zeichenkurse gelernt haben, mit Buntstiften Farbe in die Umrisse zu füllen? In Adobe Illustrator füllen Sie Farben mit dem Pinselwerkzeug. Diese Methode funktioniert am besten, wenn Sie offene Pfade kolorieren.
Schauen wir uns ein Beispiel für eine Freihandzeichnung an.

Wie Sie sehen können, gibt es viele offene Pfade, so dass die Farbe beim Füllen nicht die gesamte Form, sondern nur den Pfad (die Kontur) ausfüllt.

Ich sage nicht, dass es schlecht aussieht, ich mag diesen zufälligen Stil auch, aber wenn man es nach dem Umriss einfärben will, kann man das mit dem Pinsel besser machen, weil man genau auf den Bereich zeichnen kann, den man einfärben will.
Wählen Sie einfach die Pinselwerkzeug (B) aus der Werkzeugleiste, wählen Sie eine Strichfarbe und einen Pinselstil aus und beginnen Sie mit dem Malen. Ein weiterer Vorteil ist, dass Sie den Pinselstil auswählen können. Ich habe zum Beispiel einen künstlerischen Zeichenpinsel aus der Pinselbibliothek gewählt.

Man kann auch kreativ werden und Farben in der gleichen Form mischen. Ich verwende diese Methode gerne zum Ausmalen von Illustrationen.
Du schaffst das!
Normalerweise verwenden wir zum Füllen von Farben die Funktion "Füllen & Strich" in der Symbolleiste, aber wenn Sie sich bei den Farbkombinationen nicht sicher sind, können Sie mit Hilfe von Farbbeispielen und der Farbskala einen guten Einstieg finden. Das Pinselwerkzeug eignet sich gut zum Füllen der Farben einer Zeichnung.
Aber es gibt keine festen Regeln, und man kann auch alle Methoden kombinieren, um etwas Tolles zu machen!

