Inhaltsverzeichnis
Um eine Ebene, eine Auswahl oder ein Objekt in Procreate zu verschieben, müssen Sie sicherstellen, dass Sie die Ebene, die Auswahl oder das Objekt, das Sie verschieben möchten, ausgewählt haben. Wählen Sie dann das Transformieren-Werkzeug (Cursor-Symbol) und Ihre Ebene, die Auswahl oder das Objekt ist nun bereit, an die gewünschte Stelle verschoben zu werden.
Ich bin Carolyn und benutze Procreate seit über drei Jahren, um mein digitales Illustrationsgeschäft zu betreiben. Das bedeutet, dass ich oft Dinge innerhalb meiner Leinwand schnell neu anordnen und verschieben muss, daher ist das Transformieren-Werkzeug einer meiner besten Freunde.
Das Transformieren-Werkzeug kann aus vielen verschiedenen Gründen verwendet werden, aber heute möchte ich darauf eingehen, wie man es zum Verschieben von Ebenen, Auswahlen und Objekten innerhalb des Procreate-Projekts verwendet. Dies ist die einzige Möglichkeit, Dinge auf der Leinwand zu verschieben, daher ist es ein wichtiges Werkzeug, das man beherrschen muss.
Hinweis: Die Screenshots stammen aus Procreate auf iPadOS 15.5.
Wichtigste Erkenntnisse
- Dies ist die einzige Möglichkeit, eine Ebene, eine Auswahl oder ein Objekt in Procreate zu verschieben.
- Vergewissern Sie sich, dass das Transformieren-Werkzeug auf den Modus Uniform eingestellt ist.
- Sie müssen das Transformieren-Werkzeug manuell schließen, sonst bleibt es aktiv.
- Sie können diese Methode auch zum Verschieben von Text in Procreate verwenden.
- Der Vorgang ist bei Procreate Pocket genau derselbe.
Wie man eine Ebene in Procreate verschiebt - Schritt für Schritt
Das Verfahren ist sehr einfach, und wenn Sie es einmal gelernt haben, werden Sie es für immer beherrschen. So geht's:
Schritt 1: Vergewissern Sie sich, dass die Ebene, die Sie verschieben möchten, aktiv ist. Tippen Sie auf die Schaltfläche Werkzeug transformieren (Cursor-Symbol), das sich am oberen Rand der Leinwand rechts neben dem Symbol Galerie Sie erkennen, dass Ihre Ebene ausgewählt ist, weil ein beweglicher Rahmen um sie herum erscheint.
Schritt 2: Tippen Sie auf die ausgewählte Ebene und ziehen Sie sie an die gewünschte Stelle. Wenn Sie sie an die gewünschte Stelle verschoben haben, tippen Sie auf die Schaltfläche Werkzeug transformieren erneut, um die Aktion abzuschließen und die Auswahl der Ebene aufzuheben.
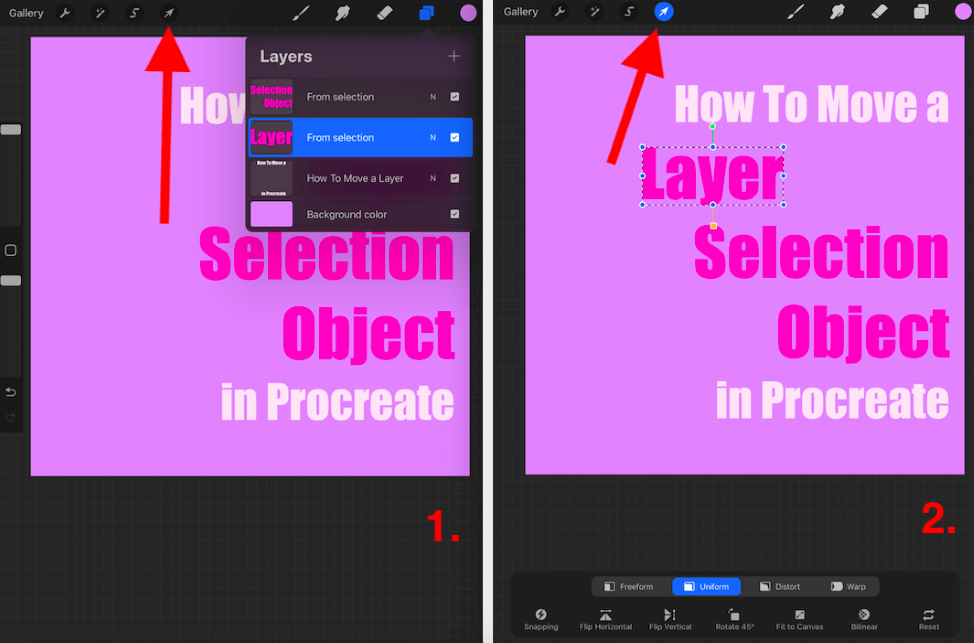
Wie man eine Auswahl oder ein Objekt in Procreate verschiebt - Schritt für Schritt
Das Verschieben einer Auswahl oder eines Objekts ist ähnlich wie das Verschieben einer Ebene, nur dass die Auswahl anfangs ganz anders ist. Hier eine Schritt-für-Schritt-Anleitung:
Schritt 1: Zunächst müssen Sie sicherstellen, dass Sie Ihre Auswahl oder Ihr Objekt ausgewählt haben, indem Sie das Auswahlwerkzeug verwenden und freihändig einen geschlossenen Kreis um das Objekt ziehen, das Sie auswählen möchten.
Schritt 2: Dann müssen Sie auf die Schaltfläche Kopieren & Einfügen Option am unteren Rand Ihres Auswahl Dadurch wird eine neue Ebene mit einem Duplikat der ausgewählten Ebene erstellt.
Schritt 3: Sobald Ihre Auswahl oder Ihr Objekt zum Verschieben bereit ist, können Sie die Option Werkzeug transformieren (Cursor-Symbol) und ziehen Sie die neue Ebene an die gewünschte Stelle. Tippen Sie anschließend erneut auf das Transformieren-Werkzeug, um die Auswahl aufzuheben.
Vergessen Sie es nicht: Jetzt können Sie zu Ihrer ursprünglichen Ebene zurückkehren und die verschobene Auswahl löschen oder sie dort lassen, wo sie ist, je nachdem, was Sie suchen.
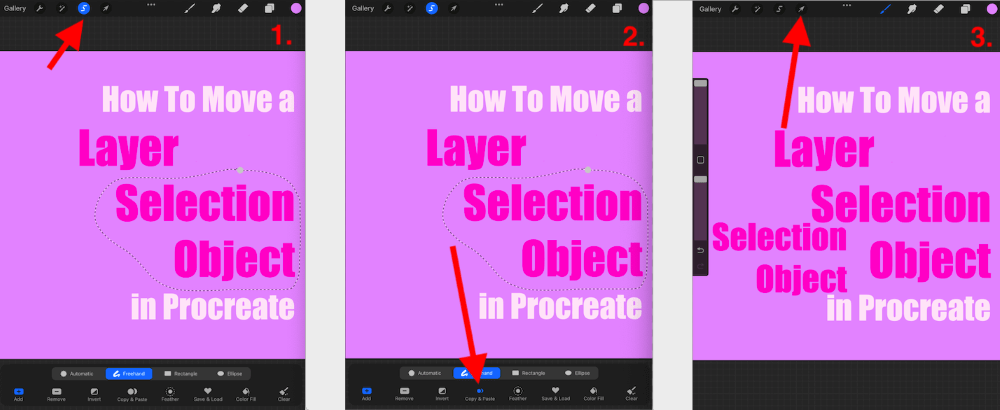
Profi-Tipp: Sie müssen sicherstellen, dass Ihr Transformationswerkzeug auf Uniform Modus, da sonst Ihre Ebene, Ihr Objekt oder Ihre Auswahl verzerrt wird. Sie können dies erreichen, indem Sie Uniform unten in der Symbolleiste "Transformieren" am unteren Rand Ihrer Leinwand.
FAQs
Es gibt eine ganze Reihe häufig gestellter Fragen zu diesem Thema, von denen ich im Folgenden eine Auswahl kurz beantwortet habe:
Wie verschiebt man eine Auswahl in Procreate ohne Größenänderung?
Vergewissern Sie sich, dass das Transformieren-Werkzeug auf den Modus Uniform eingestellt ist und Achten Sie darauf, dass Sie die Mitte der Auswahl gedrückt halten, wenn Sie sie an die neue Position ziehen, damit sie beim Verschieben nicht verzerrt oder in der Größe verändert wird.
Wie verschiebt man Text in Procreate?
Sie können das gleiche Verfahren wie oben anwenden. Stellen Sie sicher, dass Ihre Textebene aktiviert und wählen Sie das Transformieren-Werkzeug, um die Textebene an ihre neue Position zu ziehen.
Wie verschiebt man in Procreate eine Auswahl auf eine neue Ebene?
Sie können das zweite oben gezeigte Verfahren anwenden und die beiden Schichten einfach zu einer einzigen zusammenfügen, indem Sie die beiden Schichten mit den Fingern zusammendrücken, bis sie sich zu einer einzigen Schicht verbinden.
Wie verschiebt man eine Ebene in Procreate Pocket?
Sie können die Genau derselbe Vorgang wie oben, außer dass Sie auf die Schaltfläche Ändern Sie um das Transformieren-Werkzeug zuerst in Procreate Pocket aufzurufen.
Wie kann man in Procreate Objekte in einer geraden Linie bewegen?
In Procreate können Sie Objekte oder Ebenen nicht in technisch geraden Linien verschieben, also müssen Sie das Problem umgehen. Anleitung zum Zeichnen damit ich ein Raster habe, mit dem ich arbeiten kann, wenn ich Objekte auf meiner Leinwand bewege.
Wie verschiebt man Ebenen in Procreate auf eine neue Leinwand?
Tippen Sie auf das Menü "Aktionen" und "Kopieren" die Ebene, die Sie verschieben möchten. Öffnen Sie dann die andere Leinwand, tippen Sie auf Aktionen und fügen Sie die Ebene in die neue Leinwand ein.
Was kann man tun, wenn Procreate das Verschieben einer Ebene nicht zulässt?
Da es sich hierbei nicht um einen häufigen Fehler in Procreate handelt, empfehle ich Ihnen, die Anwendung und Ihr Gerät neu zu starten und zu überprüfen, ob Sie die oben genannten Schritte durchgeführt haben.
Schlussfolgerung
Dieses Werkzeug ist nicht schwer zu erlernen, aber es ist unverzichtbar. Ich garantiere Ihnen, dass Sie dieses Werkzeug in Ihrem Zeichenalltag verwenden werden, sobald Sie mit Procreate loslegen. Es dauert nur wenige Minuten, um es zu erlernen, daher empfehle ich Ihnen, es noch heute zu benutzen.
Denken Sie daran, dass das Transformieren-Werkzeug für eine Vielzahl von Aktionen verwendet werden kann, und dies ist nur die Spitze des Eisbergs. Aber die Möglichkeit, Dinge auf der Leinwand zu verschieben, ist ziemlich praktisch, oder? Öffnen Sie noch heute Ihre Procreate-App und machen Sie sich sofort mit dem Transformieren-Werkzeug vertraut.
Haben Sie noch weitere Tipps zum Verschieben von Ebenen, Objekten oder Auswahlen in Procreate? Hinterlassen Sie diese in den Kommentaren, damit wir gemeinsam lernen können.

