Inhaltsverzeichnis
Einige von Ihnen mögen sich mit dem 3D-Werkzeug nicht wohlfühlen. Keine Sorge, Sie werden eine alternative Möglichkeit finden, 3D-Text zu erstellen, ohne die 3D-Werkzeuge zu verwenden. Viele Grafikdesigner (einschließlich mir selbst am Anfang) würden sagen, dass 3D-Design nicht unser Ding ist.
Nun, es kann eine ziemliche Herausforderung sein, den perfekten Effekt zu erzielen, weil es kompliziert werden kann und etwas Übung erfordert. Aber es ist nicht unmöglich und ich verspreche, dass es einfacher ist, als Sie denken.
In diesem Tutorial zeige ich Ihnen anhand eines einfachen Beispiels, wie Sie mit dem 3D-Werkzeug von Illustrator Effect und dem Blend Tool einen 3D-Text-Effekt in Adobe Illustrator erstellen können - je nachdem, welchen Effekt Sie erzielen möchten, in nur vier Schritten.
Jetzt können Sie eine der beiden Methoden wählen (oder beide ausprobieren), um 3D-Text in Adobe Illustrator zu erstellen.
Methode 1: 3D-Werkzeug
Haben Sie keine Angst vor dem 3D-Werkzeug. Ich weiß, dass es schwierig klingt, aber es ist eigentlich ganz einfach, weil die meisten Effekte voreingestellt sind.
Wenn Sie die neueste Version von Illustrator CC verwenden, werden Sie feststellen, dass der 3D-Effekt vereinfacht wurde. Sie müssen nur noch den Grad des Effekts einstellen, den Sie auf den Text anwenden möchten. Sehen Sie sich den folgenden Schritt an, um zu sehen, wie es funktioniert.
Schritt 1: Fügen Sie Ihrem Illustrator-Dokument Text hinzu und erstellen Sie eine Textkontur. Am schnellsten geht das mit dem Tastaturkürzel Befehl + Schicht + O .
Hinweis: Alle Screenshots dieses Tutorials stammen aus der Mac-Version von Adobe Illustrator CC 2022. Windows- oder andere Versionen können anders aussehen. Windows-Benutzer ändern die Befehl Taste für Strg .

Tipp: Für den Fall, dass Ihnen das Ergebnis nicht gefällt, können Sie einige Kopien des Textes anfertigen, denn sobald Sie den Text umrissen haben, können Sie die Schriftart nicht mehr ändern.
Schritt 2: Entscheiden Sie sich für eine Farbe, die Sie für Ihren 3D-Text verwenden möchten. Der Grund, warum ich zuerst eine Farbe auswählen würde, ist, dass sie Ihnen (in der Vorschau) genau zeigt, wie Ihr Text aussehen wird, während Sie ihn bearbeiten.
Ich habe zum Beispiel diese Farben/Gradienten für meinen Text, Schatten und Hintergrund gewählt.

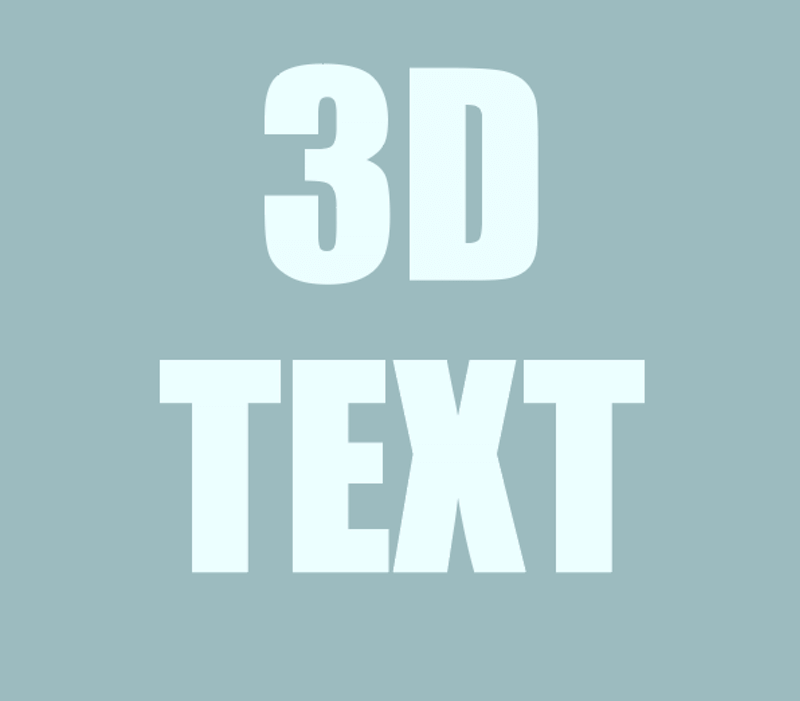
Tipp: Normalerweise kommt der Effekt besser zur Geltung, wenn die Textfarbe heller und die Hintergrundfarbe dunkler ist. Wenn es Ihnen schwer fällt, sich für eine Farbe zu entscheiden, können Sie die Pipetten-Werkzeug um ein Farbmuster von einem Bild zu erstellen, das Ihnen gefällt, oder Sie können das Farbübersichtsfeld als Referenz verwenden.
Schritt 3: Markieren Sie den Text, gehen Sie zum Overhead-Menü und wählen Sie Wirkung > 3D und Materialien und wählen Sie einen 3D-Effekt. Der häufigste ist Extrudieren & Stampfen; Abschrägen Lassen Sie uns also von dort aus beginnen.

Wenn Sie einen Effekt auswählen, wird der 3D und Material wird angezeigt, und dort können Sie Ihren 3D-Texteffekt bearbeiten. Sie werden auch feststellen, dass sich Ihr Text verändert, wenn Sie die Einstellungen anpassen.

Wie Sie sehen, haben Sie bereits 3D-Text erstellt. Ich habe Ihnen gesagt, dass es nicht so schwer ist, wie Sie denken. Aber lassen Sie uns noch tiefer einsteigen.
Schritt 4: Passen Sie die Einstellungen im 3D- und Material-Panel an. Sie können eine Menge tun, um verschiedene 3D-Effekte zu erzeugen. Wählen Sie zunächst einen 3D-Typ. Wenn Sie zum Beispiel Extrudieren können Sie mit der Einstellung der Tiefe beginnen.
Wenn Sie die Tiefe Wenn Sie den Schieberegler nach rechts schieben, wird der Effekt dramatischer und länger. Wenn Sie ihn dagegen nach links schieben, wird der Texteffekt flacher.

Sie können auch eine Abschrägung hinzufügen, um den Effekt "schicker" zu machen.

So sieht es zum Beispiel aus, wenn Sie eine Runde Gliederung Sie können die Intensität entsprechend anpassen.

Sie können einen Winkel aus den voreingestellten Optionen wählen oder ihn manuell mit den Schiebereglern einstellen.


Wie Sie sehen können, sieht der Text ein bisschen langweilig aus, also können Sie ihn etwas beleuchten.

Sie können wählen, woher das Licht kommt, die Farbe der Beleuchtung, die Intensität, den Winkel usw. einstellen.
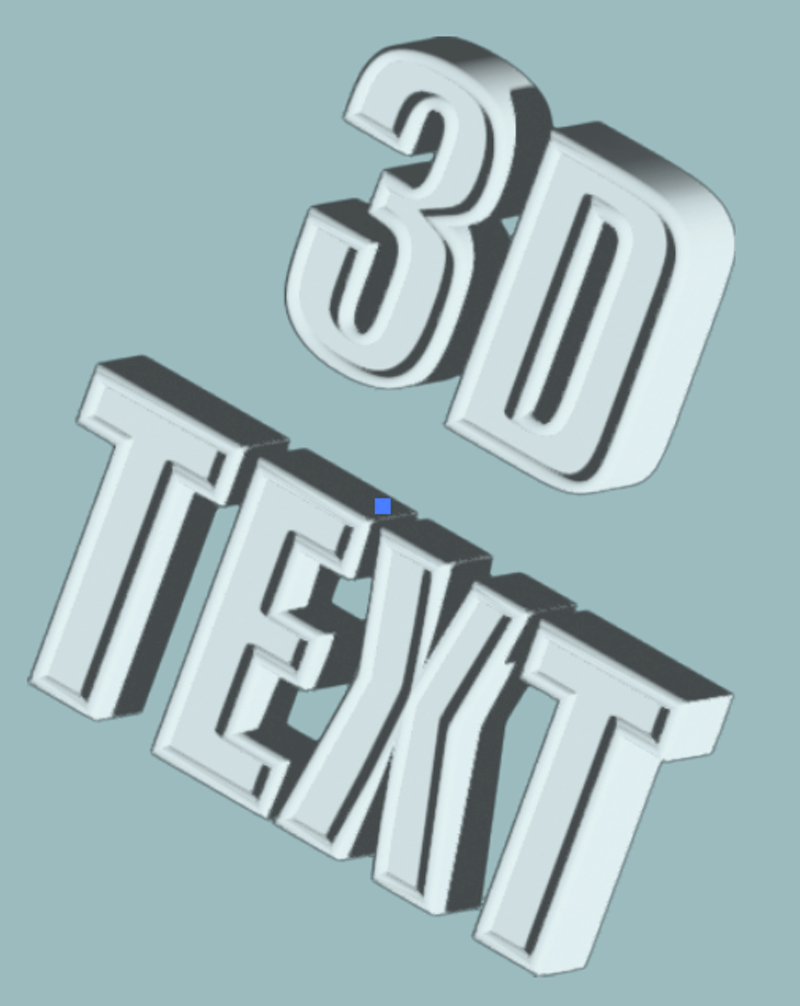
Ich denke, es sieht jetzt ziemlich gut aus. Ziemlich standardmäßig. Wenn Sie eine detaillierte Erklärung zur Erstellung von 3D-Objekten/Text wünschen, sollten Sie die verschiedenen Optionen der einzelnen Einstellungen erkunden und ausprobieren.
Wenn Sie etwas Außergewöhnliches kreieren möchten, sehen Sie sich Methode 2 unten an.
Methode 2: Blend Tool
Das Überblendungswerkzeug eignet sich auch hervorragend zum Erstellen von 3D-Texteffekten, z. B. so.

Oder etwas in dieser Art.

Ich zeige Ihnen jetzt, wie Sie den zweiten Effekt erzeugen können. Achtung, Sie müssen den Text zeichnen, anstatt ihn zu tippen, denn diese Methode funktioniert nur mit Strichen.
Schritt 1: Verwenden Sie das Stiftwerkzeug, den Bleistift oder die Pinsel, um den Text zu zeichnen. Mit einem Grafiktablett ist dieser Vorgang viel einfacher; wenn Sie kein Grafiktablett haben, können Sie den Text auch mit einer bevorzugten Schriftart eintippen und das Stiftwerkzeug zum Nachzeichnen verwenden.
Ich verwende zum Beispiel das Pinselwerkzeug, um den Text "Hallo" zu zeichnen.

Schritt 2: Verwenden Sie die Ellipse-Werkzeug (L) um einen perfekten Kreis zu erstellen, füllen Sie ihn mit einem Farbverlauf, den Sie mögen, und duplizieren Sie den Kreis.

Schritt 3: Markieren Sie beide Kreise und wählen Sie die Blend-Werkzeug (W) in der Symbolleiste.

Klicken Sie auf beide Kreise, und sie werden so miteinander verschmelzen.

Wie Sie sehen können, ist der Übergang nicht sehr fließend, aber das können Sie mit Blend-Optionen aus dem Bedienfeld "Schnellzugriff".

Wenn Sie es dort nicht sehen, können Sie es über das Overhead-Menü finden Objekt > Blend > Blend-Optionen Klicken Sie auf diese Option und dieses Fenster wird geöffnet.

Ändern Sie die Abstände auf Spezifizierte Schritte und erhöhen die Anzahl der Schritte, je höher, desto glatter. Zum Beispiel habe ich 1000 und wie Sie sehen können, sind die Übergänge sehr fließend.
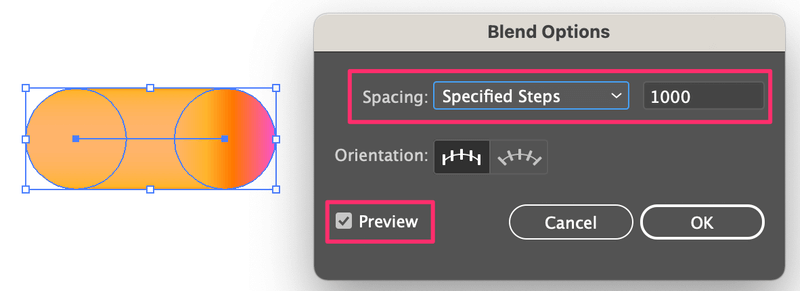
Schritt 4: Wählen Sie sowohl den von Ihnen erstellten Text als auch diese überblendete Form aus, gehen Sie zum Menü Overhead und wählen Sie Objekt > Blend > Wirbelsäule austauschen .

Sie haben soeben einen fantastischen 3D-Texteffekt erstellt!

Hinweis: Wenn Ihr Pfad nicht zusammenhängend ist, müssen Sie den Schritt zum Ersetzen des Rückgrats für jeden Pfad einzeln durchführen, stellen Sie also sicher, dass Sie genügend Kopien der überblendeten Verlaufsformen erstellen.
Einpacken
Sehen Sie, es ist gar nicht so schwer, in Adobe Illustrator einen 3D-Effekt zu erzeugen, egal ob Sie ihn mit oder ohne das 3D-Werkzeug erstellen.
Für einen Standard-3D-Texteffekt ist es sogar noch einfacher, das 3D-Werkzeug zu verwenden, weil man nichts zeichnen muss, sondern einfach den Text eintippen kann. Ich mag jedoch die Methode mit dem Überblendwerkzeug, weil der Effekt mehr Spaß macht.

