Inhaltsverzeichnis
Um in Procreate zu verflüssigen, wählen Sie die Ebene aus, die Sie bearbeiten möchten. Dann tippen Sie auf das Werkzeug "Anpassungen" (Zauberstabsymbol), woraufhin ein Dropdown-Menü erscheint. Wählen Sie das Werkzeug "Verflüssigen" aus. Passen Sie die Einstellungen an und üben Sie Druck auf Ihre Leinwand aus.
Ich bin Carolyn und benutze dieses einzigartige Tool seit über drei Jahren, um fließende Bewegungen in meinen digitalen Kunstwerken zu erzeugen. Wenn ich ein digitales Illustrationsgeschäft betreibe, erhalte ich regelmäßig eine Vielzahl unterschiedlicher Anfragen und Wünsche, so dass dieses Tool sehr hilfreich ist.
Das Verflüssigen-Werkzeug kann wirklich coole und lebendige Bilder erzeugen, aber es erfordert etwas Zeit, um seine einzigartigen Möglichkeiten zu erkunden und zu navigieren. Heute werde ich Sie auf dem richtigen Fuß beginnen und Ihnen zeigen, wie man es benutzt.
Wie man das Verflüssigen-Werkzeug in Procreate benutzt
Das Verflüssigen-Werkzeug ist bereits in Ihrer Procreate-App enthalten und auf der Registerkarte "Anpassungen" verfügbar:
Schritt 1: Wählen Sie die Ebene, die Sie bearbeiten möchten. Tippen Sie in der linken oberen Ecke der Leinwand auf das Symbol Anpassungen (Zauberstab-Symbol), das sich zwischen den Werkzeugen "Aktionen" und "Auswählen" befindet. Es erscheint ein Dropdown-Menü. Wählen Sie am unteren Rand Verflüssigen .
Schritt 2: Am unteren Rand der Leinwand erscheint ein Fenster, in dem Sie die Einstellungen anpassen und den gewünschten Modus auswählen können. In meinem Beispiel habe ich den Modus Twirl Rechts Option.
Wenn Sie mit den Modusoptionen nicht vertraut sind, erkläre ich sie im folgenden Abschnitt.
Schritt 3: Drücken Sie mit Ihrem Stift oder Stylus in der Mitte des Bereichs, den Sie verflüssigen möchten, auf Ihre Leinwand. Ich schlage vor, verschiedene Druckstufen auf verschiedenen Teilen Ihrer Leinwand auszuprobieren, damit Sie eine Vorstellung davon bekommen, was dieses Werkzeug leisten kann.
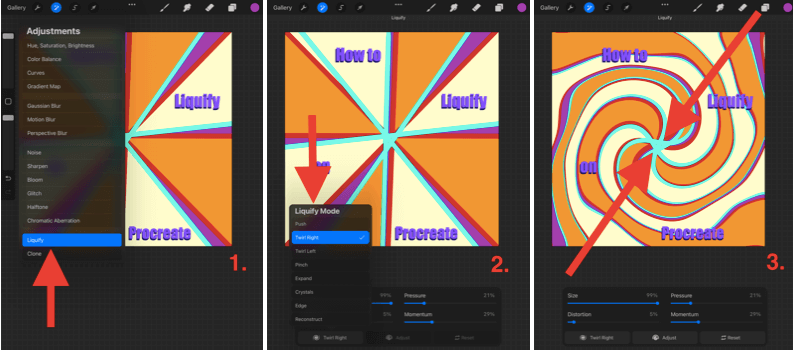
Die Screenshots stammen aus Procreate auf iPadOS 15.5
Modi verflüssigen
In Schritt 2, wenn das Fenster erscheint, tippen Sie auf das untere linke Feld, um eine Dropdown-Liste mit den verfügbaren Verflüssigungsmodi anzuzeigen. Hier eine kurze Aufschlüsselung, was jeder von ihnen bietet:
Schieben Sie
Ermöglicht es Ihnen, die Ebene manuell in die Richtung Ihres Strichs zu verschieben.
Wirbel
Halten Sie den Druck auf die Leinwand gedrückt, um die Ebene in eine kreisförmige Richtung zu drehen. Sie haben die Möglichkeit, die Ebene nach links oder rechts zu drehen.
Kneifen
Wenn Sie Druck ausüben, wird die Ebene nach innen gezogen, fast so, als würde sich die Leinwand von Ihnen wegbewegen. Dies ist ein großartiges Werkzeug, um einem linearen Kunstwerk ein Gefühl von Distanz zu verleihen.
Erweitern Sie
Dies bewirkt das Gegenteil von Kneifen: Es zieht die Schicht zu Ihnen hin, fast wie ein sich ausdehnender Ballon.
Kristalle
Dadurch sehen die Pixel fast unscharf aus, als ob Ihre Ebene aus Glas wäre und Sie sie auf einen Betonboden werfen würden, wo sie zerbricht.
Kante
Dieser Effekt ist eher linear und wirkt so, als ob man die Ebene schräg anlegt, was bei abstrakten Bildern und Schriftzügen eine ganz andere Wirkung hat.
Rekonstruieren Sie
Diese Funktion hat einen treffenden Namen: Sie kehrt das Verflüssigen-Werkzeug um. Das ist sehr nützlich, wenn Sie einen Teil Ihrer Leinwand zu stark verflüssigt haben, aber nicht alles rückgängig machen wollen.
Einstellungen verflüssigen
In Schritt 2, wenn das Fenster erscheint, sehen Sie vier Dynamics Sie können den prozentualen Anteil der Intensität jeder einzelnen Funktion einstellen. Ich empfehle Ihnen, mit diesen Funktionen zu experimentieren, bis Sie die richtige Balance für sich gefunden haben. Hier sehen Sie, was jede dieser Funktionen bewirkt:
Größe
Damit wird die Pinselgröße geändert, d. h. der von Ihnen gewählte Prozentsatz ist der Prozentsatz des Bereichs der Ebene, in dem er verflüssigt wird.
Verzerrung
Je höher der von Ihnen gewählte Prozentsatz, desto intensiver wird der gewählte Verflüssigungsmodus.
Druck
Besonders aufregend ist es in Kombination mit dem Wirbel Dadurch wird die Wirkung des Verflüssigungswerkzeugs je nach dem Druck, den Sie mit Ihrem Finger oder Stift ausüben, beschleunigt.
Momentum
Hier wird festgelegt, wie stark das Verflüssigen-Werkzeug die Ebene weiter verflüssigt, nachdem Sie den Druck mit dem Finger oder dem Stift beendet haben. Wenn Sie z. B. 0% wählen, hört das Werkzeug sofort auf, nachdem Sie den Finger/Stift angehoben haben. Wenn Sie 100% wählen, verflüssigt es die Ebene noch 1-3 Sekunden lang.
3 schnelle Wege, das Verflüssigen-Werkzeug in Procreate rückgängig zu machen
Das ist eine sehr gute Frage, denn das Verflüssigen-Werkzeug kann Ihr Bild völlig verzerren. Einige der Modi entziehen sich der Kontrolle des Benutzers, so dass es gut ist, genau zu wissen, wie man sie rückgängig machen kann, wenn man einen Fehler gemacht hat oder zu weit gegangen ist. Hier sind 3 Möglichkeiten:
1. doppelter Fingertipp/ Tippen Sie auf die Zurück-Taste
Mit dem Hauptwerkzeug "Rückgängig machen" können Sie die Schritte, die Sie beim Verflüssigen gemacht haben, ebenfalls rückgängig machen. Sie können entweder mit zwei Fingern einmal auf den Bildschirm tippen oder auf das Pfeil-zurück-Symbol auf der linken Seite.
2. das Rekonstruktionswerkzeug
Wenn Sie sich in der Symbolleiste des Verflüssigungsmodus befinden, können Sie die Option Rekonstruieren Sie Dies ist ideal, wenn Sie nur einen kleinen Teil des Effekts rückgängig machen möchten, nicht aber den gesamten Effekt.
3. die Reset-Taste
In Ihrem Verflüssigen-Werkzeug-Fenster gibt es die Option Zurücksetzen Tippen Sie direkt nach der Verflüssigen-Aktion auf diese Schaltfläche, um die Ebene wieder in ihren ursprünglichen Zustand zu versetzen.
Beispiele für Verflüssigungswerkzeuge
Wenn Sie wirklich das Beste aus diesem Werkzeug herausholen wollen, empfehle ich Ihnen, tief in die Welt der digitalen Kunst einzutauchen und sich einige Beispiele von Künstlern anzusehen, die dieses Werkzeug bereits verwendet haben. Die Ergebnisse werden Sie verblüffen.
Das folgende Bild stammt von skillshare.com und zeigt fünf Beispiele dafür, wie mit dieser Technik einige visuell beeindruckende Muster und Kompositionen entstehen können.

( Screenshot entnommen aus skillshare.com )
FAQs
Nachfolgend habe ich kurz einige Ihrer Fragen zum Verflüssigen-Werkzeug in Procreate beantwortet:
Wie verflüssigt man Wörter in Procreate?
Sie können dasselbe Verflüssigen-Werkzeug wie oben beschrieben verwenden, um Ihren Schriftzug in Procreate zu bearbeiten. Stellen Sie nur sicher, dass Sie Ihr Textebene Wie man das macht, habe ich in meinem anderen Artikel How To Curve Text in Procreate kurz erklärt.
Wie kann man in Procreate Pocket einen Wirbel erzeugen?
Procreate Pocket verfügt tatsächlich über das Verflüssigen-Werkzeug, es sieht nur ein wenig anders aus. Anpassungen können Sie in der rechten unteren Ecke der App die Option Retouchieren und tippen Sie dann auf die Option Verflüssigen.
Was ist zu tun, wenn Procreate Liquify nicht funktioniert?
Dieses Problem tritt bei keiner der beiden Procreate-Apps auf. Ich empfehle, die Procreate-App neu zu starten und Ihr Gerät und stellen Sie dann sicher, dass Ihr iOS und die App mit dem neuesten Systemupdate aktualisiert wurden.
Abschließende Überlegungen
Wie Sie aus den obigen Informationen ersehen können, sind die Möglichkeiten des Verflüssigen-Werkzeugs in Procreate wirklich endlos. Sie könnten Stunden damit verbringen, dieses Werkzeug zu erforschen, und hätten immer noch nicht alle Kombinationen ausprobiert, die es zu bieten hat.
Unabhängig davon, ob Sie dieses Tool noch nie benutzt haben oder ob Sie es bereits aufgegeben haben, empfehle ich Ihnen, online zu recherchieren, um sein wahres Potenzial zu entdecken. Innerhalb weniger Minuten, nachdem ich mit dieser Technik experimentiert hatte, erreichte mein Begeisterungsniveau das Niveau von A Whole New World.
Bitte teilen Sie Ihre Arbeit oder Ihr Feedback unten mit, damit wir alle die einzigartigen Ergebnisse dieser unterschätzten Funktion erleben können.

