Inhaltsverzeichnis
Mit dem Überblendungswerkzeug oder den Überblendungsoptionen können Sie viele Dinge einfacher und schneller machen. 3D-Texteffekte, eine Farbpalette oder das Überblenden von Formen sind nur einige der coolen Dinge, die das Überblendungswerkzeug in nur einer Minute erledigen kann.
Es gibt zwei Möglichkeiten, das Überblendungswerkzeug in Adobe Illustrator zu finden und zu verwenden: über die Symbolleiste oder das Overhead-Menü. Beide funktionieren auf die gleiche Weise, und beide Effekte können durch Ändern der Überblendungsoptionen angepasst werden.
Es spielt also keine Rolle, welche Methode Sie verwenden. Der Schlüssel zum Zaubern liegt in der Anpassung der Mischoptionen und einer Reihe von Effekten, durch die ich Sie anleiten werde.
In diesem Tutorial zeige ich Ihnen, wie Sie das Blend Tool verwenden und welche coolen Dinge Sie damit machen können.
Hinweis: Die Screenshots stammen aus der Mac-Version von Adobe Illustrator CC 2022. Windows- und andere Versionen können anders aussehen. Wenn Sie Tastaturkürzel verwenden, ändern Windows-Benutzer die Befehlstaste in Strg.
Methode 1: Blend Tool (W)
Das Überblendungswerkzeug sollte sich bereits in Ihrer Standardsymbolleiste befinden. So sieht das Überblendungswerkzeug aus, oder Sie können es schnell aktivieren, indem Sie auf die Schaltfläche W Taste auf Ihrer Tastatur.
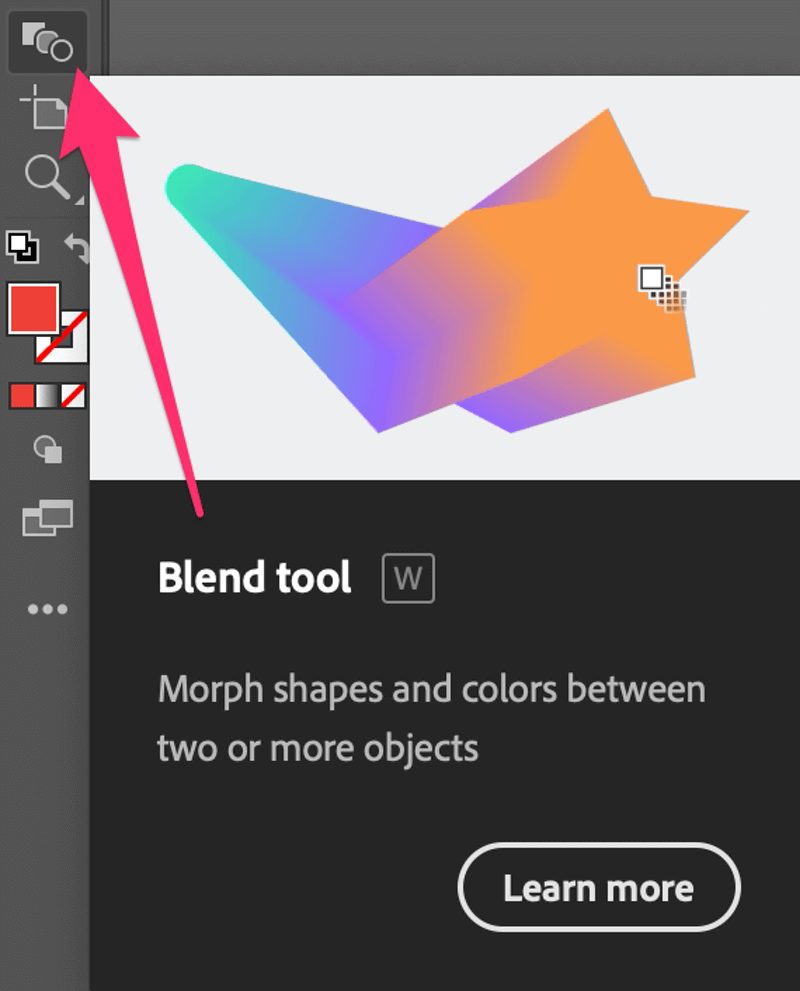
Verwenden Sie zum Beispiel das Werkzeug "Mischen", um diese drei Kreise miteinander zu verbinden.
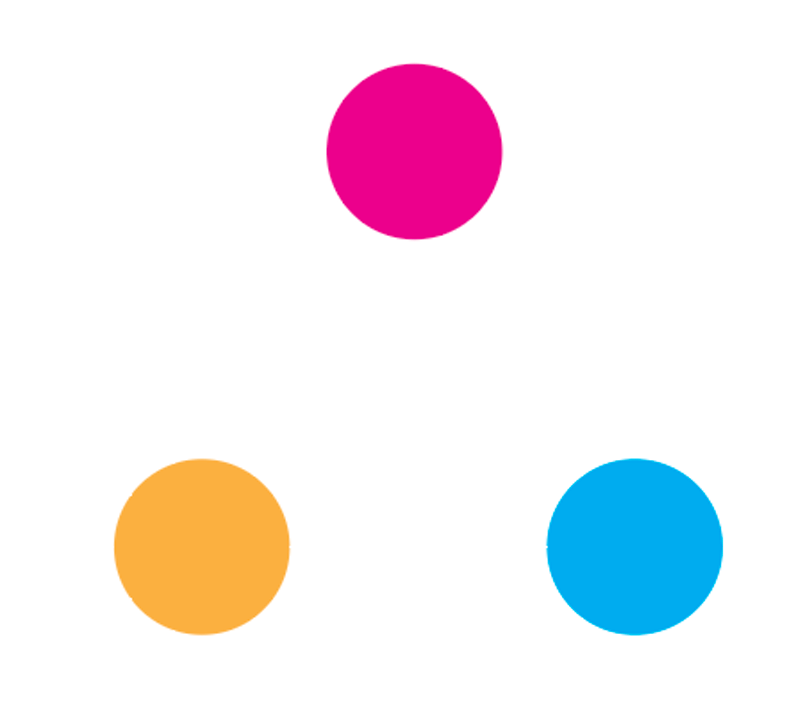
Schritt 1: Wählen Sie die Objekte aus, die Sie vermischen möchten, in diesem Fall alle drei Kreise.
Schritt 2: Wählen Sie das Mischwerkzeug aus der Werkzeugleiste und klicken Sie auf jeden der Kreise. Sie werden sehen, dass die beiden Farben, auf die Sie klicken, schön ineinander übergehen.
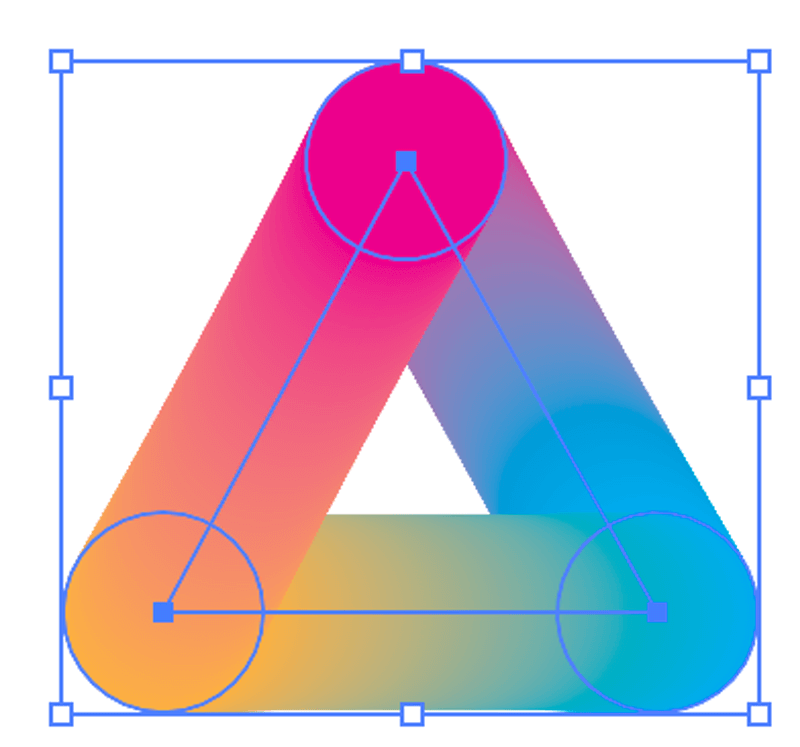
Wenn Sie die Richtung der Überblendungsfarbe ändern möchten, können Sie das Overhead-Menü aufrufen Objekt > Blend > Umgekehrte Wirbelsäule oder Umgekehrt von vorne nach hinten .
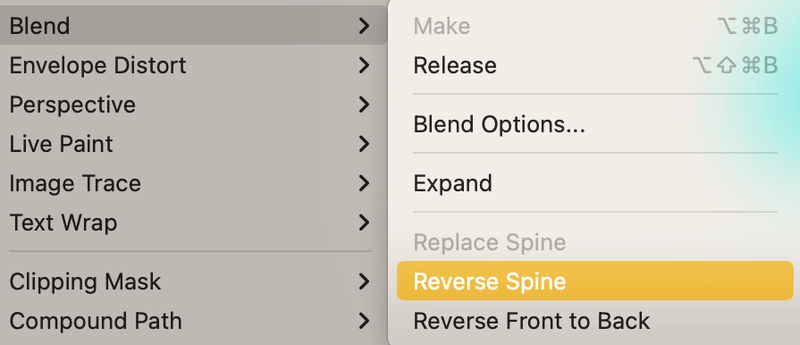
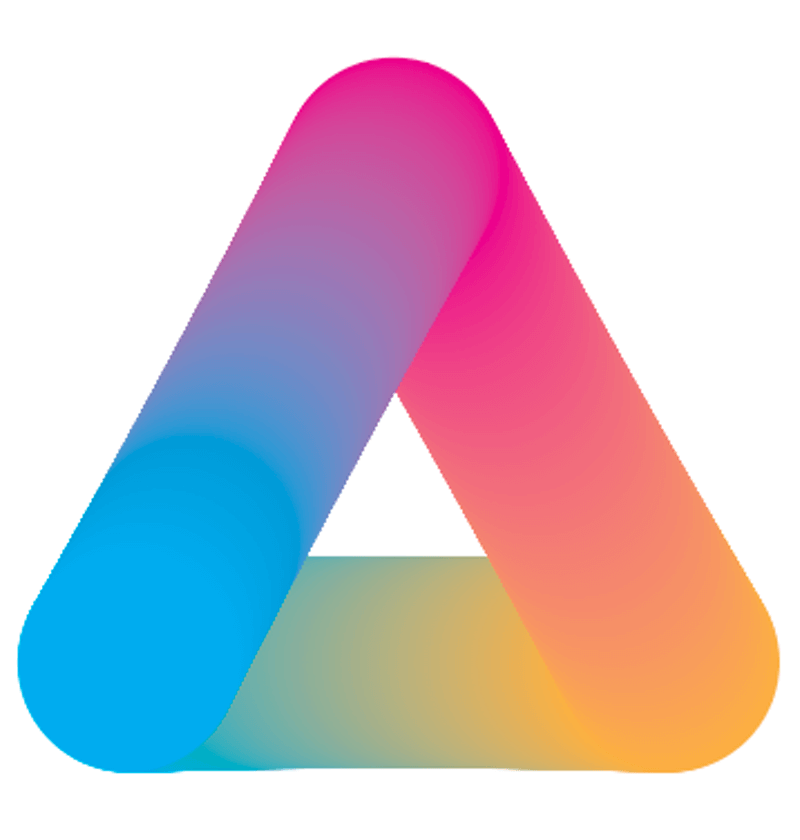
Mit der gleichen Methode können Sie auch eine Form innerhalb einer anderen Form überblenden. Wenn Sie z. B. das Dreieck innerhalb des Kreises überblenden möchten, wählen Sie beide aus und klicken Sie mit dem Überblendungswerkzeug auf beide.
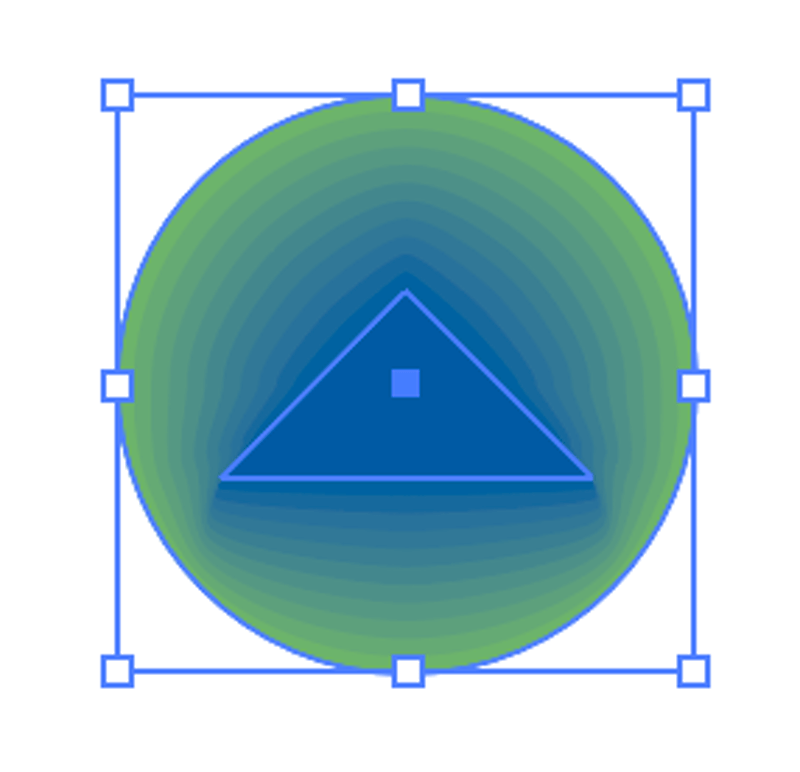
Tipp: Mit dieser Methode können Sie Symbole mit Farbverläufen erstellen, und es ist viel einfacher, als einen Farbverlauf von Grund auf neu zu erstellen. Sie können sie auch verwenden, um einen von Ihnen erstellten Pfad zu füllen.
Sie müssen lediglich sowohl den Pfad als auch die überblendete Form auswählen und die Option Objekt > Blend > Wirbelsäule austauschen .
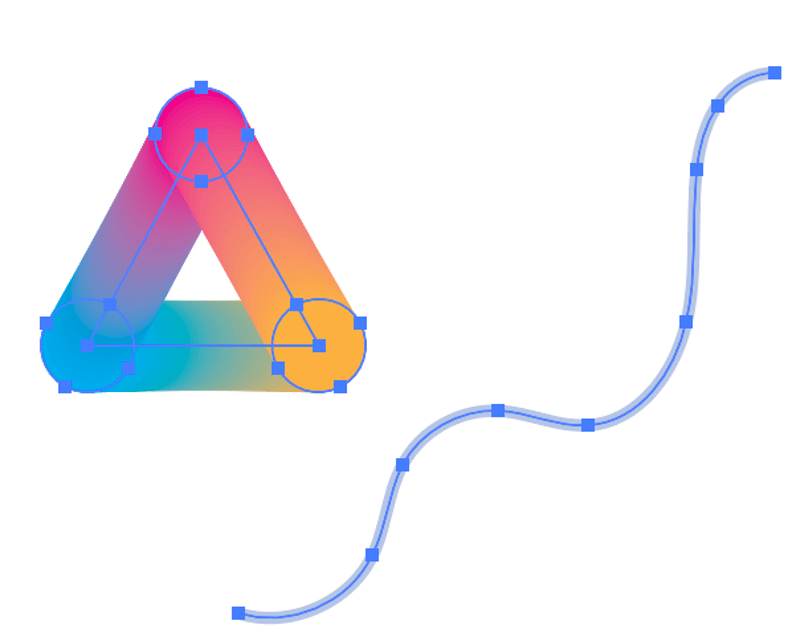
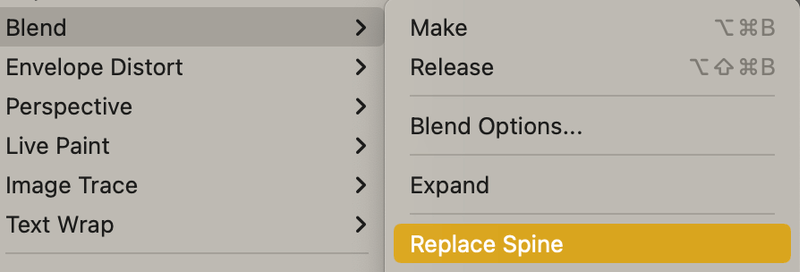
Die ursprüngliche Pfadkontur wird durch die von Ihnen erstellte Überblendung ersetzt.
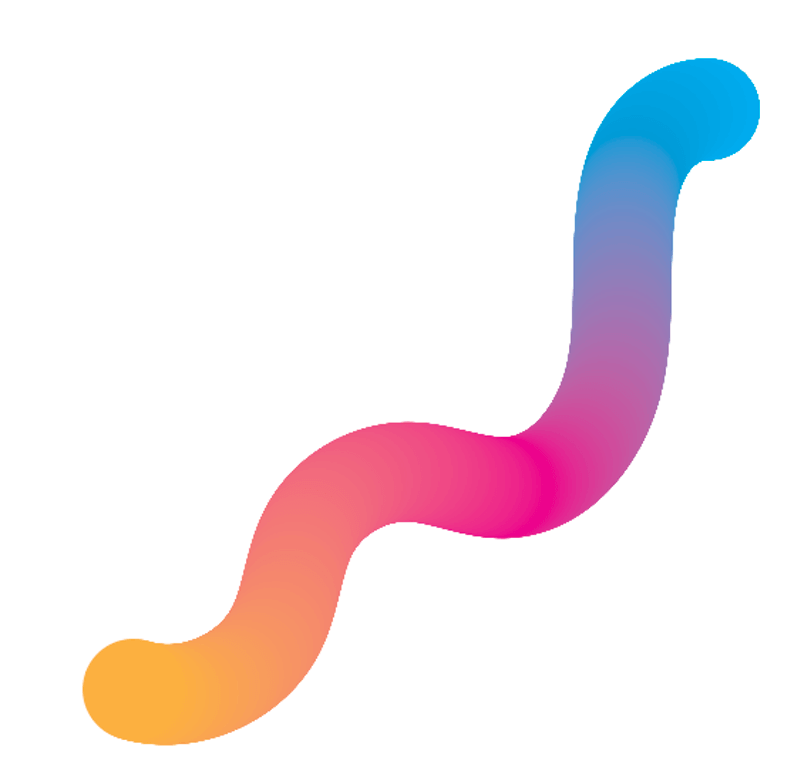
Das Überblenden-Werkzeug aus der Werkzeugleiste eignet sich also gut, um schnell einen Verlaufseffekt zu erzeugen. Sehen wir uns nun an, was Methode 2 zu bieten hat.
Methos 2: Objekt> Blend> Make
Es funktioniert fast genauso wie Methode 1, nur dass Sie nicht auf die Formen klicken müssen. Wählen Sie einfach die Objekte aus, und gehen Sie zu Objekt > Blend > Machen Sie oder verwenden Sie das Tastaturkürzel Befehl + Option + B ( Strg + Alt + B für Windows-Benutzer).
Ein Beispiel: Wir wollen einen coolen gemischten Texteffekt erstellen.
Schritt 1: Fügen Sie Ihrem Illustrator-Dokument Text hinzu und erstellen Sie eine Kopie des Textes.
Schritt 2: Markieren Sie beide Texte und drücken Sie Befehl + O um einen Textumriss zu erstellen.
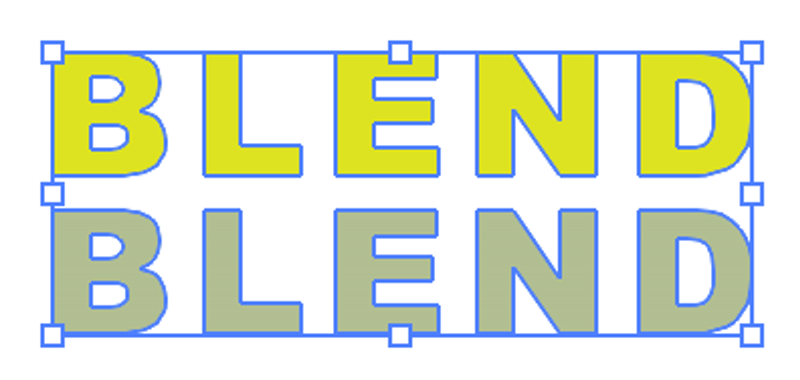
Schritt 3: Wählen Sie zwei verschiedene Farben für den Text, ändern Sie die Größe eines der umrandeten Texte, und senden Sie den kleineren Text nach hinten.
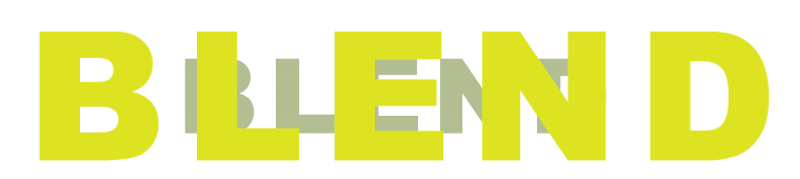
Schritt 4: Markieren Sie beide Texte, und gehen Sie zu Objekt > Blend > Machen Sie Sie sollten etwa so etwas sehen.
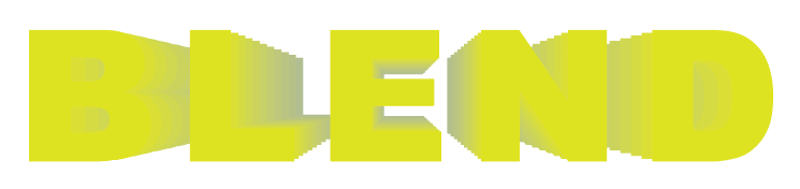
Wie Sie sehen können, sieht der Überblendungseffekt nicht überzeugend aus, also passen wir die Überblendungsoptionen an.
Schritt 5: Gehe zu Objekt > Blend > Blend-Optionen Wenn Ihr Abstand nicht auf Spezifizierte Schritte Erhöhen Sie die Schritte, denn je höher die Zahl, desto besser mischt es sich.
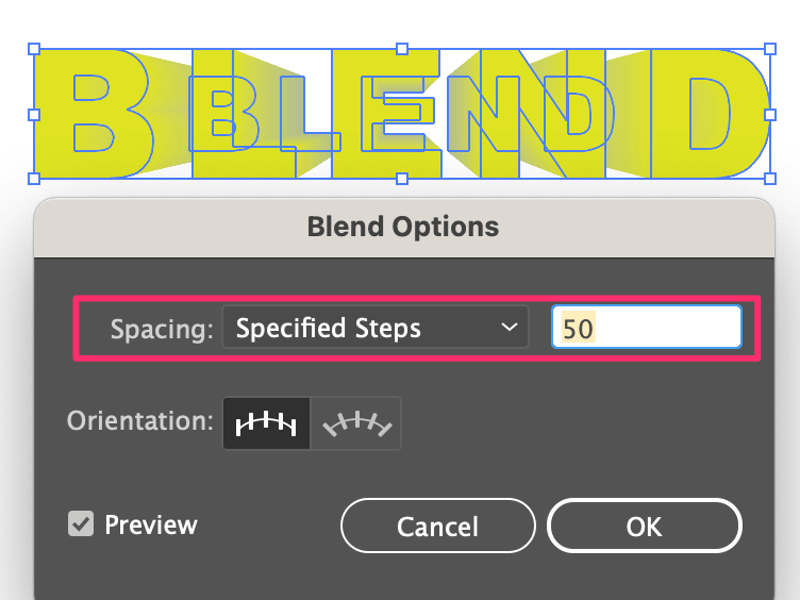
Klicken Sie auf OK wenn Sie mit dem Ergebnis zufrieden sind.
Sie können auch die Option Festgelegte Schritte verwenden, um eine Farbpalette zu erstellen. Erstellen Sie zwei Formen, wählen Sie zwei Grundfarben und verwenden Sie eine der oben genannten Methoden, um sie zu mischen.
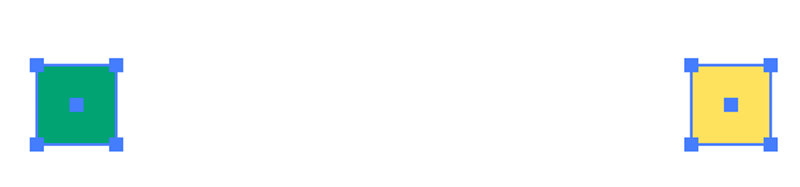
Wenn das Ergebnis so aussieht, bedeutet das, dass die Option Spacing entweder Specified Distance oder Smooth Color ist, also ändern Sie sie in Spezifizierte Schritte .

In diesem Fall sollte die Anzahl der Schritte der Anzahl der gewünschten Farbe auf Ihrer Palette minus zwei entsprechen. Wenn Sie beispielsweise fünf Farben auf Ihrer Palette haben möchten, geben Sie 3 ein, da die beiden anderen Farben die beiden Formen sind, die Sie zum Mischen verwenden.

Schlussfolgerung
Ehrlich gesagt gibt es keinen großen Unterschied zwischen den beiden Methoden, denn der Schlüssel liegt in den Überblendungsoptionen. Wenn Sie einen schönen Farbverlauf erstellen möchten, wählen Sie "Glatte Farbe" als Abstand, und wenn Sie eine Farbpalette oder einen Überblendungseffekt erstellen möchten, ändern Sie den Abstand in "Bestimmte Schritte".

