Inhaltsverzeichnis
Wenn Sie ein Rasterbild bearbeiten möchten, können Sie in Adobe Illustrator leider nicht viel tun, es sei denn, Sie vektorisieren es zuerst. Was bedeutet es, zu vektorisieren? Eine einfache Erklärung wäre: das Bild in Linien und Ankerpunkte umzuwandeln.
Die Vektorisierung des Formats ist recht einfach und kann über das Bedienfeld "Schnellaktionen" vorgenommen werden. Wenn Sie jedoch ein Rasterbild in eine Vektorgrafik umwandeln möchten, ist das eine andere Sache.
Tatsächlich werden viele Vektoren und Logos durch Vektorisierung eines Rasterbildes erstellt, weil das viel einfacher ist, als von Grund auf neu zu zeichnen. Ich arbeite seit zehn Jahren als Grafikdesigner und habe festgestellt, dass man die Erstellung von Vektorgrafiken am besten üben kann, indem man sie mit dem Stiftwerkzeug nachzeichnet.
In diesem Tutorial zeige ich Ihnen zwei Möglichkeiten, wie Sie ein Rasterbild mit dem Stiftwerkzeug und der Bildspur in ein Vektorbild umwandeln können.
Beginnen wir mit der einfacheren Option, der Bildverfolgung.
Hinweis: Die Screenshots dieses Tutorials stammen aus der Mac-Version von Adobe Illustrator CC 2022. Windows- oder andere Versionen können anders aussehen. Bei der Verwendung von Tastenkombinationen ändern Windows-Benutzer die Befehl Taste für Strg , Option Taste für Alt .
Methode 1: Bildspur
Dies ist der einfachste Weg, ein Rasterbild zu vektorisieren, wenn das Bild nicht zu komplex ist oder nicht exakt gleich sein muss. Es gibt verschiedene Optionen für das Nachzeichnen, die unterschiedliche Ergebnisse erzielen können. Sehen wir uns einige Beispiele an.
Schritt 1: Platzieren Sie das Rasterbild in Adobe Illustrator und betten Sie das Bild ein. Ich werde dieses Vogelbild zur Demonstration verwenden.

Wenn Sie das Bild auswählen, sehen Sie das Bildspur unter der Option Eigenschaften > Quick Actions Aber klicken Sie noch nicht darauf.

Schritt 2: Klicken Sie auf das Bild beschneiden und schneiden Sie das Bild auf die Größe und den Bereich zu, den Sie vektorisieren möchten. Klicken Sie auf Bewerbung .

Jetzt können Sie das Bild nachzeichnen.
Schritt 3: Klicken Sie auf Bildspur und wählen Sie eine Option, wie Sie das Bild nachzeichnen möchten.

Dem Originalbild am nächsten kommt ein High Fidelity Photo Low Fidelity Photo sorgt für ein eher cartoonhaftes Aussehen.

Probieren Sie ruhig auch andere Optionen aus, wenn Sie andere Ergebnisse erzielen möchten. Sie können auch einige Detaileinstellungen im Bildspurenbedienfeld anpassen.

Klicken Sie auf das kleine Panel-Symbol neben dem Tracing-Ergebnis. Wenn Ihre Ai-Version diese Option nicht anzeigt, können Sie das Panel über das Overhead-Menü öffnen Fenster > Bildspur .

Sie können auch andere Suchoptionen ausprobieren.
Schritt 4: Klicken Sie auf Erweitern Sie und Ihr Bild ist vektorisiert!

Wenn Sie das Bild auswählen, sieht es wie folgt aus.

Sie können die Gruppierung des Bildes aufheben, um es zu bearbeiten. Sie können zum Beispiel den Hintergrund löschen und nur den Vogel übrig lassen. Verwenden Sie die Radiergummi-Werkzeug um zu löschen, oder wählen Sie einfach den unerwünschten Bereich aus und drücken Sie die Löschen Schlüssel.

Wenn der Hintergrund komplex ist (wie in diesem Beispiel), kann es einige Zeit dauern, ihn zu entfernen, aber wenn Ihre Hintergrundfarbe nur aus wenigen Farben besteht, können Sie alle gleichen Farben auswählen und sie löschen.
Was ist, wenn Sie einen Vektor aus einem Rasterbild erstellen möchten?
Sie könnten die Schwarz-Weiß-Logo-Option von Image Trace ausprobieren, aber die Umrisse sind möglicherweise nicht sehr genau. Das perfekte Werkzeug zum Vektorisieren wäre in diesem Fall das Stift-Werkzeug.
Methode 2: Stift-Werkzeug
Sie können ein Rasterbild in eine einfache Kontur oder Silhouette umwandeln oder es mit Ihrer Lieblingsfarbe füllen und in eine Vektorgrafik umwandeln.
Vektorisieren wir dasselbe Bild aus Methode 1 mit dem Stiftwerkzeug.
Schritt 1: Wählen Sie das Bild aus und verringern Sie die Deckkraft auf etwa 70 %.

Schritt 2: Sperren Sie die Bildebene, damit Sie sie bei der Arbeit nicht versehentlich verschieben können.
Schritt 3: Erstellen Sie eine neue Ebene und verwenden Sie das Stiftwerkzeug, um verschiedene Teile des Bildes zu zeichnen. Wählen Sie das Stiftwerkzeug aus der Werkzeugleiste, wählen Sie eine Strichfarbe und setzen Sie die Füllung auf Keine.

Nützliche Tipps: Verwenden Sie verschiedene Konturfarben für unterschiedliche Farbbereiche und sperren Sie jeden Pfad, wenn Sie den Pfad schließen. Ich empfehle, eine helle Konturfarbe zu wählen, damit Sie den Pfad, an dem Sie arbeiten, sehen können.
Jetzt können Sie die Pfade freischalten und das Bild einfärben.
Schritt 4: Verwenden Sie die Pipetten-Werkzeug (I) um Farben aus dem Originalbild zu entnehmen und sie auf das Vektorbild anzuwenden.

Wenn einige Bereiche nicht angezeigt werden, klicken Sie mit der rechten Maustaste und ordnen Sie die Farbbereiche an, bis Sie die richtige Reihenfolge erhalten.
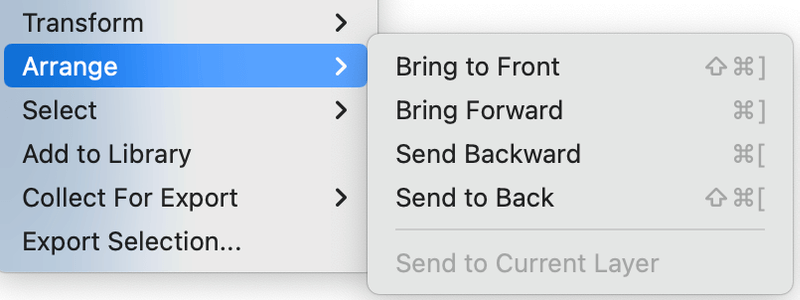
Wenn Sie möchten, können Sie dem Vektor weitere Details hinzufügen.

Wenn Sie nicht die gleichen Farben verwenden möchten, können Sie kreativ werden und etwas ganz anderes gestalten.

Wenn der Pfad und die Farbbereiche nicht richtig ausgerichtet sind, können Sie das Direktauswahl-Werkzeug oder das Radiergummi-Werkzeug verwenden, um das Vektorgrafikbild zu bereinigen und zu finalisieren.
Schlussfolgerung
Der schnellste Weg, ein Bild zu vektorisieren, ist die Funktion Bild nachzeichnen. Wenn Sie die Option High Fidelity Photo wählen, erhalten Sie ein Vektorbild, das dem ursprünglichen Rasterbild am ähnlichsten ist. Wenn Sie eine Vektorgrafik erstellen möchten, ist das Stiftwerkzeug die bessere Wahl, da Sie mehr Flexibilität haben, um sie nach Ihren Vorstellungen zu gestalten.

