Inhaltsverzeichnis
Wenn Sie Steam häufig nutzen, haben Sie wahrscheinlich schon einmal erlebt, wie frustrierend es ist, wenn sich ein Spiel nicht aktualisieren lässt. Egal, ob das Update bei einem bestimmten Prozentsatz stecken bleibt oder sich ganz weigert, zu starten, dieses Problem kann Ihr Spielerlebnis beeinträchtigen. Wenn Sie sich fragen, was Sie tun können, um das Problem zu beheben, sind Sie hier genau richtig.
In diesem Blogbeitrag gehen wir auf einige der häufigsten Gründe ein, warum sich Steam-Spiele nicht aktualisieren lassen, und bieten einfache Lösungen an, damit Sie wieder spielen können. Wir gehen auf Schritte wie die Überprüfung der Internetverbindung, die Überprüfung der Spieldateien und die Sicherstellung, dass Ihr System die Anforderungen des Spiels erfüllt, ein. Am Ende dieses Leitfadens werden Sie besser verstehen, wie Sie das Problem beheben und IhreSpiele auf dem neuesten Stand.
Wenn Sie es also satt haben, sich mit Steam-Spiel-Updates herumzuschlagen, die sich weigern, mit Ihnen zusammenzuarbeiten, lesen Sie weiter, um herauszufinden, wie Sie das Problem lösen und Ihre Lieblingsspiele wieder spielen können.
Download-Cache löschen
Wenn Sie einen Fehlercode erhalten, d.h. das Steam-Spiel lässt sich nicht aktualisieren, könnte dies an zu wenig Speicherplatz oder zu viel CPU-Speicher liegen, was dazu führt, dass der Steam-Client die Aktualisierung von Steam einschränkt. Um das Problem mit der Steam-Aktualisierung zu beheben, kann es hilfreich sein, den Download-Cache zu löschen. Hier erfahren Sie, wie Sie den Steam-Download-Cache auf dem Gerät löschen können.
Schritt 1: Starten Sie die Anwendung von Dampf auf dem Gerät, und auf der Hauptseite, erreichen Sie die Dampf-Menü in der oberen rechten Ecke des Bildschirms. Wählen Sie die Option Einstellungen aus dem Menü.

Schritt 2: Navigieren Sie im Einstellungsmenü zu der Option Downloads.
Schritt 3: Wählen Sie im Fenster Downloads die Option Download-Cache löschen Klicken Sie auf die Option und dann auf ja um zu bestätigen, dass der Download-Cache für Steam-Bibliotheksordner gelöscht wurde.

Überprüfen der Integrität von Spieldateien
Manchmal ist es nur ein einziges Spiel im Steam-Client, das Probleme auf den Seam-Servern verursacht und die Steam-Updates verzögert. In diesem Zusammenhang kann jede beschädigte Spieldatei (lokale Dateien) in den Steam-Bibliotheksordnern zu einem Fehler führen. Um den Update-Fehler zu beheben und Steam zu reparieren, müssen Sie die Integrität der Spieldateien überprüfen. Hier sind die folgenden Schritte:
Schritt 1: Start Dampf aus dem Windows-Hauptmenü und klicken Sie auf die Option des Bibliothek im Kopfmenü.

Schritt 2: Klicken Sie mit der rechten Maustaste auf das Spiel in der Steam-Bibliothek, was einen Aktualisierungsfehler verursacht. Wählen Sie die Option Eigenschaften aus dem Dropdown-Menü.

Schritt 3: Gehen Sie im Eigenschaftsfenster auf die Registerkarte lokale Dateien und klicken Sie auf die Option die Integrität von Spieldateien zu überprüfen. Warten Sie, bis der Scanvorgang abgeschlossen ist, und überprüfen Sie, ob der Fehler behoben wurde.

Download-Region ändern
Es ist möglich, dass das Update, das Sie versuchen, auf dem Steam-Client zu installieren/herunterzuladen, für Ihre Download-Region nicht verfügbar ist. Daher müssen Sie die Download-Region des Steam-Servers ändern, um den Steam-Update-Stick-Fehler zu beheben. Hier ist, wie Sie die Aktion durchführen können.
Schritt 1: Start Dampf und klicken auf das Dampf-Menü wählen Sie die Einstellungen aus dem Kontextmenü.

Schritt 2: Klicken Sie im Menü Einstellungen auf die Schaltfläche Registerkarte herunterladen, und unter dem Abschnitt von Regionen herunterladen, wählen Sie eine geeignete Region aus der Dropdown-Liste. Klicken Sie auf ok um fortzufahren.

Schritt 3: Klicken Sie in der nächsten UAC auf Dampf neu starten um die Aktion abzuschließen.
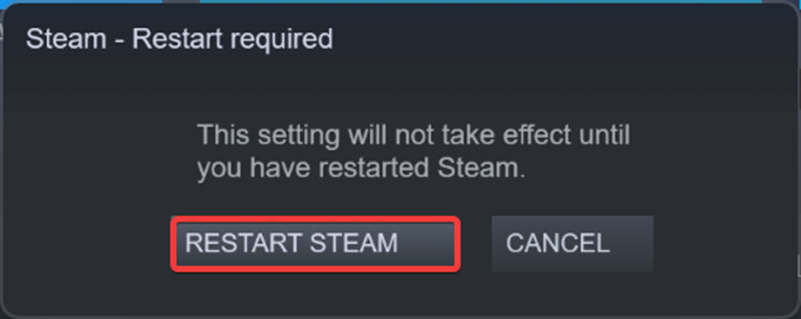
Steam in der Windows-Firewall auf die Whitelist setzen
Der Fehler beim Steam-Update könnte durch eine Antiviren-Software eines Drittanbieters oder durch die integrierte Windows-Firewall verursacht werden. In diesem Fall kann das Hinzufügen des Steam-Clients zur Whitelist oder zur Ausschlussliste der Windows-Firewall das Problem lösen. Hier sind die folgenden Schritte:
Schritt 1: Geben Sie im Windows-Hauptmenü Eine Anwendung durch die Windows-Firewall zulassen und doppelklicken Sie auf die Option in der Liste, um das Menü zu öffnen.

Schritt 2: Klicken Sie auf die Einstellungen ändern im Fenster der zulässigen Anwendungen zu wählen.

Schritt 3: In der Option zum Ändern der Einstellungen, klicken Sie auf eine andere Anwendung zulassen .
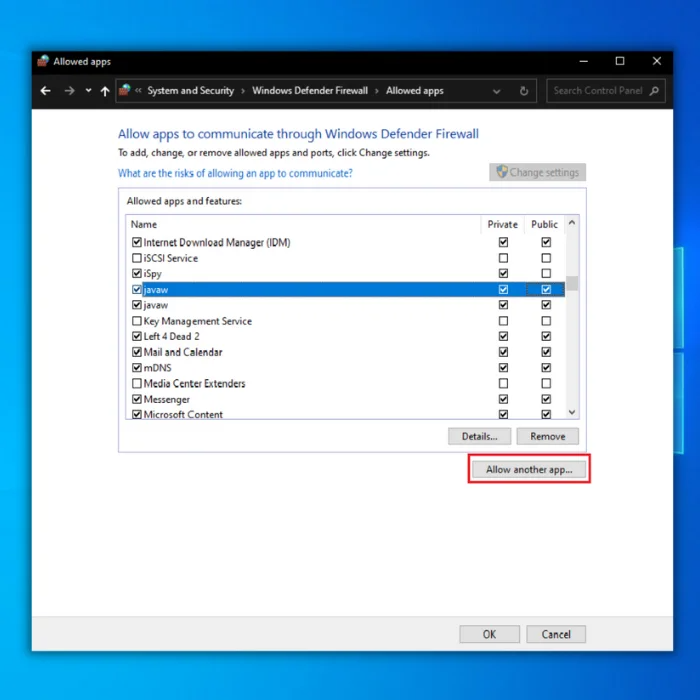
Schritt 4: Es öffnet sich ein Pop-up-Fenster mit folgenden Informationen eine Anwendung hinzufügen . klicken durchsuchen zur Auswahl dampf.exe aus der Liste und klicken Sie auf offen, gefolgt von einem Klick auf hinzufügen.


Schritt 5: Dadurch wird Steam zur Whitelist der Windows-Firewall hinzugefügt. Klicken Sie auf ok um die Aktion abzuschließen.

Klarsicht-Packungsmappe
Der Fehler beim Steam-Update kann behoben werden, indem man die Dateien auf dem Gerät löscht. Dies kann über den Windows-Dateiexplorer geschehen. Hier sind die folgenden Schritte:
Schritt 1: Start Datei-Suchmaschine aus dem Windows-Hauptmenü und geben Sie Datei-Suchmaschine im Suchfeld der Taskleiste und doppelklicken Sie auf das Dienstprogramm, um es zu starten.
Schritt 2: Geben Sie im Menü des Datei-Explorers C:\Program Files (x86)\Steam\Paket in der Adressleiste und klicken Sie auf eingeben. um fortzufahren.

Schritt 3: Dadurch wird ein Fenster geöffnet für Dampfpakete . drücken Strg+ A auf der Tastatur, um den gesamten Inhalt des Fensters auszuwählen, und klicken Sie mit der rechten Maustaste, um die Option löschen aus dem Kontextmenü.

Steam als Administrator ausführen
Das Ausführen des Steam-Clients mit administrativen Rechten auf dem Gerät kann das Problem beheben, wenn das Steam-Update nicht funktioniert und zu einem Fehler führt:
Schritt 1: Start Datei-Suchmaschine aus dem Windows-Hauptmenü und geben Sie C:\Program Files (x86)\Steam\Paket in der Adressleiste und klicken Sie auf eingeben. um fortzufahren.
Schritt 2: Klicken Sie auf die dampf.exe und klicken Sie mit der rechten Maustaste darauf und wählen Sie Eigenschaften aus dem Kontextmenü.

Schritt 3: Gehen Sie im Eigenschaften-Fenster auf das Feld Registerkarte Kompatibilität, und unter dem Abschnitt von Einstellungen, aktivieren Sie das Kästchen für die Option führen Sie dieses Programm als Administrator aus. Klicken Sie auf anwenden, gefolgt von einem Klick auf ok um die Änderungen zu speichern.
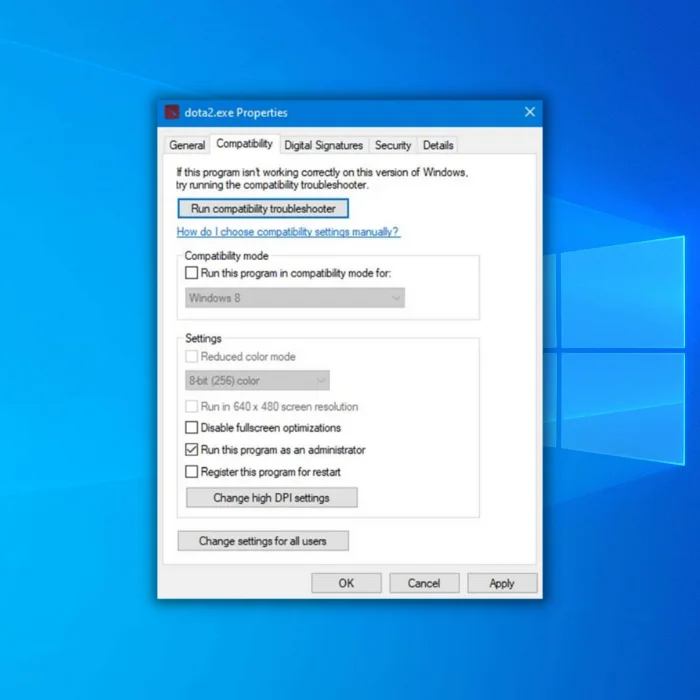
Steam-Bibliotheksordner reparieren
Um das Steam-Problem des steckengebliebenen Downloads zu beheben, kann man immer den Steam-Bibliotheksordner vom Steam-Client aus reparieren. Dies könnte die Probleme mit beschädigten Dateien oder fehlenden Ordnern beheben, die das Herunterladen des Updates behindern. Hier ist, wie Sie die Aktion durchführen können.
Schritt 1: Start Dampf aus dem Windows-Hauptmenü. Klicken Sie in der App auf die Schaltfläche Dampf-Menü zur Auswahl Einstellungen aus dem Kontextmenü.

Schritt 2: Klicken Sie in der Einstellungsliste auf die Schaltfläche herunterladen und unter dem Abschnitt von Inhaltsbibliotheken, klicken Sie auf die Option von Steam-Ordner-Bibliothek .

Schritt 3: Klicken Sie im Bibliotheksfenster auf die Schaltfläche Drei-Punkte-Menü und wählen Sie die Option Reparaturordner .

Standort des Installationslaufwerks ändern
Aufgrund von geringem Speicherplatz auf dem vorhandenen Installationslaufwerk kann es zu einem Update-Fehler für den Steam-Client kommen. Um dieses Problem zu vermeiden, kann man den Speicherort des Installationslaufwerks einfach ändern. Hier erfahren Sie, wie Sie den Speicherort ändern können.
Schritt 1: Start Dampf aus der Verknüpfung im Windows-Hauptmenü. Klicken Sie auf die Schaltfläche Dampf-Menü zur Auswahl Einstellungen aus dem Dropdown-Menü.

Schritt 2: Klicken Sie im Menü Einstellungen auf die Schaltfläche herunterladen und unter dem Abschnitt von Inhaltsbibliotheken, klicken Sie auf die Option von Steam-Ordner-Bibliothek .

Schritt 3: In dem Abschnitt Speicherverwaltung, wählen Sie das entsprechende Installationslaufwerk und klicken Sie auf umziehen um die Aktion abzuschließen.
Fenster aktualisieren
Ein veraltetes Windows kann dazu führen, dass Steam-Updates für den Steam-Client stecken bleiben. Daher kann eine Aktualisierung von Windows auf dem Gerät den Steam-Update-Fehler beheben. Hier sind die folgenden Schritte:
Schritt 1 : Start Einstellungen über Windows-Taste+ X Wählen Sie im Einstellungsmenü die Option Update und Sicherheit .

Schritt 2 : Wählen Sie im Fenster Update und Sicherheit die Option Windows-Update Und nach Aktualisierungen suchen. auswählen Update um Fehler zu beheben.

Festplatte auf Beschädigung prüfen
Die Festplatte kann aufgrund von beschädigten/zerstörten Dateien beschädigt werden. In diesem Zusammenhang kann die tatsächliche Ursache von Korruptionsfehlern durch eine Überprüfung der Festplatte mit einem Diagnosewerkzeug ermittelt werden. Hier sind die folgenden Schritte zu befolgen:
Schritt 1: Start dieser PC aus dem Windows-Hauptmenü.
Schritt 2: Klicken Sie in dem Fenster mit der rechten Maustaste auf die fehlerhafte Festplatte und wählen Sie die Option Eigenschaften aus dem Kontextmenü.

Schritt 3: Navigieren Sie im Eigenschaftsfenster zum Feld Registerkarte "Werkzeuge", und unter dem Abschnitt von Fehlerprüfung, anklicken. prüfen. Klicken Sie auf anwenden. gefolgt von einem Klick auf ok um den Scanvorgang zu starten.
Häufig gestellte Fragen zu Steam Game Won't Update Error
Warum werden die Spieldateien nicht in der Registerkarte "Downloads" von Steam angezeigt?
Die Registerkarte "Downloads" in Steam ist eine bequeme Möglichkeit, alle heruntergeladenen und installierten Spiele auf Ihrem Computer zu verfolgen. Manchmal werden die Spieldateien nicht angezeigt, obwohl das Spiel installiert ist. Dieses Problem kann durch Faktoren wie beschädigte oder fehlende Spieldateien oder vorübergehend nicht verfügbare Steam-Server verursacht werden.

