Inhaltsverzeichnis
Was tun Sie, wenn Sie 857 Fotos bearbeiten müssen und dafür nur ein paar Tage Zeit haben? Wenn Sie gesagt haben, dass Sie viel Kaffee trinken und die Nacht durchmachen, dann sollten Sie diesen Artikel unbedingt lesen!
Hallo! Ich bin Cara und als professionelle Fotografin habe ich eine Art Hassliebe zur Fotobearbeitung.
Erstens liebe ich es, weil die Bearbeitung die Kirsche auf dem Sahnehäubchen ist. Ein bisschen Abwedeln und Verbrennen hier, eine kleine Farbkorrektur dort, und schon hat man ein hervorragendes Bild. Außerdem können vier verschiedene Fotografen dasselbe Bild nehmen und vier verschiedene Bilder machen. Das ist einfach fantastisch!
Allerdings ist die Bearbeitung auch sehr zeitaufwändig, und das gefällt mir nicht. Außerdem gibt es eine Menge Arbeit mit den gleichen Bearbeitungen, die an jedem dieser 857 Bilder vorgenommen werden müssen.
Was wäre, wenn Sie all diese grundlegenden Bearbeitungen vornehmen könnten sofort! Das können Sie auf jeden Fall, wenn Sie lernen, wie man in Lightroom Stapelverarbeitungen vornimmt - sehen wir es uns an!
Hinweis: Die folgenden Screenshots stammen aus der Windows-Version von Lightroom Classic. Wenn Sie die Mac-Version verwenden, sehen sie etwas anders aus.
Stapelbearbeitung mit Voreinstellungen
Der schnellste Weg, mehrere Bilder zu bearbeiten, ist die Anwendung einer Voreinstellung auf mehrere Fotos gleichzeitig. Wenn Sie keine guten Voreinstellungen haben, erfahren Sie hier, wie Sie Ihre eigenen Voreinstellungen erstellen können.
Sobald Sie Ihre Voreinstellung fertig haben, können Sie sie ganz einfach anwenden.
Schritt 1: Wählen Sie im Entwicklungsmodul die Bilder aus, die Sie bearbeiten möchten. Wenn Sie mehrere Bilder auswählen, die nicht nebeneinander liegen, halten Sie die Strg oder Befehl Taste, während Sie auf die einzelnen Bilder klicken, um sie auszuwählen.

Wenn Sie mehrere Bilder in einer Reihe auswählen möchten, halten Sie Schicht während Sie das erste und letzte Bild in der Reihe anklicken.

Wenn Sie alle Bilder auswählen möchten, die sich derzeit unten in Ihrem Filmstreifen befinden, drücken Sie Strg + A oder Befehl + A In diesem Artikel finden Sie weitere hilfreiche Lightroom-Kurzbefehle.
Schritt 2: Nachdem Sie Ihre Auswahl getroffen haben, gehen Sie zur Seite Voreinstellungen auf der linken Seite unter dem Feld Navigator Fenster.

Blättern Sie durch und wählen Sie die Voreinstellung, die Sie auf die Bilder anwenden möchten. Ich nehme eine Schwarz-Weiß-Voreinstellung, damit Sie die Änderungen, die ich vornehme, leicht erkennen können.

Wählen Sie die Voreinstellung und sie wird nur auf das erste Bild angewendet. Was ist passiert?

Keine Sorge, es ist noch nicht fertig.
Schritt 3: Drücken Sie die Sync auf der rechten Seite unter den Bearbeitungsfeldern.

In diesem Feld werden Sie gefragt, welche Arten von Bearbeitungen Sie synchronisieren möchten.
Schritt 4: Markieren Sie die Kästchen (oder markieren Sie alle, um Zeit zu sparen) und drücken Sie Synchronisieren .
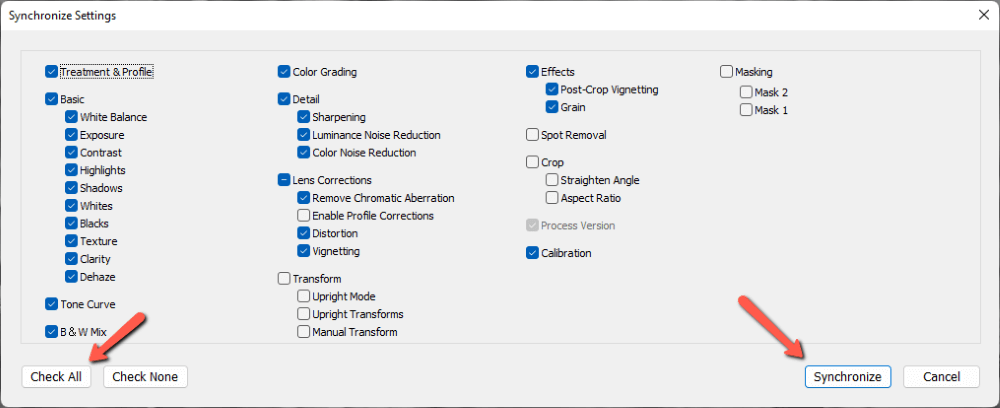
Dadurch werden die ausgewählten Einstellungen auf alle ausgewählten Bilder angewendet.

Manuelle Stapelbearbeitung
Was ist, wenn Sie keine Voreinstellung haben und eine Reihe von Änderungen am Bild vornehmen wollen?
Sie können die gleiche Technik anwenden. Nehmen Sie einfach alle Änderungen an einem Bild vor. Wenn Sie fertig sind, wählen Sie alle Bilder aus und drücken Sie die Sync Taste.
Klicken Sie zuerst auf das bearbeitete Bild und wählen Sie dann die anderen Bilder aus, damit Lightroom die Bearbeitungen des ersten Bildes auf alle anderen Bilder überträgt.
Eine weitere Möglichkeit ist die gleichzeitige Bearbeitung. Links neben der Schaltfläche Sync befindet sich ein kleiner Kippschalter. Wenn Sie diesen umlegen, ändert sich die Schaltfläche Sync in Auto-Synchronisation.
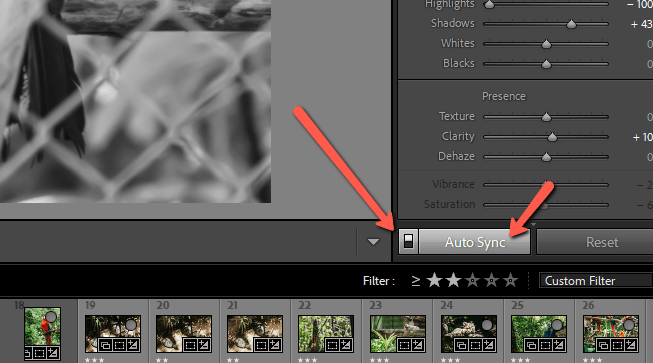
Nun werden alle Änderungen, die Sie an einem der ausgewählten Bilder vornehmen, automatisch auf alle ausgewählten Bilder angewendet.
Anmerkung: Je nach System kann Lightroom bei dieser Methode langsam sein, vor allem wenn Sie Werkzeuge verwenden, die viel Strom verbrauchen.
Stapelbearbeitung im Bibliotheksmodul
Es gibt noch eine weitere schnelle Methode, die Sie im Bibliotheksmodul verwenden können. Diese ist praktisch, wenn Sie viele Bilder auswählen möchten. Anstatt auf dem Filmstreifen hin und her zu blättern, können Sie die Bilder aus dem Raster auswählen.
Schritt 1: Presse G auf der Tastatur, um zum Raster Wählen Sie wie zuvor die Bilder aus, die Sie bearbeiten möchten. Halten Sie Schicht für aufeinanderfolgende Bilder oder Strg oder Befehl für nicht-konsekutive Fälle.
Profi-Tipp : Wählen Sie zuerst die aufeinanderfolgenden Bilder und dann die einzelnen Bilder aus.

Schritt 2: Gehen Sie rüber zum Schnell entwickeln rechts unter dem Histogramm. Klicken Sie auf die Pfeile im Feld Gespeicherte Voreinstellung Box.

Dadurch wird die Liste der Voreinstellungen geöffnet.
Schritt 3: Navigieren Sie zu der gewünschten Datei und klicken Sie sie an.

Alle voreingestellten Einstellungen werden automatisch auf Ihre ausgewählten Bilder angewendet.

Ihre Bilder werden fantastisch
Auch wenn die Verwendung von Vorgaben eine enorme Zeitersparnis mit sich bringt, kann es natürlich sein, dass einzelne Bilder noch ein paar Änderungen benötigen. Sehen Sie sich jedes Ihrer im Stapel bearbeiteten Bilder an, um zu sehen, wie sie aussehen, und wenden Sie weitere Bearbeitungen an.
Sie müssen zwar immer noch jedes Ihrer 857 Bilder einzeln betrachten, aber Sie müssen nicht mehr mühsam dieselben 24 grundlegenden Bearbeitungen auf jedes einzelne Bild anwenden. Stellen Sie sich vor, wie viel Zeit Sie dadurch sparen!
Wenn Sie sich fragen, wie Lightroom Ihren Workflow sonst noch unterstützen kann, finden Sie hier Informationen zu den Maskierungswerkzeugen in Lightroom und ihrer Verwendung.

