Inhaltsverzeichnis
Wie man einen Lenovo Laptop ohne Passwort zurücksetzt
Ein Hard-Reset ist das Zurücksetzen eines Geräts, z. B. eines Smartphones, Tablets oder Computers, auf die ursprünglichen Werkseinstellungen. Dies wird häufig durchgeführt, um technische Probleme mit dem Gerät zu beheben oder um alle Benutzerdaten zu löschen, bevor das Gerät verkauft oder verschenkt wird.
Die Durchführung eines Hard-Resets ist je nach Gerät und Betriebssystem unterschiedlich. Im Allgemeinen müssen Sie auf die Einstellungen oder das Boot-Menü des Geräts zugreifen, die Option zum Löschen aller Daten auswählen und das Gerät auf die ursprünglichen Werkseinstellungen zurücksetzen.
Es ist wichtig zu wissen, dass bei einem Hard-Reset alle auf dem Gerät gespeicherten Daten gelöscht werden, einschließlich persönlicher Dateien, Einstellungen und installierter Anwendungen.
Verwenden Sie die Lenovo Onekey Recovery Software, um Ihre Lenovo Laptops wiederherzustellen
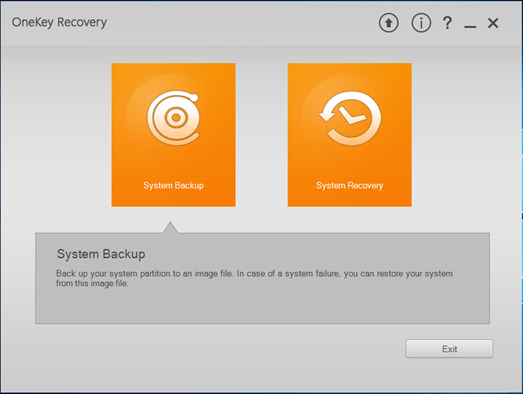
Lenovo OneKey Recovery ist eine Software, die üblicherweise mit Laptops und Desktops mitgeliefert wird, um ein System-Backup-Image zu erstellen und das System im Falle eines Systemausfalls oder anderer Probleme in seinen ursprünglichen Zustand zurückzusetzen.
Die OneKey Recovery-Software erstellt eine versteckte Partition auf der Festplatte, auf der das System-Backup-Image gespeichert wird. So können Sie das System in seinem ursprünglichen Zustand wiederherstellen, selbst wenn das Betriebssystem beschädigt oder nicht mehr bootfähig ist. Neben der Wiederherstellung des Systems kann OneKey Recovery auch zur Wiederherstellung einzelner Dateien und Ordner verwendet werden.
1. schalten Sie Ihr Lenovo Laptop aus.
2. schließen Sie die Stromquelle an Ihren Lenovo Laptop an und drücken Sie die NOVO Taste 5 Sekunden lang gedrückt.

3. im Menü der NOVO-Taste wählen Sie mit der Abwärtspfeiltaste Systemwiederherstellung und drücken Sie die Eingabetaste.
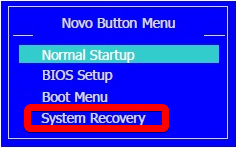
4 Wählen Sie im OneKey-Wiederherstellungsmodus Wiederherstellung von der ursprünglichen Sicherung und klicken auf das Weiter Taste.
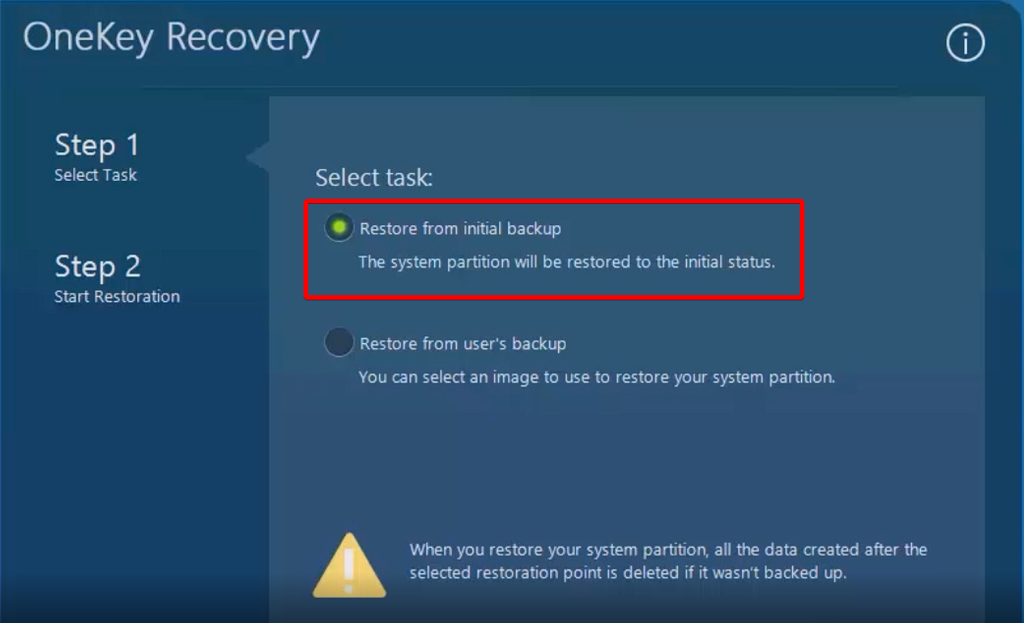
5. klicken Sie auf die Start Taste, dann wählen Sie Ja um den Wiederherstellungsprozess zu starten.
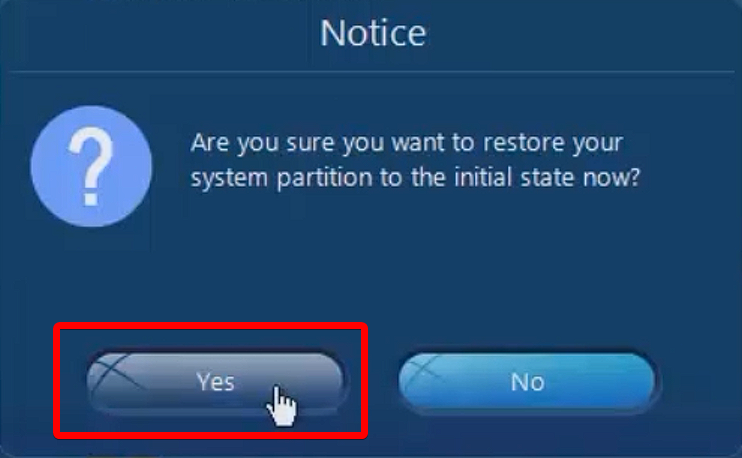
6. warten Sie, bis der Systemwiederherstellungsprozess abgeschlossen ist und folgen Sie den Anweisungen auf dem Bildschirm, um die Windows-Einstellungen Ihres Lenovo Laptops zu konfigurieren.
USB-Wiederherstellungslaufwerk verwenden, um Lenovo Laptop auf Werkseinstellungen zurückzusetzen
Ein Reparaturdatenträger ist eine Art Wiederherstellungsmedium, mit dem ein Computer auf seine ursprünglichen Werkseinstellungen zurückgesetzt werden kann. Der Hersteller erstellt sie in der Regel zur Diagnose und Reparatur von Computerbetriebssystemen oder Hardwareproblemen.
Bei dem Windows-Installationsmedium handelt es sich in der Regel um einen bootfähigen Datenträger (z. B. eine CD oder DVD), der die erforderliche Software und die Dateien für eine vollständige Systemwiederherstellung enthält. Um den Reparaturdatenträger zu verwenden, müssen Sie Ihren Computer von diesem Datenträger starten, wodurch die Wiederherstellungssoftware gestartet wird.
Legen Sie die Setup- oder Reparaturdiskette in Ihren gesperrten Lenovo-Laptop ein. 1.
2. stellen Sie die Boot-Option von der Reparaturdiskette ein.
3 Klicken Sie auf dem Installationsbildschirm auf die Schaltfläche Weiter Taste.
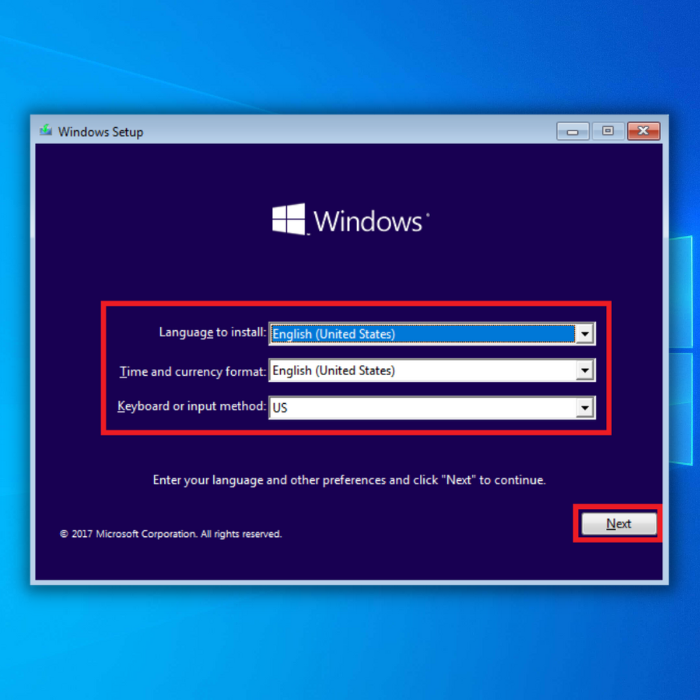
4. klicken Sie auf Reparieren Sie Ihren Computer.

5 Klicken Sie auf dem Bildschirm Option wählen auf Beheben Sie Probleme.

6. klicken Sie Diesen PC zurücksetzen .

7 Wählen Sie eine Option:
Meine Dateien aufbewahren um Ihre Dateien aufzubewahren
Alles entfernen um alle Ihre Dateien und Einstellungen zu entfernen.
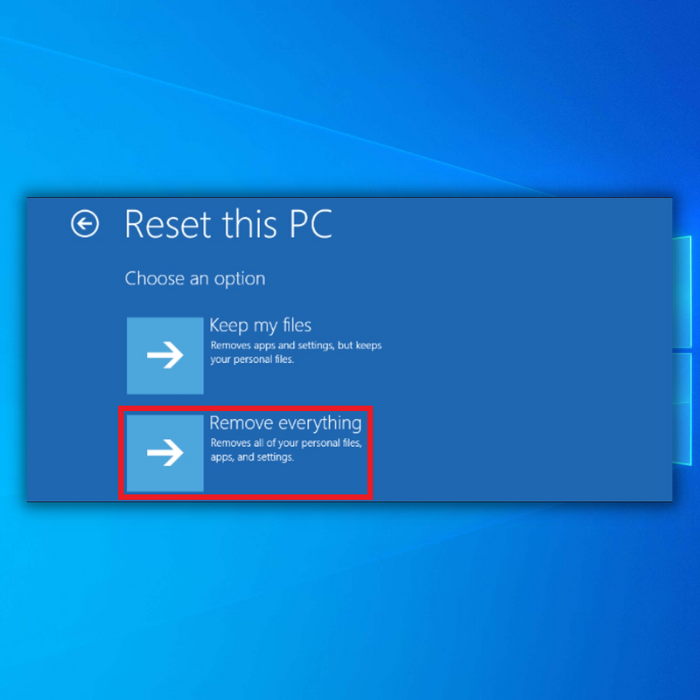
8. wählen Sie Ihr Windows-System aus.
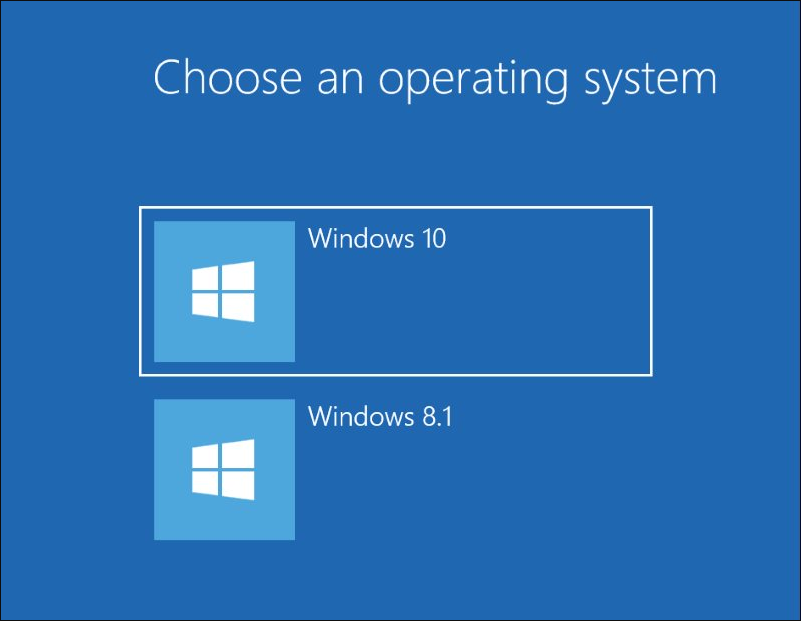
9. wählen Sie zwischen Nur das Laufwerk, auf dem Windows installiert ist oder Alle Laufwerke.
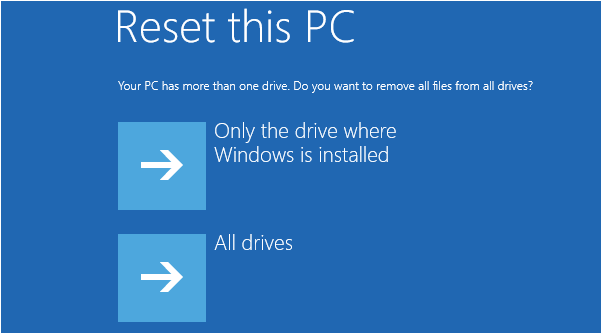
10 Wählen Sie die entsprechende Option je nach Bedarf.
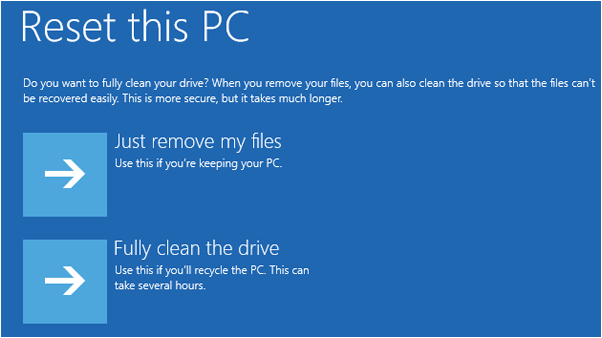
11. und schließlich klicken Sie auf die Schaltfläche Zurücksetzen Taste.
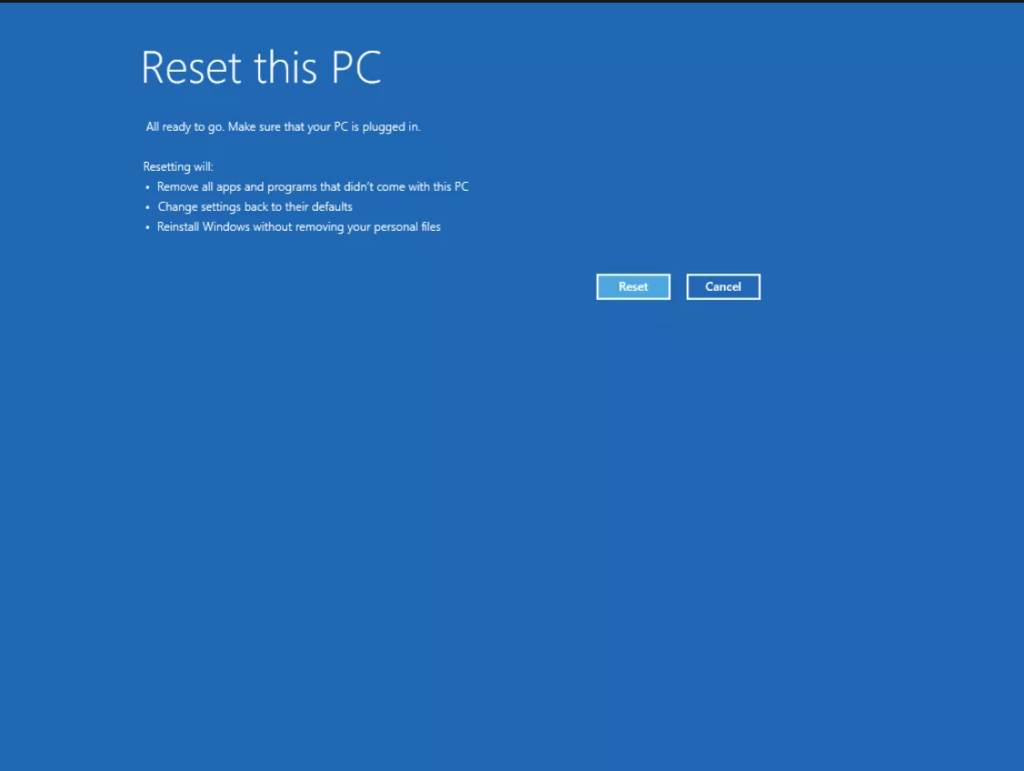
Werksreset mit Wiederherstellungspartition
Ein Werksreset mit Hilfe einer Wiederherstellungspartition ist ein Verfahren, mit dem Sie Ihren Computer auf die ursprünglichen Werkseinstellungen zurücksetzen können. Die Wiederherstellungspartition ist ein spezieller Bereich auf der Festplatte, der die erforderliche Software und die Dateien für eine vollständige Systemwiederherstellung enthält. Der Computerhersteller bietet diese Option in der Regel über das Boot-Menü an.
1. starten Sie Ihren Lenovo Laptop neu und drücken Sie F12 wenn das Windows-Logo erscheint, um den Startbildschirm aufzurufen.
2. im Windows Bootmanager wählen Sie Windows-Einrichtung [EMS aktiviert]
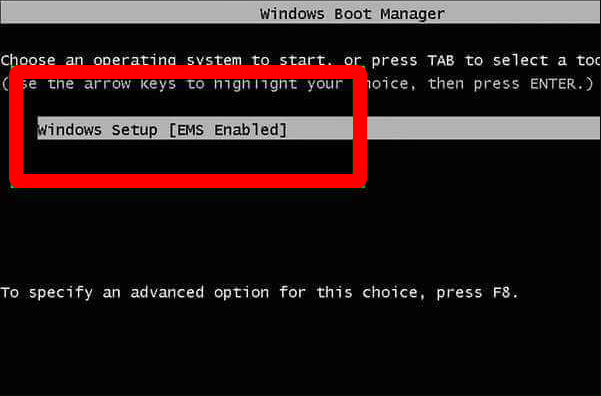
3. auswählen Beheben Sie Probleme.

4 Wählen Sie auf dem Bildschirm "Fehlerbehebung" die Option Diesen PC zurücksetzen .

5. wählen Sie die Vollständige Reinigung des Laufwerks Option.
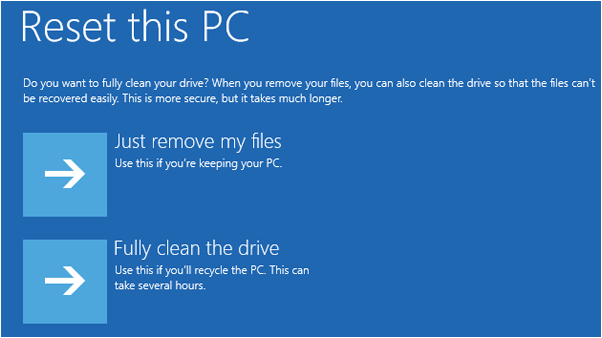
6. wählen Sie Ihre Wiederherstellungspartition und klicken Sie auf Zurücksetzen zu beginnen.
Wie man Lenovo Laptop ohne Novo-Taste auf die Werkseinstellungen zurücksetzt
Viele Lenovo-Laptop-Modelle verfügen über eine Novo-Taste als Reset-Option, aber einige Modelle haben diese Funktion nicht.
1. drücken Gewinn + I zum Öffnen des Windows-Einstellungen.
2. klicken Sie auf Update & Sicherheit.

3. klicken Sie Erholung> Los geht's.

4. auswählen Alles entfernen.
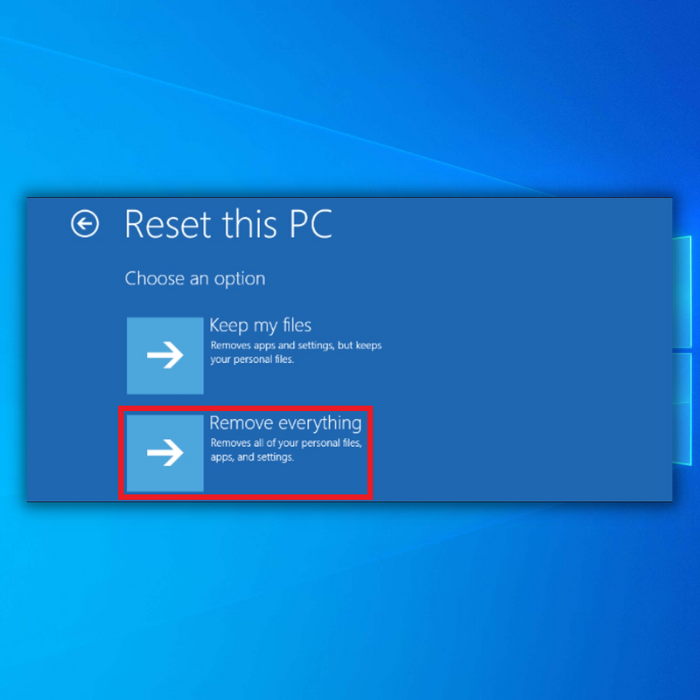
5. folgen Sie den Anweisungen auf dem Bildschirm, um den Lenovo-Laptop ohne die Novo-Taste zurückzusetzen.
Werksreset Lenovo Thinkpad Laptop mit Winre
Windows Recovery Environment (WinRE) ist eine Reihe von Tools und Dienstprogrammen, die von Microsoft in den neuesten Versionen des Windows-Betriebssystems (ab Windows 7) zur Verfügung gestellt werden und es dem Benutzer ermöglichen, Probleme mit dem Betriebssystem zu diagnostizieren und zu beheben. Es kann verschiedene Systemwartungsaufgaben durchführen, wie z. B. das Image reparieren, es auf einen früheren Zustand zurücksetzen und das Betriebssystem zurücksetzen.
1. halten Sie die Schicht Taste, während Sie Neustart.

2. auswählen Fehlerbehebung .

3. klicken Sie Diesen PC zurücksetzen .

4. auswählen Alles entfernen. Nachdem der ASUS-Laptop neu gestartet ist, wählen Sie Reinigen Sie das Laufwerk vollständig.
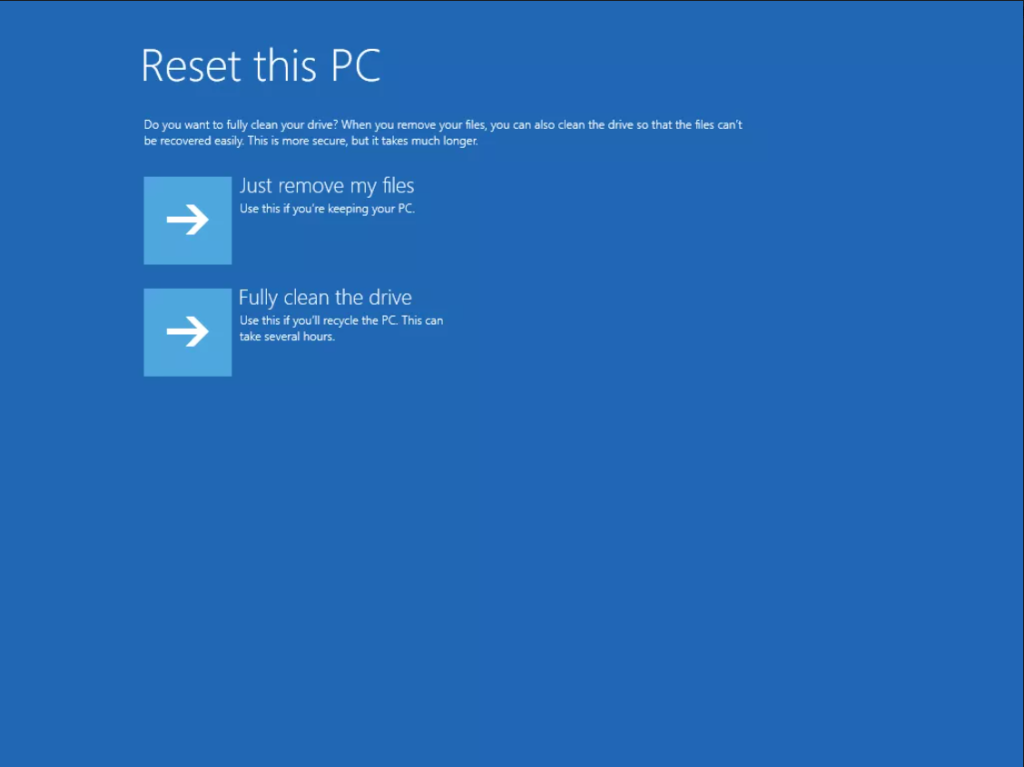
5. setzen Sie den Lenovo-Laptop zurück.
Lenovo Laptop beim Starten auf Werkseinstellungen zurücksetzen
1 Klicken Sie auf dem Anmeldebildschirm auf das Symbol Power.
2. halten Sie die Schicht Taste, während Sie auf Neustart.

3 Klicken Sie in der erweiterten Startansicht auf Problembehandlung>Diesen PC zurücksetzen

4 Folgen Sie den Anweisungen auf dem Bildschirm, um Windows neu zu installieren.
Lenovo Laptop mühelos auf Werkseinstellungen zurücksetzen: Eine Schritt-für-Schritt-Anleitung
Zusammenfassend lässt sich sagen, dass das Zurücksetzen Ihres Lenovo Laptops viele Probleme lösen und zu einem reibungsloseren Betrieb beitragen kann. Egal, ob Sie die Onekey Recovery Software, ein USB-Wiederherstellungslaufwerk oder eine Wiederherstellungspartition verwenden, die folgenden Schritte werden Ihnen helfen, Ihren Laptop auf die Werkseinstellungen zurückzusetzen. Denken Sie daran, Ihre wichtigen Daten vor dem Zurücksetzen zu sichern, um den Verlust von Dateien zu vermeiden. Mit dieser Anleitung ist das Zurücksetzen Ihres Lenovo Laptops ein Kinderspiel.
Häufig gestellte Fragen zum Zurücksetzen auf die Werkseinstellungen von Lenovo-Laptops
Wie lange dauert es, einen Lenovo Laptop auf die Werkseinstellungen zurückzusetzen?
Wie lange es dauert, einen Lenovo-Laptop auf die Werkseinstellungen zurückzusetzen, hängt vom Modell, der Anzahl der auf dem Computer gespeicherten Dateien und Programme und anderen Faktoren ab. Im Allgemeinen dauert es zwischen 30 Minuten und mehreren Stunden, bis eine vollständige Rücksetzung auf die Werkseinstellungen abgeschlossen ist. Es ist wichtig zu beachten, dass Sie vor einer Rücksetzung auf die Werkseinstellungen alle wichtigen Dateien sichern sollten, da alle Daten verloren gehenwährend des Prozesses.
Verliere ich persönliche Dateien, wenn ich meinen Lenovo Laptop auf die Werkseinstellungen zurücksetze?
Wenn Sie Ihren Lenovo-Laptop zurücksetzen möchten, ist es wichtig, den Unterschied zwischen dem Zurücksetzen auf die Werkseinstellungen und dem regulären Zurücksetzen zu kennen. Beim Zurücksetzen auf die Werkseinstellungen werden alle Daten auf Ihrem Computer vollständig gelöscht, während beim regulären Zurücksetzen nur die Benutzereinstellungen und -dateien gelöscht werden. Um den Verlust persönlicher Dateien zu vermeiden, sollten Sie diese vor dem Zurücksetzen extern sichern.
Hilft ein Factory Reset, wenn mein Lenovo Laptop einen Virus hat?
Ein Zurücksetzen auf die Werkseinstellungen kann dazu beitragen, dass Ihr Lenovo-Laptop wieder auf die Standardkonfiguration zurückgesetzt wird, aber es hilft nicht unbedingt gegen einen Virus. Das Zurücksetzen kann zwar jegliche bösartige Software auf dem Computer löschen, aber es bereinigt oder entfernt keine Spuren des Virus. Sie müssen eine spezielle Antiviren-Software verwenden, um Viren und Malware zu beseitigen.
Kann ein Werksreset ein beschädigtes Lenovo-Betriebssystem reparieren?
Ja, ein Zurücksetzen auf die Werkseinstellungen kann helfen, Fehler im Lenovo-Betriebssystem zu beheben, da dabei beschädigte Dateien gelöscht und durch die ursprünglichen Werkseinstellungen ersetzt werden. Das Zurücksetzen auf die Werkseinstellungen ist nützlich, um Probleme wie langsame Leistung, unerwartete Fehler, häufige Abstürze usw. zu beheben.
Helfen die Werkseinstellungen meinem Lenovo Laptop, schneller zu arbeiten?
Für viele Benutzer ist der Gedanke, ihren Lenovo-Laptop auf die Werkseinstellungen zurückzusetzen, verlockend. Schließlich scheint es ein schneller und einfacher Weg zu sein, um Ihr Gerät wieder auf Vordermann zu bringen. Aber es ist wichtig zu verstehen, dass das Zurücksetzen auf die Werkseinstellungen Ihren Laptop nicht unbedingt schneller laufen lässt.
Ist das Zurücksetzen auf die Werkseinstellungen für Lenovo-Betriebssysteme sicher?
Das Zurücksetzen eines Lenovo Geräts oder eines anderen Computers auf die Werkseinstellungen gilt im Allgemeinen als sicher. Durch das Zurücksetzen auf die Werkseinstellungen werden alle persönlichen Daten auf dem Gerät gelöscht und das System auf die ursprünglichen Einstellungen zurückgesetzt. Dieser Vorgang kann von Vorteil sein, um softwarebezogene Probleme zu beheben und einen Neuanfang zu ermöglichen, wenn Sie Ihren Laptop verkaufen oder verschenken möchten.

