Inhaltsverzeichnis
Nicht nur bei einem Windows 10-Anmeldekennwort, sondern buchstäblich bei allem, was ein "Konto" erfordert, ist in der Regel auch ein Kennwort erforderlich. Obwohl dies in vielen Fällen die notwendige Sicherheit bietet, ist es für die Benutzer nicht immer bequem.
Es kommt häufig vor, dass Menschen ihre Benutzerkontoinformationen vergessen oder sogar verlegen, oder sie fühlen sich nicht wohl dabei, wenn sich das Gerät ihre Anmeldeinformationen für eine "automatische Anmeldung" auf dem Anmeldebildschirm merkt.
In jedem Fall kann ein Link zum Zurücksetzen des Kennworts viele Benutzer verärgern, was bedeutet, dass sie möglicherweise eine Diskette zum Zurücksetzen des Kennworts erwerben, einen Sicherungsprozess zur Wiederherstellung des Windows 10-Anmeldekennworts durchlaufen, andere Anmeldemöglichkeiten suchen und ohne Kennwort weitermachen müssen.
In diesem Artikel wird erklärt, wie Sie ein lokales Konto erstellen, das kein Windows 10-Anmeldekennwort für Ihr Profil oder ein Administratorkontokennwort für Ihre Betriebsgeräte erfordert.

Die Sicherheit eines Windows 10 Anmeldekennworts und Benutzernamens
Bevor der nächste Abschnitt dieses Artikels zeigt, wie bequem es ist, Ihre Anmeldeoptionen zu deaktivieren und das Windows 10-Anmeldekennwort standardmäßig zu umgehen, ist es wichtig, den großen Mangel an Sicherheit zu verstehen, der mit dieser Entscheidung einhergeht.
Die Tatsache, dass dies die Funktion des Anmeldebildschirms Ihres Betriebsgeräts für die Windows 10-Anmeldung und das Benutzerkennwort beeinträchtigt, macht es für Personen extrem einfach, physisch auf Ihr lokales Konto über Ihren Computer zuzugreifen.

Wenn jemand versucht, auf Ihren Laptop oder PC zuzugreifen, und es ihm mehrmals nicht gelingt, auf Ihr Windows 10-Anmeldekennwort zuzugreifen, haben Sie in der Regel einen gesperrten PC.
Wenn Sie weiterhin ein lokales Benutzerkonto anstelle eines sicheren Windows 10-Anmeldekennworts verwenden möchten, sollten Sie ein USB-Laufwerk in Betracht ziehen. Auf einem USB-Laufwerk oder USB-Gerät können Sie verschlüsselte Informationen speichern, ohne sie auf einem zugänglichen Computersystem aufbewahren zu müssen.
Auch hier bietet ein USB-Laufwerk je nach verwendeter Software optionale Funktionen zum Festlegen von Kennwörtern für bestimmte Inhalte und Informationen. Das bedeutet natürlich nicht, dass Sie ein Kennwort verwenden müssen, um irgendwelche Inhalte auf Ihrem USB-Gerät zu speichern.
- Siehe auch: Microsoft-Konto aus Windows 11 entfernen
Sicheres Deaktivieren des Passwort-Logins
Schritt 1 Drücken Sie die Windows-Taste + R: (Wenn Sie versehentlich die Umschalttaste gedrückt haben, wiederholen Sie diesen Schritt)

Schritt 2 : Schreiben netplwiz im Dialogfeld und klicken Sie dann auf Öffnen.

Schritt 3 Nachdem Sie auf die Schaltfläche "OK" geklickt haben, sehen Sie ein neues Fenster mit weiteren Tools. Deaktivieren Sie das Kontrollkästchen "Benutzer müssen einen Benutzernamen und ein Kennwort eingeben, um diesen Computer zu verwenden", und klicken Sie auf "OK", um es zu speichern.
(Hinweis: Hier werden Ihnen weitere Anmeldeoptionen angezeigt, die Sie nicht verändern müssen)

Schritt 4: Nachdem Sie auf ok geklickt haben, öffnet sich ein neues Fenster, in das Sie Ihren Benutzernamen und Ihr Passwort eingeben, um die Sicherheit zu bestätigen und zum nächsten Schritt überzugehen.
Schritt 5: Starten Sie den Computer neu, um sich automatisch ohne Kennwort bei Ihrem Windows 10-System anzumelden. Stellen Sie außerdem sicher, dass Ihre Microsoft-Konten kein Material oder keine Updates herunterladen, wenn Sie sich für einen Neustart Ihres Betriebssystems entscheiden. Ein Neustart des Geräts während eines Updates kann zu beschädigten Update-Dateien, gelöschten Informationen und möglicherweise zum Einfrieren Ihrer Hardware und Software führen.
Bitte beachten Sie, dass dieser Vorgang nicht dazu dient, alle Ihre Daten zu löschen, sondern nur die Windows-Kennwortfunktion zu deaktivieren. Wir können das gesamte Kennwort entfernen, um Ihnen den Zugriff darauf zu erleichtern.
Ein lokales Microsoft-Konto erstellen
Die folgenden Schritte sind erforderlich, wenn Sie sich bei Ihrem Microsoft-Konto anmelden. Andernfalls können Sie die Schritte 3 und 4 überspringen. Dadurch wird ein lokales Konto erstellt, indem die Anmeldefunktion ohne Kennwort angewendet wird.
Schritt 1: Rufen Sie die Systemsteuerung auf, indem Sie im Startmenü danach suchen.
Schritt 2: Gehen Sie zu Benutzerkonten und klicken Sie auf "PC-Änderungen an meinem Konto in den PC-Einstellungen vornehmen".
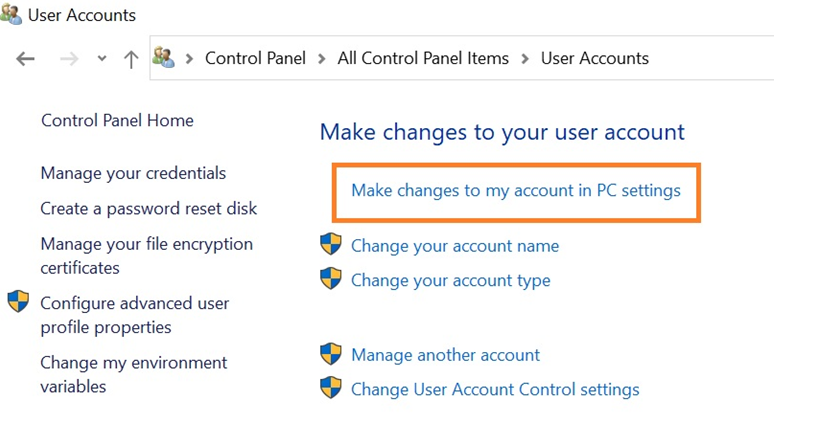
Schritt 3: Wählen Sie dann unter Ihren Angaben "Mit lokalem Konto anmelden" und klicken Sie auf "Weiter".
Schritt 4: Geben Sie Ihr bestehendes Kennwort ein und klicken Sie dann auf die Schaltfläche "Abmelden und beenden".
Schritt 5: Befolgen Sie die Schritte 1 und 2.
Schritt 6: Klicken Sie nun auf die Option "Anmelden".
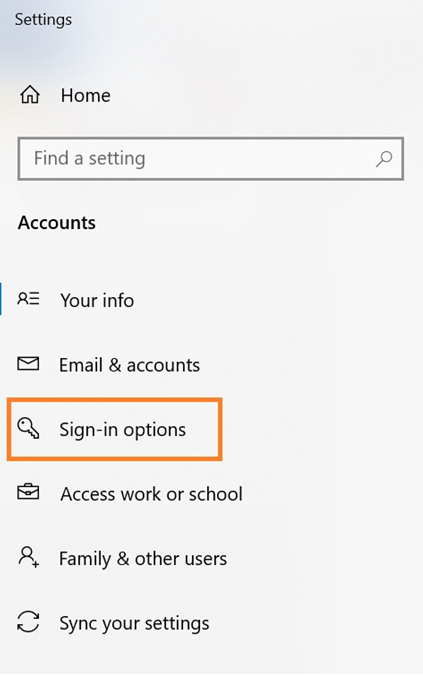
Schritt 7: Klicken Sie dann auf das Passwort, das sich unter dem Sicherheitsschlüssel befindet.
Schritt 8: Klicken Sie dann auf Ändern und bestätigen Sie Ihr aktuelles Passwort.

Schritt 9: Es öffnet sich ein neues Fenster, in dem Sie alle Felder leer lassen und auf "Weiter" und dann auf "Fertig stellen" klicken, um die Aufgabe abzuschließen.
Manuelles Speichern Ihrer Anmeldeinformationen
Auch wenn Sie ein lokales Konto für Ihr Microsoft-Konto wünschen, ist es ratsam, Ihre persönlichen Daten auf einem physischen Zugangspapier festzuhalten.

Das bedeutet nicht unbedingt, dass Sie alle Ihre Sicherheitsrichtlinien und Passwortfragen aufschreiben müssen, wenn dies von einigen Diensten verlangt wird, sondern nur Ihren Benutzernamen und Ihr Passwort für jede Plattform.
Nicht auf alle Programme, auf die wir zugreifen, haben wir täglich Zugriff, so dass es leicht passieren kann, dass Sie Ihren Benutzernamen und Ihr altes Passwort vergessen. Es ist auch ratsam, nicht häufig dieselben Anmeldedaten für verschiedene Konten zu verwenden.
Wenn Sie gehackt werden, wäre es für eine Person sehr einfach, auf alle privaten Informationen zuzugreifen, die Sie hochgeladen oder gespeichert haben.
- Sehen Sie sich das an: So setzen Sie Windows Update ordnungsgemäß zurück
Passwort Wiederherstellung Backup
Das Windows 10-Anmeldekennwort enthält eine Sicherungsfunktion, mit der Sie ganz einfach eine Sicherungs-E-Mail und eine Telefonnummer eingeben können, für den Fall, dass Sie Ihr Kennwort in Zukunft vergessen. Wenn Sie die Informationen zur Wiederherstellung Ihres Kontokennworts eingeben, sollten Sie sicherstellen, dass Ihre E-Mail und Ihre Telefonnummer verifiziert sind und derzeit von Ihnen verwendet werden.
Um Ihre Daten einzugeben, gehen Sie zu den Einstellungen der Benutzerkonten und suchen Sie nach den Sicherheitsfunktionen. Im Suchfeld der Taskleiste sollten Sie die Option "Wiederherstellungs-E-Mail" sehen. Wenn Sie darauf klicken, wird eine Eingabeaufforderung angezeigt, in der Sie aufgefordert werden, Ihr aktuelles Kennwort und Ihren Benutzernamen für das Benutzerkonto einzugeben.
Nachdem Sie Ihr Windows 10-Kennwort bestätigt haben, sendet Microsoft Bestätigungsanfragen sowohl an Ihre Telefonnummer als auch an die zuvor eingegebenen E-Mail-Kontoinformationen.
Das Kennwort für Ihr Microsoft-Konto zurücksetzen
Ausgehend von "Password Recovery Backup" können Sie in den Einstellungen des Benutzerkontos "Passwort zurücksetzen" aktivieren. Sie durchlaufen dieselben Bestätigungsschritte, bei denen Sie aufgefordert werden, Ihr Windows 10-Anmeldepasswort und Ihren Benutzernamen erneut einzugeben, und sobald dies überprüft wurde, können Sie Ihre Passwortinformationen ändern.
Häufig gestellte Fragen zur Anmeldung bei Windows 10 ohne Passwort
Kann ich ein Bildpasswort für mein lokales Konto aktivieren?
Leider bieten Microsoft-Geräte keine Funktion, mit der Sie bei jeder neuen Anmeldung bei Ihren "lokalen Konten" ein zufällig ausgewähltes Bildkennwort einblenden lassen können.
Ist eine automatische Anmeldefunktion noch sicher?
Die Antwort lautet sowohl ja als auch nein, denn auch wenn es bequem ist, einen automatischen Anmeldebildschirm für Ihr Konto zu haben, bietet es weniger Sicherheit, wenn eine Person zu Ihrem Gerät kommen und einfach die Eingabetaste drücken kann, um sich anzumelden.
Diese Funktion ist etwas anders als die manuelle Anmeldung mit Ihrem Windows 10 Login-Passwort und Benutzername Informationen. Dann ist alles, was mit Ihrem Microsoft-Konto verknüpft ist eine sichere automatische Anmeldung aus dem Netz Benutzer.
Sind Fingerabdruckscanner, Face ID und Pin-Code sicherer als ein Passwort?
Der Fingerabdruck-Scanner und die Gesichtserkennung sind strikt benutzerspezifisch und bei allen Nutzern dieser Funktionen praktisch zu 100 % genau. Bei keiner der beiden Optionen wäre es jemals erforderlich, ein Passwort zurückzusetzen, eine Eingabeaufforderung zu erstellen, den Computer zu sperren, das Passwort zu bestätigen oder gar Passwörter oder Benutzernamen erneut einzugeben.
Das Vorhandensein eines Pincodes auf einem Gerät oder zur Wiederherstellung steht in engem Zusammenhang mit dem Thema des Artikels über das Vergessen von Schlüsselinformationen zu Ihrem Administratorpasswort und Benutzernamen.
Soll ich das von Windows 10 empfohlene, "sichere Passwort" oder mein eigenes verwenden?
Es ist wirklich eine Frage der Vorliebe für automatisch generierte Passwörter, da Browser und Plattformen in der Regel ein sehr starkes und sicheres Passwort bereitstellen. Obwohl diese Passwörter stark sind, sind sie auch sehr zufällig und nicht etwas, das für jemanden, der nicht jeden Tag oder nach einem bestimmten Zeitplan an seinem Betriebsgerät arbeitet, leicht zu merken ist.

