Inhaltsverzeichnis
Das Auftreten eines Blue Screen of Death (BSOD) kann sehr frustrierend sein, vor allem, wenn Sie keine hohen technischen Kenntnisse haben. Ein BSOD-Fehler bedeutet in der Regel, dass Sie mehrere Möglichkeiten prüfen müssen, warum das Problem auftritt.
Stop Code: "Speicher_Verwaltung" Fehler kann eine der häufigsten Phrasen sein, die Sie mit BSOD sehen. Heute schauen wir uns an, wie man Windows Memory Management BSOD beheben kann.
Wenn ein Computerfehler auftritt, ist es wichtig, zunächst die Ursache des Problems zu isolieren, damit Sie besser verstehen, was zu beheben ist und wo Sie anfangen müssen.
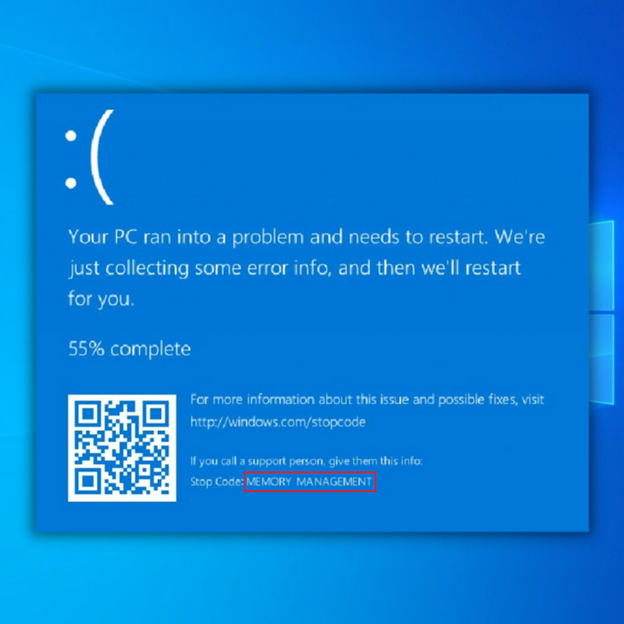
Was ist ein Speicherverwaltungsfehler?
Die Speicherverwaltung in Windows ist von entscheidender Bedeutung für das reibungslose Funktionieren Ihres Betriebssystems. Wie der Name schon sagt, verwaltet die Speicherverwaltung den Systemspeicher. Der Computerspeicher speichert alle benötigten Informationen mithilfe integrierter Schaltkreise. Die Daten können vorübergehend im Random-Access Memory (RAM) oder dauerhaft im Read-Only Memory (ROM) gespeichert werden.
Im Falle eines Speicherverwaltungsfehlers zeigt Ihr System in regelmäßigen Abständen einen blauen Bildschirm des Todes an. Wie der Name schon sagt, betrifft ein Speicherverwaltungs-BSOD-Fehler den Arbeitsspeicher des Computers. Manchmal sehen Sie vielleicht eine Fehlermeldung zur Speicherverwaltung, aber die meiste Zeit werden Sie einen BSOD-Fehler erleben.
- Siehe auch Wie man Remotedesktop in Windows 10 aktiviert
Laut Microsoft gibt es mehrere Gründe, warum der Fehler "Blauer Bildschirm der Speicherverwaltung" auftreten kann. Glücklicherweise ist dieser Fehler nicht tödlich. Mit einfachen Schritten zur Fehlerbehebung können Sie diesen Systemfehler beheben.
Sie können die BSOD-Fehlermeldung mit manuellen Schritten beheben. Sie können auch Tools von Drittanbietern verwenden, um das Problem zu beheben. Häufige Gründe für die Fehlermeldung sind unter anderem:
- Konflikte mit neuer Hardware oder Software
- Virusinfektion
- Fehlerhafter Grafiktreiber
- Fehlerhafter Speicher
- Festplattenfehler
- Hardware-Ausfall
- Beschädigte Systemdateien
Stop Code Memory Management BSOD beheben
Methode 1 - Führen Sie Ihr Windows 10 im abgesicherten Modus aus
Starten Sie Windows 10 im abgesicherten Modus. So können Sie überprüfen, ob der BSOD-Fehler "Speicherverwaltung" immer noch auftritt. Im abgesicherten Modus werden alle Prozesse oder Anwendungen beendet, die Ihr Computer nicht benötigt.
Wenn der Speicherverwaltungsfehler von selbst verschwindet, bedeutet dies, dass es sich um ein Fehlerproblem handelt. Wenn das Problem jedoch weiterhin auftritt, bedeutet dies in der Regel, dass Sie fehlerhafte Hardware haben. Um Ihr System im abgesicherten Modus zu starten, führen Sie die folgenden Schritte aus:
- Starten Sie den Computer im abgesicherten Modus, indem Sie auf die Schaltfläche "Fenster " in der unteren linken Ecke des Desktops. Halten Sie die Taste "Verschieben "Taste auf Ihrer Tastatur und klicken Sie auf "Macht und klicken Sie abschließend auf "Neustart ."
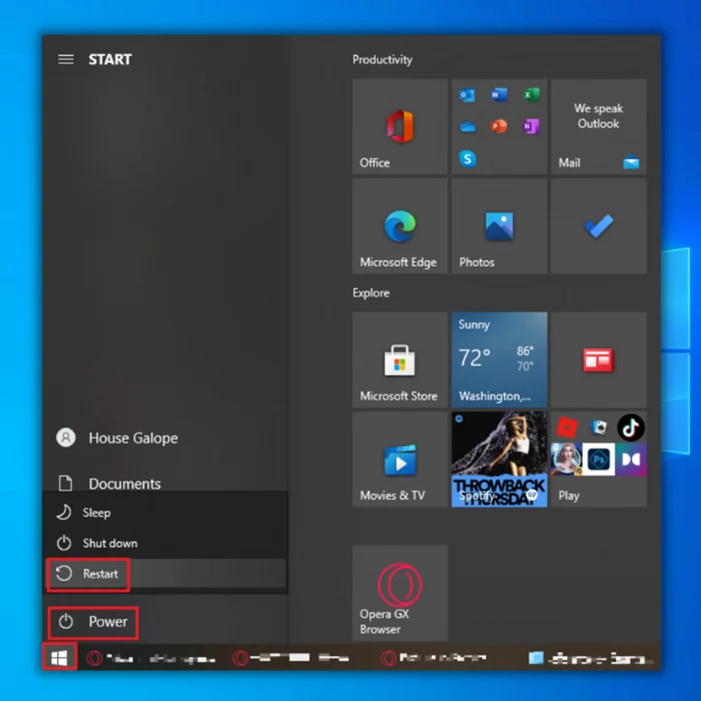
- Ihr Computer startet nun im Modus "Fehlerbehebung". Klicken Sie auf die Schaltfläche "Erweiterte Optionen ."
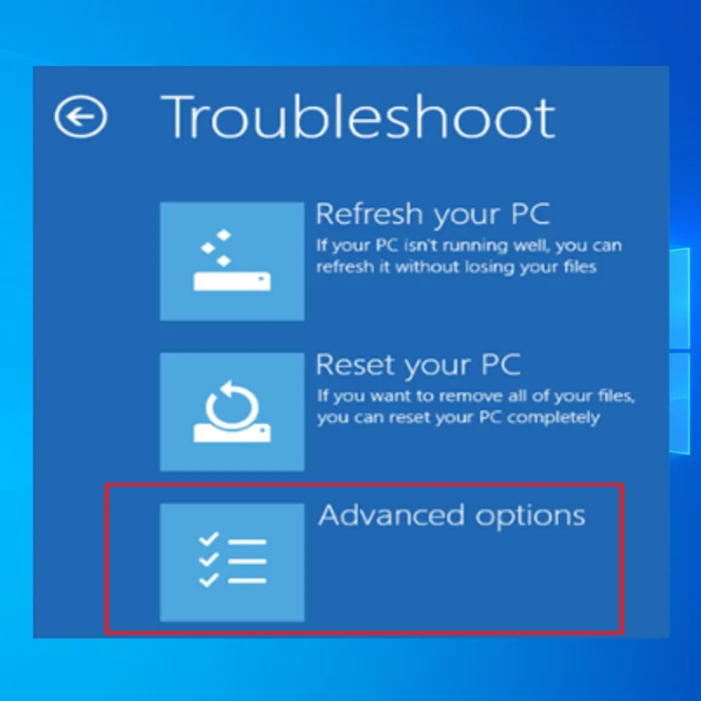
- Klicken Sie auf die 6. Option, "Abgesicherter Modus mit Netzwerkbetrieb aktivieren ."
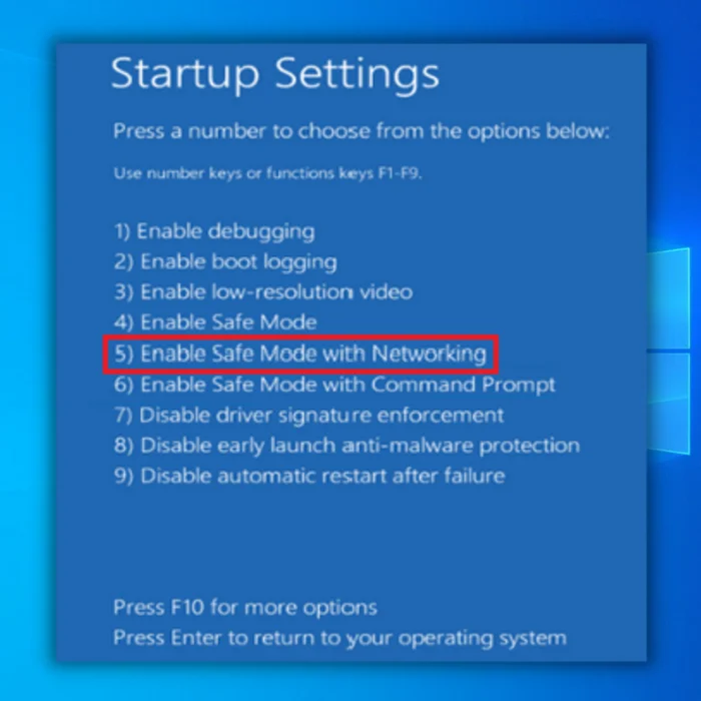
Methode 2 - Führen Sie das Windows-Speicherdiagnosetool aus
In diesem Fall können Sie das Windows Memory Diagnostic Tool verwenden, mit dem Sie Ihren SDRAM testen und eventuelle Probleme melden können.
Um das Windows-Speicherdiagnosetool verwenden zu können, müssen Sie Ihren Computer in den abgesicherten Modus versetzen. Wenn Sie Ihren PC im abgesicherten Modus verwenden, verhindern Sie die Möglichkeit eines BSOD. Folgen Sie den obigen Schritten, um Ihren PC in den abgesicherten Modus zu versetzen.
- Drücken Sie die "Fenster " + "R "Tasten auf Ihrer Tastatur.
- Typ "mdsched " und drücken Sie Eingabe (Eine andere Möglichkeit, es zu öffnen, ist die Eingabe von Windows-Diagnosetool).
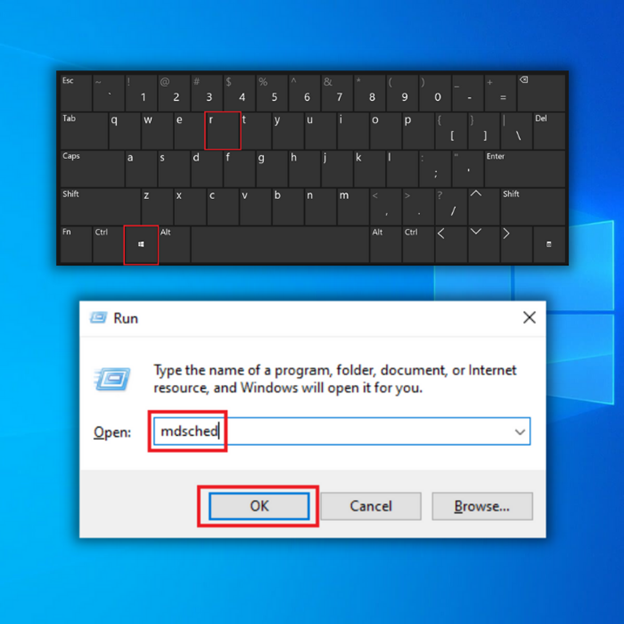
- Wählen Sie die Option zum Neustart und zur Überprüfung auf SDRAM-Probleme.
- Nach dem Neustart erhalten Sie einen Bericht, der Sie darüber informiert, ob Sie ein Speicherproblem haben.
- Wenn Sie Probleme mit dem Arbeitsspeicher feststellen, müssen Sie den Arbeitsspeicher austauschen oder den PC an den Hersteller zurückschicken, wenn er unter Garantie steht.
Methode 3 - Ausführen des SFC-Scanners
Um andere Probleme in Ihrem System zu erkennen, können Sie den SFC-Scanner verwenden. Lassen Sie dieses Microsoft-Tool in Ihrem System laufen und suchen Sie nach möglichen Problemen bei der Speicherverwaltung. Mit dem SFC-Scan können Sie einen Systemscan durchführen und Ihren PC diagnostizieren. Diese Methode sollte nur im abgesicherten Modus verwendet werden.
- Öffnen Sie die Eingabeaufforderung und halten Sie die "Fenster "Taste und drücken Sie "R ," und tippen Sie "cmd " in der Befehlszeile. Halten Sie die "Strg und Umschalttaste " zusammen und drücken Sie "eingeben ." Klicken "OK "im nächsten Fenster, um Administratorrechte zu erteilen.
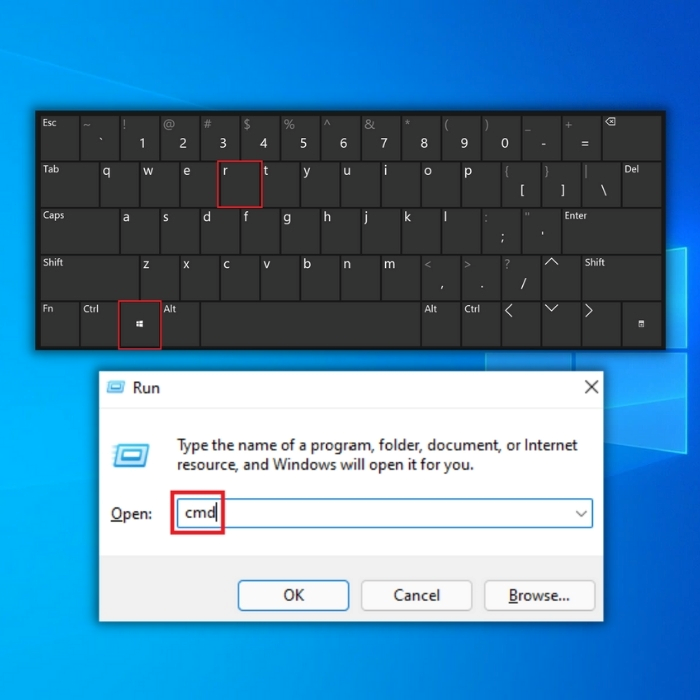
- Typ "sfc /scannow "Warten Sie, bis die SFC den Scanvorgang abgeschlossen hat, und starten Sie den Computer neu.
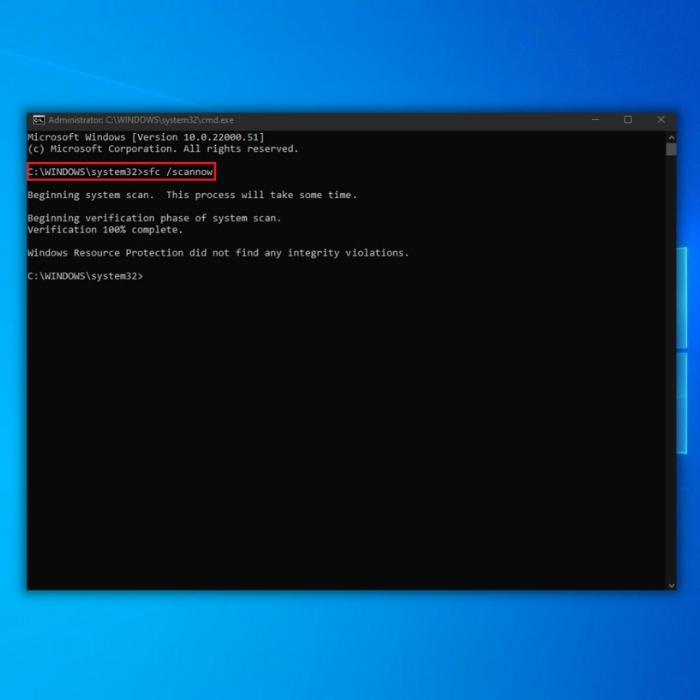
- Schließen Sie nach Abschluss des Scans das Eingabeaufforderungsfenster und starten Sie den Computer neu. Sobald der Computer wieder eingeschaltet ist, überprüfen Sie, ob das Problem bereits behoben wurde.
Hinweis: Denken Sie daran, diesen Scan mindestens zwei- oder dreimal durchzuführen, um sicherzustellen, dass der Scanner alle Bereiche Ihres PCs überprüft.
Methode 4 - Prüfen Sie auf Software-Probleme
Überprüfen Sie mögliche Softwareprobleme, die Speicherverwaltungsfehler verursachen können. Sie können zum Beispiel versuchen, alle Software-Updates oder Installationen rückgängig zu machen, um zu sehen, ob der Fehler dadurch behoben wird.
Da Windows 10 von Zeit zu Zeit mehrere Updates benötigt, können Sie Dutzende von temporären, beschädigten oder Junk-Dateien erhalten, die Ihr gesamtes System beeinträchtigen können.
Um den Speicherverwaltungsfehler zu beheben, können Sie versuchen, die zuletzt installierte Software zu deaktivieren und wieder zu aktivieren. Sie können Ihr Windows 10 auch komplett neu formatieren.
Methode 5 - Aktualisieren Sie Ihre Grafikkartentreiber
Ein weiterer häufiger Grund für BSOD-Fehler bei der Speicherverwaltung ist ein veralteter Grafikkartentreiber. Da Ihre Grafikkarte auch über Speicher verfügt, kann es manchmal zu Problemen bei der Speicherverwaltung kommen, wenn Sie nicht die neueste Version verwenden; laden Sie die neueste Version herunter und installieren Sie sie.
Welche Treiber Sie benötigen, hängt davon ab, welche Art von Grafikkarte Sie verwenden. Windows 10 kann Ihnen sagen, welche Sie derzeit in Ihrem System haben. Besuchen Sie die Website des Herstellers Ihrer Grafikkarte und laden Sie die neuesten Versionen herunter.
Wenn Sie die neuesten Treiber haben, können Sie versuchen, diese zu deinstallieren und neu zu installieren. Manchmal haben Sie vielleicht einen defekten oder beschädigten Treiber verwendet, der nicht erkannt wird.
Gehen Sie folgendermaßen vor, um Ihre Anzeigetreiber manuell zu aktualisieren:
- Drücken Sie die "Fenster " und "R um den Befehl "Ausführen" aufzurufen. Geben Sie ein "devmgmt.msc " und drücken Sie "eingeben ", um den Geräte-Manager aufzurufen.
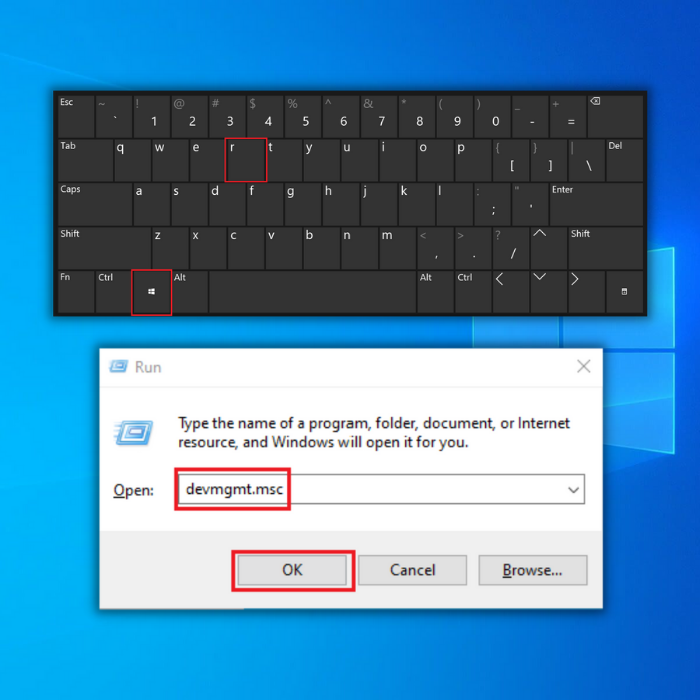
- Klicken Sie im Geräte-Manager auf "Display-Adapter " und klicken Sie mit der rechten Maustaste auf Ihre Grafikkarte. Wählen Sie Treiber aktualisieren", " klicken "Automatisch nach Fahrern suchen ," und warten Sie, bis der Download abgeschlossen ist, und führen Sie die Installation aus.
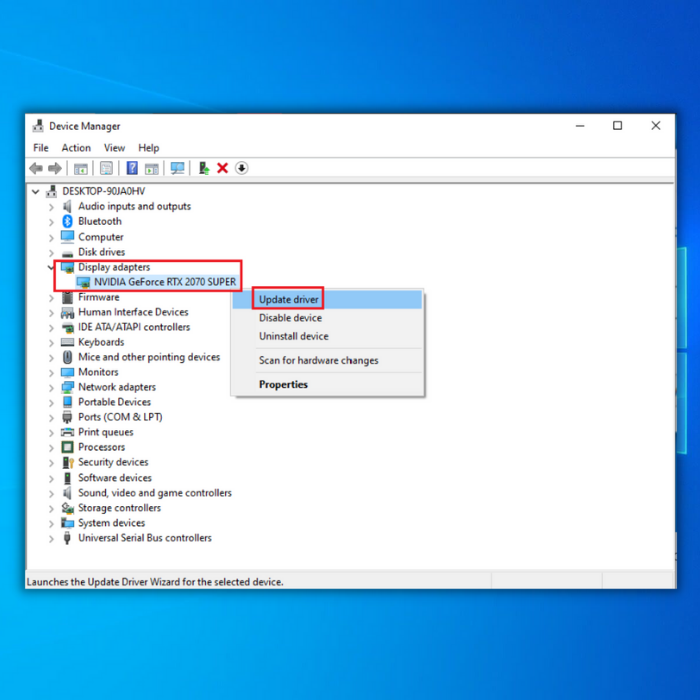
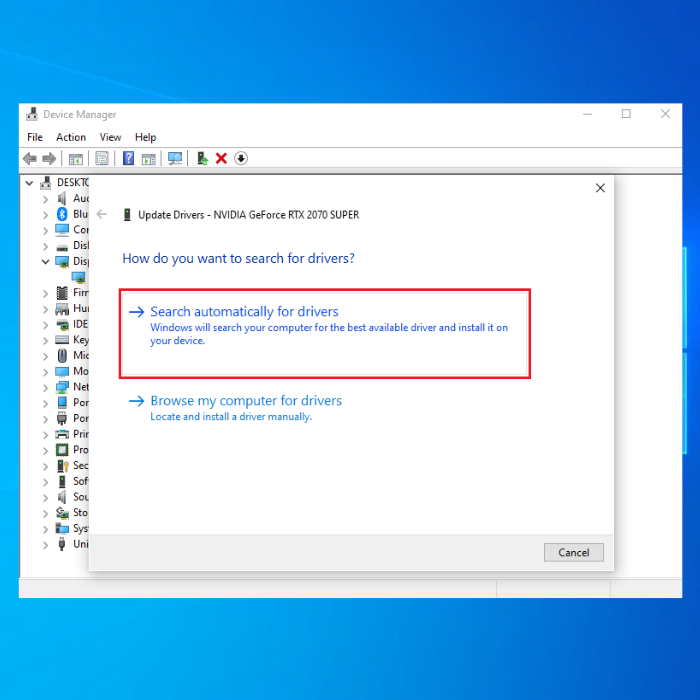
- Wenn der Treiber erfolgreich installiert wurde, starten Sie Ihren Computer neu und überprüfen Sie, ob das Problem behoben wurde.
Methode 6 - Löschen von temporären Dateien und Ordnern
Wenn Sie auf Ihrem Computer im Internet surfen, sammeln sich unnötige Dateien an. Die Größe des Arbeitsspeichers kann sich auf die Gesamtleistung Ihres PCs auswirken, und die Bereinigung Ihrer temporären Dateien und Ordner kann die Speichernutzung drastisch verbessern.
- Klicken Sie auf die Schaltfläche "Start ," Typ "Festplattenbereinigung ," und starten Sie das Tool.
- Wählen Sie dann die Festplatte aus, die Sie bereinigen möchten. Das integrierte Tool zeigt Ihnen an, wie viel Speicherplatz Sie freigeben können.
- Wählen Sie "Systemdateien bereinigen Der einfachste Weg, Ihre temporären Dateien und Ordner zu löschen, ist die Datenträgerbereinigung.
- Bereinigen Sie temporäre Dateien und versuchen Sie dann erneut, Daten auf das problematische Speichergerät zu schreiben.
Abschließende Überlegungen
Wenn die oben genannten Methoden nicht funktionieren, können Sie die Hardware Ihres Computers aufrüsten. Wenn Sie fortschrittliche Software verwenden, müssen Sie unter Umständen auch Ihre Hardware aktualisieren.
Automatisches Windows-Reparaturprogramm System-Informationen
System-Informationen - Auf Ihrem Rechner läuft derzeit Windows 8.1
- Fortect ist mit Ihrem Betriebssystem kompatibel.
Empfohlen: Um Windows-Fehler zu reparieren, verwenden Sie dieses Software-Paket: Fortect System Repair. Dieses Reparatur-Tool hat sich bewährt, um diese Fehler und andere Windows-Probleme mit sehr hoher Effizienz zu identifizieren und zu beheben.
Jetzt herunterladen Fortect System Repair
- 100% sicher, bestätigt durch Norton.
- Nur Ihr System und Ihre Hardware werden bewertet.
Häufig gestellte Fragen
Was ist ein Stopcode-Speicherverwaltungsfehler?
Ein Stopcode-Speicherverwaltungsfehler ist eine Art von Bluescreen-Fehler, der in einem Microsoft Windows-Betriebssystem auftritt, wenn das System ein Problem mit der Speicherzuweisung feststellt. Dieser Fehler zeigt typischerweise an, dass das System versucht hat, auf einen Speicherplatz zuzugreifen, auf den es nicht zugreifen darf, oder dass der für eine Aufgabe zugewiesene Speicher nicht ausreicht, um die Aufgabe abzuschließen. Dies kann seinWenn dieser Fehler auftritt, funktioniert das System in der Regel nicht mehr, es wird ein blauer Bildschirm mit einem Stoppcode und einer Fehlermeldung angezeigt, und es kann ein Neustart erforderlich sein, um wieder zu funktionieren.
Kann ein Stopcode-Speicherverwaltungsfehler durch einen Virus oder Malware verursacht werden?
Ja, ein Stopcode-Speicherverwaltungsfehler kann durch einen Virus oder Malware verursacht werden. Bösartige Software kann das ordnungsgemäße Funktionieren des Betriebssystems beeinträchtigen, was zu Speicherzuweisungsfehlern führt. Malware, die das System infiziert, kann Speicherlecks verursachen und viel Speicher verbrauchen, was zu Stopcode-Speicherverwaltungsfehlern führt. Es ist wichtig zu beachten, dass Viren und Malware nicht die einzigenEs ist immer ratsam, Ihr Betriebssystem und Ihre Antivirensoftware auf dem neuesten Stand zu halten, um das Infektionsrisiko zu minimieren und das Risiko von Stopcode-Speicherverwaltungsfehlern zu verringern.
Wie behebe ich den Stopcode der Speicherverwaltung?
Um einen Stopcode-Speicherverwaltungsfehler zu beheben, können Sie die folgenden Schritte versuchen:
Prüfen Sie, ob Hardwareprobleme vorliegen, indem Sie einen Diagnosetest für den Arbeitsspeicher (RAM) und die Festplatte durchführen.
Aktualisieren Sie Ihre Gerätetreiber und Ihr Betriebssystem.
Führen Sie eine vollständige Systemprüfung auf Viren und Malware durch.
Suchen Sie nach Softwarefehlern und Konflikten.
Deinstallieren Sie kürzlich installierte Programme oder Software.
Führen Sie eine Systemwiederherstellung zu einem Zeitpunkt durch, bevor der Fehler auftrat.
Ziehen Sie eine Neuinstallation des Betriebssystems in Betracht, wenn das Problem weiterhin besteht Es ist wichtig zu beachten, dass die spezifische Lösung für einen Speicherverwaltungs-Stoppcode-Fehler je nach Ursache variieren kann. Einige dieser Schritte sind möglicherweise nicht wirksam, und wenn das Problem weiterhin besteht, sollten Sie professionelle Hilfe in Anspruch nehmen.

