Inhaltsverzeichnis
Manchmal stoßen Sie beim Surfen im Internet auf verschiedene Einschränkungen. Der Fehler "Zugriff verweigert" ist ein häufig auftretendes Beispiel, und ein Neustart Ihres Browsers behebt das Problem meist.
Es gibt jedoch Fehler, die weitere Schritte erfordern, um sie vollständig zu beheben. Heute werden wir uns die Methoden ansehen, um den Fehler "Sie haben keine Zugriffsberechtigung" zu beheben.
Warum haben Sie keine Zugriffsberechtigung für diesen Server?
Dieser Fehler kann aus drei Gründen auftreten.
- Cookies Daten - Ihr Browser ist mit einer Vielzahl von Cookies gefüllt, so dass der Server Ihre Eingaben zurückweist.
- VPN verwenden - Wenn Sie Ihre IP ändern oder maskieren, kann die Website die von Ihnen verwendete IP zurückweisen.
- Proxy-Einstellungen - Ein weiterer Grund für dieses Problem ist, dass Ihre Proxy-Einstellungen aufgrund eines Virus oder einer Malware durcheinander geraten sind.
So beheben Sie das Problem Sie haben keine Zugriffsberechtigung für diesen Server
Methode 1 - Erlaubnis zum Zugriff auf den Ordner anfordern
Sie können versuchen, über Ihren Computer die Erlaubnis zum Zugriff auf die Datei zu erhalten.
- Klicken Sie mit der rechten Maustaste auf den problematischen Ordner und wählen Sie Eigenschaften.

- Wechseln Sie zur Registerkarte Sicherheit und wählen Sie Bearbeiten.
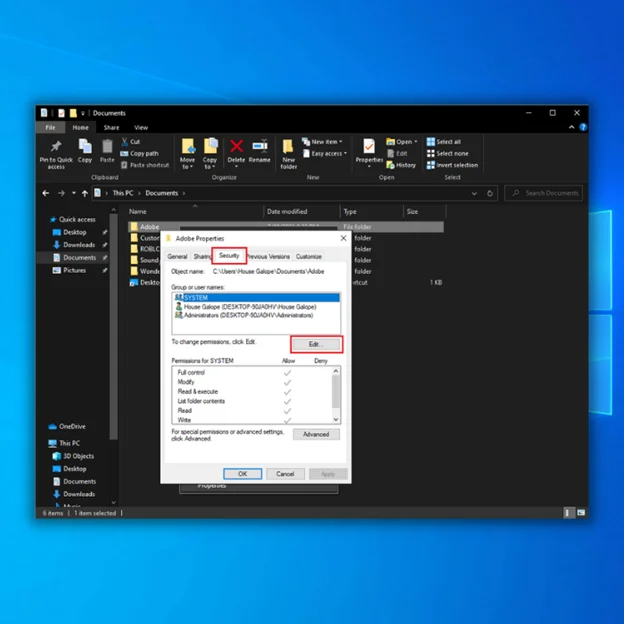
- Klicken Sie auf die Schaltfläche Hinzufügen.
- Wählen Sie unter Geben Sie den Objektnamen ein den Typ "Jeder" und klicken Sie dann auf OK.

- Klicken Sie auf Alle.
- Aktivieren Sie das Kontrollkästchen Zulassen neben Vollzugriff und klicken Sie dann auf OK.

- Versuchen Sie, den Ordner erneut zu öffnen.
Methode 2 - Browserdaten löschen
Es kann vorkommen, dass diese Fehlermeldung aufgrund der in Ihrem Browser gespeicherten Cookies auftritt, so dass Sie möglicherweise nicht auf eine Website zugreifen können, wenn Sie diese Fehlermeldung verwenden.
Chrom:
- Klicken Sie auf das Menü Extras, das in Form von drei gepunkteten Linien in der oberen rechten Ecke erscheint.
- Wählen Sie Geschichte.

- Wählen Sie auf der linken Seite Browsing-Daten löschen.
- Als Nächstes setzen Sie den Zeitbereich auf "Alle Zeiten".
- Markieren Sie Cookies und andere Website-Daten, zwischengespeicherte Bilder und Dateien.
- Klicken Sie auf Daten löschen.

- Starten Sie Ihren Chrome neu.
Mozilla Firefox
- Klicken Sie auf die Leiste Werkzeuge.
- Wählen Sie Optionen (Hinweis: Auf dem Mac heißt es Voreinstellungen).
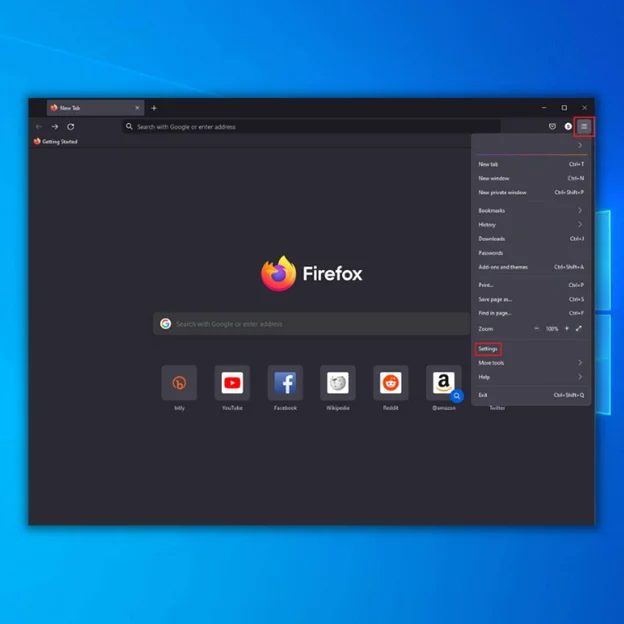
- Wählen Sie im Menü auf der linken Seite Datenschutz und Sicherheit.
- Klicken Sie auf die Schaltfläche "Daten löschen..." unter der Option Cookies und Website-Daten.
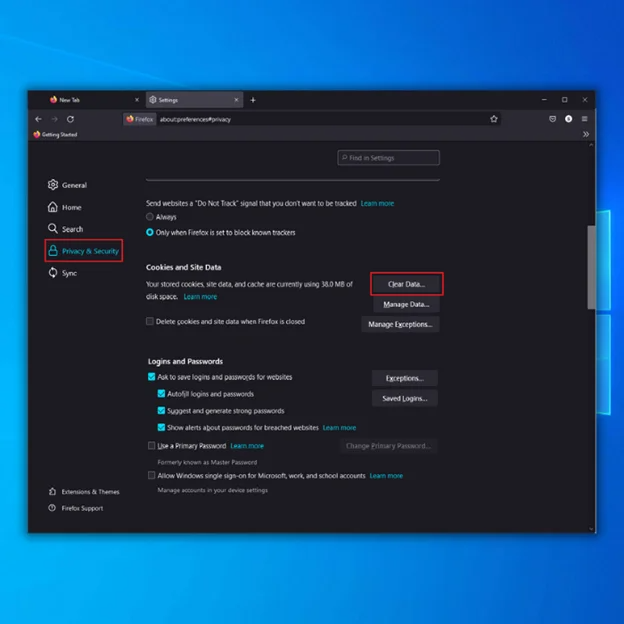
- Wählen Sie nur die beiden Optionen aus und klicken Sie auf "Jetzt löschen".
- Starten Sie Ihren Firefox neu.
- Nicht verpassen About:Config - Wie man den Konfigurationseditor für Firefox benutzt
Microsoft Edge für Windows 10
- Klicken Sie auf das Menü Werkzeuge (drei gepunktete Linien in der oberen rechten Ecke).
- Öffnen Sie das Menü Einstellungen.
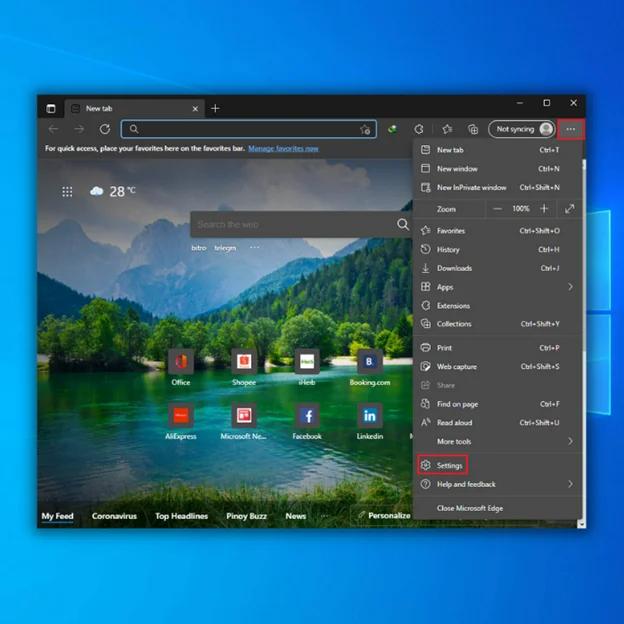
- Klicken Sie im Menü auf der linken Seite auf Datenschutz, Suche und Dienste.
- Klicken Sie unter dem Abschnitt Browsing-Daten löschen auf Zu löschende Daten auswählen.
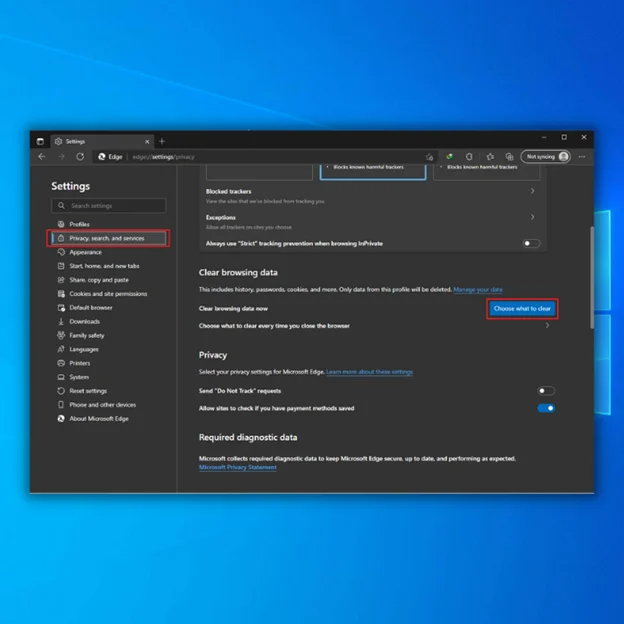
- Wählen Sie Cookies und andere Website-Daten sowie Bilder und Dateien im Cache.
- Klicken Sie anschließend auf Jetzt löschen.
Methode 3 - Schalten Sie Ihre Vpn-Dienste von der Vpn-Software aus
Diese Fehlermeldung kann auftreten, wenn Sie einen VPN-Dienst verwenden. Meistens verbindet Sie das verwendete VPN über ein anderes Land mit dem Internet. Versuchen Sie, Ihr VPN von Ihrem Computer zu trennen, um zu sehen, ob das Problem dadurch behoben wird.
- Klicken Sie mit der rechten Maustaste auf die Schaltfläche Start und dann auf Ausführen.
- Geben Sie anschließend ncpa.cpl in das Dialogfeld Ausführen ein und klicken Sie auf OK.

- Als Nächstes sehen Sie die Control Panel Box.
- Klicken Sie mit der rechten Maustaste auf Ihr VPN, um die Option zum Deaktivieren auszuwählen.
- Starten Sie Ihren Computer neu und versuchen Sie erneut, die Website zu öffnen.
Methode 4 - Deaktivieren Sie alle Vpn-Erweiterungen (Google Chrome)
VPN-Erweiterungen können ebenfalls problematisch werden und eine Fehlermeldung im Fenster "Sie haben keine Zugriffsberechtigung" verursachen. Diese Chrome-Browser-Erweiterungen können sich wie jede dedizierte VPN-Anwendung verhalten.
Google Chrome:
- Klicken Sie auf die Schaltfläche "Google Chrome anpassen" oben rechts im Browser.
- Wählen Sie das Untermenü Weitere Werkzeuge.
- Klicken Sie auf Erweiterungen.
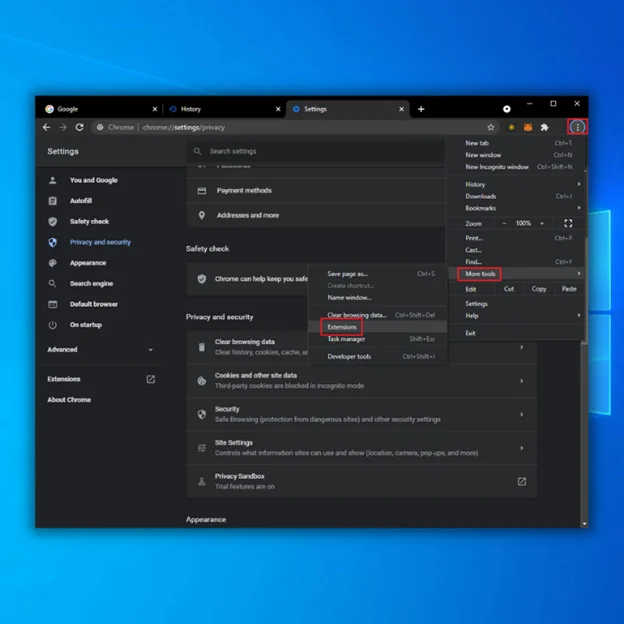
- Klicken Sie anschließend auf die Schaltfläche für die VPN-Erweiterung, um sie zu deaktivieren.
Methode 5 - Deaktivieren Sie den Proxy-Dienst Ihres VPN-Anbieters
Wenn Sie Software von verdächtigen Websites herunterladen, können diese Ihre Proxy-Einstellungen ändern. Beheben Sie dies, indem Sie die folgenden Schritte ausführen:
- Suchen Sie in der Taskleiste unten rechts im Fenster.
- Klicken Sie mit der linken Maustaste auf Ihr Netzwerksymbol.
- Wählen Sie als Nächstes "Netzwerk & Interneteinstellungen öffnen".

- Klicken Sie im linken Fensterbereich auf die Schaltfläche "Proxy".
- Ein neuer Ordner wird geöffnet. Aktivieren Sie die Schaltfläche "Einstellungen automatisch erkennen".

- Starten Sie Ihren PC neu.
- Überprüfen Sie, ob Sie immer noch die Fehlermeldung "Sie haben keine Zugriffsberechtigung" erhalten.
Methode 6 - Deaktivieren Sie den Proxy-Dienst Ihres Lan
Sie können auch versuchen, den Proxy-Dienst Ihres LANs zu deaktivieren, um den Berechtigungsfehler zu beheben.
- Drücken Sie gleichzeitig die Tasten Win + R, um die Ausführungsbefehle zu öffnen.
- Geben Sie "inetcpl.cpl" ein und klicken Sie auf die Eingabetaste.

- Suchen Sie im oberen Menü den Punkt "Verbindungen" und klicken Sie ihn an.
- Klicken Sie auf "LAN-Einstellungen" am unteren Rand.

- Suchen Sie auf der neuen Registerkarte "Einstellungen für das lokale Netzwerk (LAN)" die Option "Proxyserver für Ihr LAN verwenden" und stellen Sie sicher, dass diese Option nicht aktiviert ist, falls sie aktiviert ist.
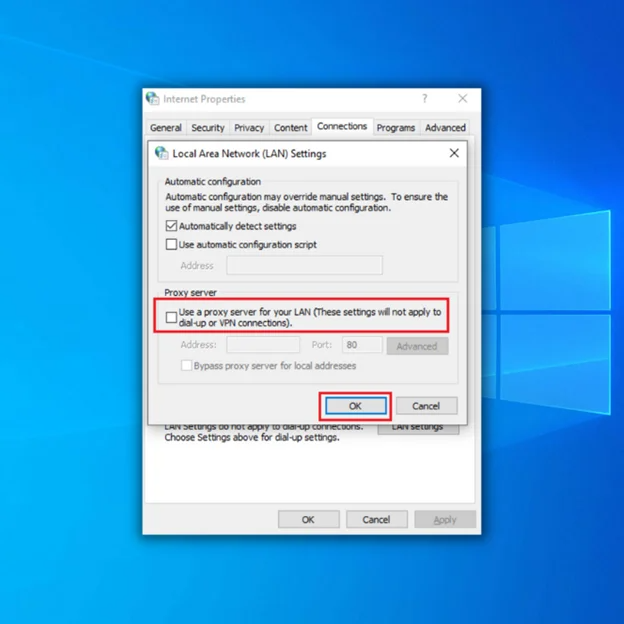
- Wählen Sie dann Anwenden und OK.
- Starten Sie Ihren PC neu.
Abschließende Überlegungen
Der Fehler "Sie haben keine Zugriffsberechtigung" wird zu einem Problem, wenn Sie bestimmte Websites verwenden. Heutzutage, wo das Internet eine entscheidende Rolle bei der Erledigung täglicher Aufgaben spielt, kann dieser Fehler leicht zu Verzögerungen führen. Die oben genannten Methoden werden Ihnen helfen, das Problem zu beheben.
Automatisches Windows-Reparaturprogramm System-Informationen
System-Informationen - Auf Ihrem Rechner läuft derzeit Windows 8.1
- Fortect ist mit Ihrem Betriebssystem kompatibel.
Empfohlen: Um Windows-Fehler zu reparieren, verwenden Sie dieses Software-Paket: Fortect System Repair. Dieses Reparatur-Tool hat sich bewährt, um diese Fehler und andere Windows-Probleme mit sehr hoher Effizienz zu identifizieren und zu beheben.

- 100% sicher, bestätigt durch Norton.
- Nur Ihr System und Ihre Hardware werden bewertet.

