Inhaltsverzeichnis
Viele Menschen haben Probleme mit ihrer Radeon-Software und -Treibern, und wenn Sie einer von ihnen sind, sind Sie nicht allein. Dieser Fehler erscheint, wenn Sie eine neuere Version des AMD-Grafiktreibers installieren.
Die Meldung verdeutlicht, was die Ursache für die Radeon-Einstellungen ist, und dass der Treiber nicht mit dem Problem übereinstimmt. Sie zeigt einen Unterschied zwischen der AMD Radeon-Grafikkartentreiberversion und den Grafikeinstellungen.
Außerdem tritt das Problem häufig nach der Aktualisierung Ihrer AMD-Treibersoftware auf. In den meisten Fällen deutet dies darauf hin, dass Sie eine neuere Version der AMD-Software mit einem älteren Treiber verwenden.
- Nicht verpassen: AMD-Treiber-Timeout: 10 Methoden zur Reparatur Ihrer Grafikkarte
Behebung des Problems 'Radeon Software und Treiber passen nicht zusammen'.
Einige Lösungen haben bei anderen Benutzern funktioniert, die das " Radeon Software- und Treiberversionen stimmen nicht überein "Es ist möglich, dass Sie nicht einmal alle unsere Methoden zur Fehlerbehebung durchführen müssen. Die erste Methode kann bei Ihnen sofort funktionieren, und Sie brauchen mit den anderen nicht mehr fortzufahren.
Installieren Sie eine neue Version der Radeon-Einstellungsanwendung
In den meisten Fällen tritt die Fehlermeldung "Radeon Software und Treiber stimmen nicht überein" auf, weil die Treiberversion nicht mit der Leistung der auf Ihrem Computer installierten Radeon Einstellungssoftware übereinstimmt. Um dieses Problem zu beheben, müssen Sie die aktuelle Version der AMD Radeon Software auf Ihrem Computer deinstallieren und dann die neueste AMD Radeon Einstellungssoftware von AMDs offizieller Website herunterladen und installierenWebsite.
- Öffnen Sie die " Ein Programm deinstallieren oder ändern " durch Drücken der Taste " Windows " und " R Tasten, um den Befehl "Ausführen" aufzurufen. Geben Sie " appwiz.cpl " und drücken Sie " eingeben. ."

- In der " Ein Programm deinstallieren oder ändern suchen Sie die AMD Radeon Settings Software in der Programmliste und klicken Sie auf " deinstallieren ," und klicken Sie auf " deinstallieren " noch einmal zur Bestätigung.

- Nachdem Sie die Anwendung AMD Radeon Settings erfolgreich von Ihrem Computer deinstalliert haben, laden Sie das neueste Installationsprogramm herunter, indem Sie hier klicken.
- Sobald der Download abgeschlossen ist, doppelklicken Sie auf die ausführbare Datei der AMD Radeon Software und folgen Sie den Anweisungen des Installationsassistenten.
- Nachdem Sie die AMD Radeon Settings vollständig installiert haben, empfehlen wir Ihnen, Ihren Computer neu zu starten, damit alle Änderungen wirksam werden.
- Da Sie bereits die neueste AMD Radeon Settings Software haben, versuchen Sie zu überprüfen, ob das Problem "Radeon Software und Treiber stimmen nicht überein" bereits behoben wurde. Wenn nicht, müssen Sie die Treiberversionen Ihrer Grafikkarte aktualisieren.
Aktualisieren Sie Ihren AMD-Treiber für die Radeon-Grafikkarte
Es gibt zwei Möglichkeiten, Ihren AMD Radeon-Grafiktreiber zu aktualisieren: Sie können dies manuell über den Gerätemanager, die AMD Radeon-Einstellungssoftware oder eine automatische Optimierungssoftware wie Fortect tun. In diesem Artikel werden wir alle diese Methoden durchgehen.
AMD-Treiber für Radeon-Grafikkarten manuell über den Geräte-Manager aktualisieren
- Halten Sie die " Windows " und " R "Tasten und geben Sie " devmgmt.msc "in der Befehlszeile und drücken Sie die Eingabetaste, um das Programm Gerätemanager .

- Erweitern Sie in der Liste der Geräte im Geräte-Manager mit einem Doppelklick " Display-Adapter klicken Sie mit der rechten Maustaste auf Ihren AMD-Grafiktreiber und klicken Sie auf " Treiber aktualisieren ."

- Wählen Sie im nächsten Fenster " Automatisch nach Treibern suchen "Warten Sie, bis der Download abgeschlossen ist, und führen Sie die Installation aus.
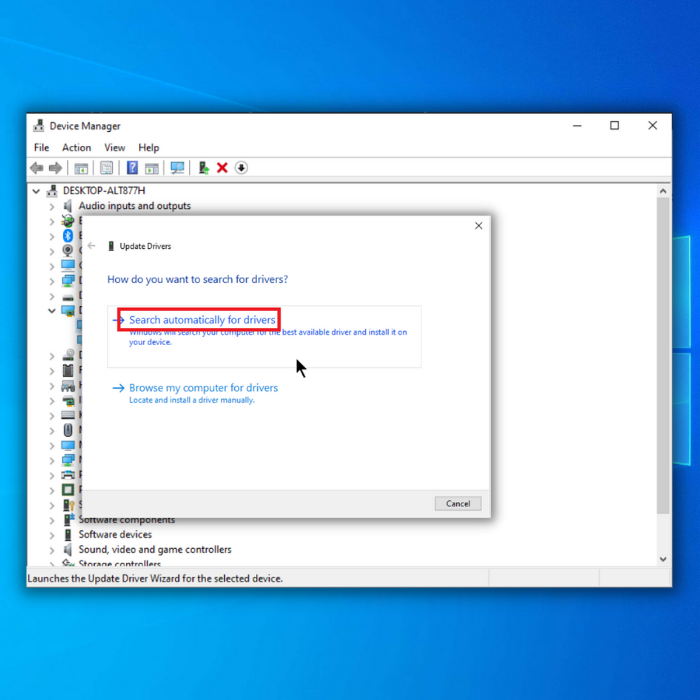
- Wenn die aktualisierten Grafiktreiberversionen erfolgreich installiert wurden, schließen Sie den Geräte-Manager, starten Sie Ihren Computer neu und überprüfen Sie, ob der AMD Radeon-Treiber erfolgreich aktualisiert wurde.
Manuelles Herunterladen der Grafiktreiberdatei
- Um die neuesten Treiberversionen für Ihren Grafikprozessor manuell herunterzuladen und zu installieren, müssen Sie die AMD Radeon-Website besuchen. Klicken Sie hier, um dorthin zu gelangen. Wählen Sie auf der AMD-Treiber-Website die entsprechende AMD-Treiberpaketversion für Ihre Grafikkarte aus und klicken Sie auf " Einreichen ."

- Wählen Sie auf der nächsten Seite das Betriebssystem Ihres Computers aus und klicken Sie auf " Herunterladen ."
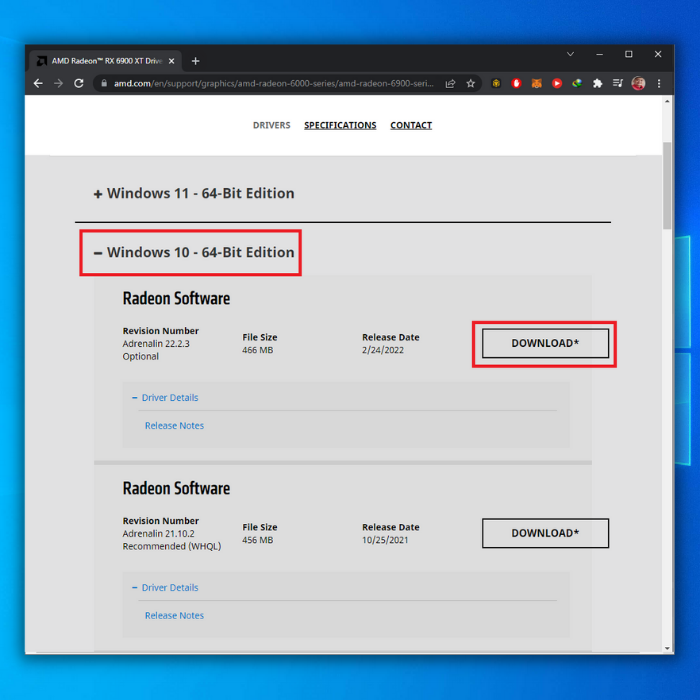
- Sobald der Download abgeschlossen ist, suchen Sie die Installationsdatei, öffnen Sie sie und folgen Sie dem Installationsassistenten, um die Installation abzuschließen.
- Nachdem Sie die neueste Treiberversion Ihrer Grafikkarte installiert haben, starten Sie Ihren Computer neu und überprüfen Sie, ob die Software- und Treiberversionen übereinstimmen und das Problem bereits behoben wurde.
Automatisches Update des Grafikkartentreibers
Sie können Ihren Grafikkartentreiber auf zwei Arten automatisch aktualisieren: Entweder Sie verwenden das Windows-Update-Tool oder ein Optimierungstool eines Drittanbieters wie Fortect.
Jetzt herunterladenAktualisieren mit dem Windows Update Tool
Neben den GPU-Updates sucht das Windows Update-Tool auch automatisch nach Updates für wichtige Hardware in Ihrem Computer, nach neuen Sicherheitsupdates, Fehlerkorrekturen und anderen kritischen Software-Updates in den Updates.
- Drücken Sie die " Windows "Taste auf Ihrer Tastatur und drücken Sie " R ", um die Befehlszeile aufzurufen, geben Sie " Kontroll-Update ," und drücken Sie eingeben. .
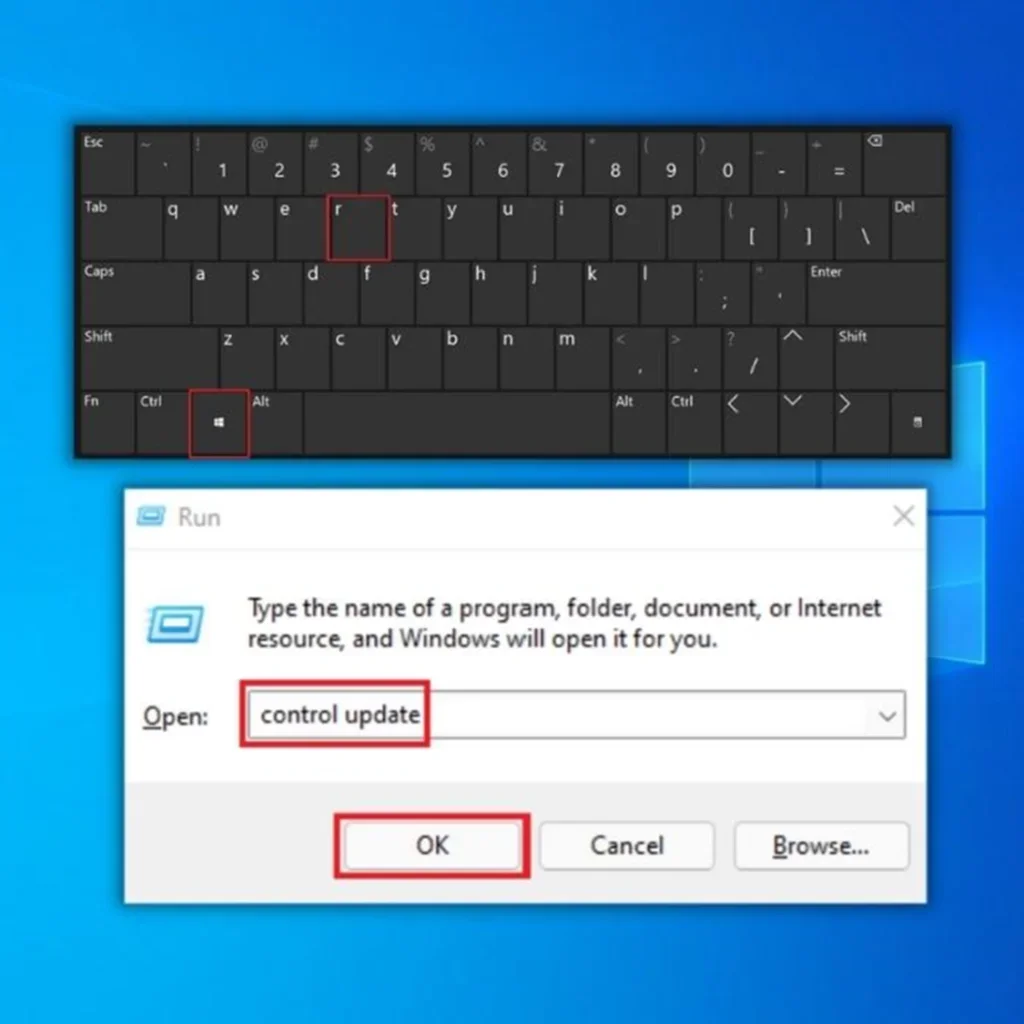
- Klicken Sie auf " Nach Updates suchen "Wenn keine Updates verfügbar sind, sollten Sie eine Meldung erhalten, die besagt: " Sie sind auf dem neuesten Stand ."
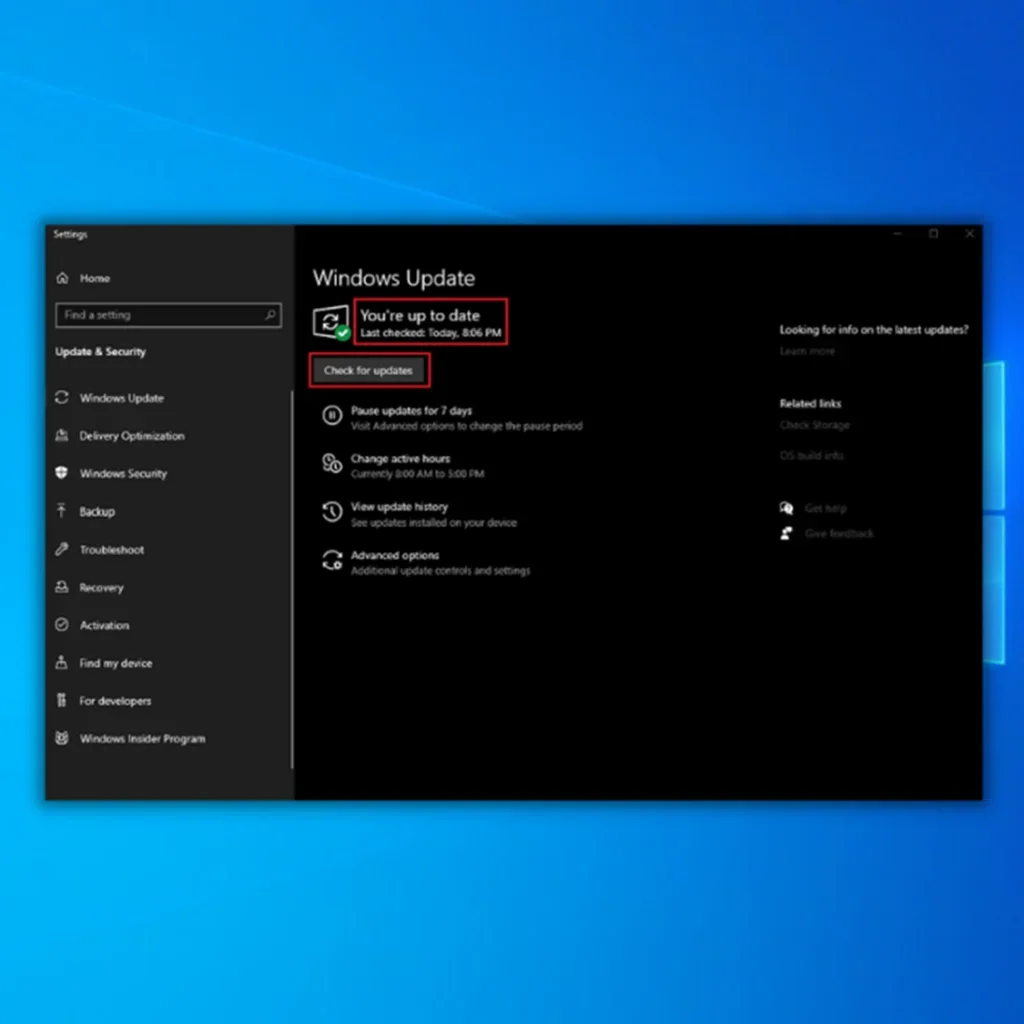
- Wenn das Windows Update Tool ein neues Update für Ihre Grafiktreiber findet, lassen Sie es die Treiber automatisch installieren und warten Sie, bis der Vorgang abgeschlossen ist. Möglicherweise müssen Sie Ihren Computer neu starten, damit das Windows Update Tool neue Treiberdownloads installieren kann.

- Wenn ein Grafikkartentreiber durch das Windows Update-Tool aktualisiert und installiert wurde, starten Sie Ihren Computer neu und überprüfen Sie die AMD Radeon-Treiberversion und ob die "Radeon-Software- und Treiberversion stimmen nicht überein" bereits behoben wurde.
AMD Radeon-Grafiktreiber mit Fortect automatisch aktualisieren
Mit dem Tool zur automatischen Treiberaktualisierung und Systemoptimierung werden Ihre Treiber automatisch aktualisiert, sobald eine neue Treiberversion erkannt wird, einschließlich des Treibers für Ihre AMD Radeon-Grafikkarte.
Fortect ist mehr als nur ein Registrierungsreiniger, ein PC-Optimierungstool oder ein Antiviren-Scanner; es repariert auch Schäden an Ihrem Computer und beschädigte Windows-Dateien, so dass Ihr Computer wiederbelebt wird und keine Neuinstallation erforderlich ist.
Die Windows-Reparatur wird an Ihr individuelles System angepasst und erfolgt vollständig privat, automatisch und zu einem angemessenen Preis, um Ihre Zufriedenheit zu gewährleisten. Mit Fortect brauchen Sie keine langwierigen Backups, keine Anrufe beim Support, kein Rätselraten und kein Risiko für Ihre sensiblen Daten. Da unsere Datenbank ständig aktualisiert wird, können Sie sich darauf verlassen, dass Sie immer die neuesten verfügbaren Ersatzdateien erhalten.
Gehen Sie wie folgt vor, um Fortect herunterzuladen und zu installieren:
- Laden Sie Fortect herunter und installieren Sie es:
- Sobald Fortect auf Ihrem Windows-PC installiert ist, werden Sie auf die Homepage von Fortect weitergeleitet. Klicken Sie auf Scan starten um Fortect analysieren zu lassen, was auf Ihrem Computer durchgeführt werden muss.

- Sobald der Scanvorgang abgeschlossen ist, klicken Sie auf Reparatur starten um alle Elemente zu beheben, die Fortect als Ursache für den Fehler "Radeon Software and Driver Do Not Match" auf Ihrem Computer gefunden hat.
- Nachdem Fortect die Reparatur und Aktualisierung des inkompatiblen Treibers abgeschlossen hat, starten Sie Ihren Computer neu und prüfen Sie, ob die Software- und Treiberversionen bereits übereinstimmen und ob der Fehler "Radeon Software und Treiber stimmen nicht überein" in Windows behoben wurde.
Einpacken
Der Versuch, neue AMD Radeon-Treiber herunterzuladen und zu installieren, um Ihren Grafikkartenfehler selbst zu beheben, kann viel Arbeit bedeuten. Es macht keinen Sinn, jedes Mal, wenn Sie Ihren Computer hochfahren, viele verschiedene Treiberdateien zu durchsuchen. Fortect ist eine gute Option, wenn Sie Ihr System auf dem neuesten Stand halten möchten.
Häufig gestellte Fragen
Wie kann ich sicherstellen, dass alle Treiber auf dem neuesten Stand sind, um den Fehler "Radeon Software and Drivers Do Not Match" zu vermeiden?
Um den Fehler "Radeon Software and Drivers Do Not Match" zu vermeiden, besuchen Sie die AMD-Website und laden Sie die neueste Version der Radeon Software und der Treiber herunter. Dadurch wird sichergestellt, dass alle Treiber auf dem neuesten Stand und miteinander kompatibel sind, was die Wahrscheinlichkeit verringert, dass der Fehler auftritt.
Kann das Deinstallationsprogramm für Anzeigetreiber helfen, Fehler bei der Radeon-Treiberübereinstimmung zu beheben?
Ja, mit dem Display Driver Uninstaller (DDU) können Sie Radeon Software- und Treiberfehler beheben, indem Sie die vorhandenen Treiber vollständig von Ihrem System entfernen. Nachdem Sie die Treiber mit DDU deinstalliert haben, können Sie die neueste Version der Radeon Software und der Treiber installieren, um Kompatibilität zu gewährleisten und alle Probleme zu lösen.
Wie kann die Installation der neuesten Version der Radeon Software helfen, den Fehler "Radeon Software und Treiber passen nicht zusammen" zu beheben?
Die Installation der neuesten Version der Radeon Software stellt sicher, dass Ihr System mit der neuesten und kompatiblen Version der Software und der Treiber arbeitet. Dies kann helfen, Fehler bei der Treiberanpassung zu beheben und eine stabile Erfahrung mit den neuen AMD Radeon Einstellungen zu gewährleisten.

