Inhaltsverzeichnis
Die ERR_CONNECTION_RESET Meldung in Ihrem Chrome-Browser weist in der Regel darauf hin, dass mit Ihrer Netzwerkverbindung etwas nicht stimmt und Ihr Browser Probleme hat, eine Verbindung zu der Website herzustellen, auf die Sie zuzugreifen versuchen.
Es gibt einige Gründe, warum dieses Problem beim Google Chrome-Browser auftritt, z. B. eine langsame oder instabile Internetverbindung, falsche Netzwerkeinstellungen oder fehlerhafte Netzwerktreiber. Was auch immer der Fall ist, wir sind hier, um Ihnen zu helfen.
Heute zeigen wir Ihnen ein paar Methoden, um die ERR_CONNECTION_RESET-Meldung in Ihrem Chrome-Browser zu beheben.
Häufige Gründe für Google Chrome ERR_CONNECTION_RESET
Obwohl der ERR_CONNECTION_RESET-Fehler in Google Chrome frustrierend sein kann, kann das Verständnis der häufigen Ursachen dieses Problems Ihnen bei der Fehlersuche und -behebung helfen. Im Folgenden haben wir die typischen Gründe aufgeführt, die diesen Fehler in Ihrem Chrome-Browser auslösen können:
- Instabile oder schlechte Internetverbindung: Einer der häufigsten Gründe für das Auftreten des Fehlers ERR_CONNECTION_RESET ist eine instabile oder schwache Internetverbindung, die sich auf verschiedene Weise äußern kann, z. B. durch einen vorübergehenden Verbindungsverlust oder langsame Surfgeschwindigkeiten.
- Netzwerk-Router-Probleme: Wenn Ihr Netzwerk-Router veraltet ist, technische Probleme aufweist oder über einen längeren Zeitraum ohne Rücksetzung in Betrieb war, kann dies zu dem Fehler ERR_CONNECTION_RESET beitragen. Router müssen gelegentlich zurückgesetzt werden, um eine optimale Leistung zu gewährleisten.
- Falsche Proxy-Server-Einstellungen: Die falsche Konfiguration von Proxyservern auf Ihrem Betriebssystem kann zu Netzwerkverbindungsproblemen führen, einschließlich des Fehlers ERR_CONNECTION_RESET. Die Sicherstellung der richtigen Proxyserver-Einstellungen und die Deaktivierung von Proxys, wenn sie nicht erforderlich sind, können dieses Problem beheben.
- Nicht funktionierender Netzwerktreiber: Fehlerhafte oder veraltete Netzwerktreiber können ebenfalls den Fehler ERR_CONNECTION_RESET verursachen, da diese Treiber für die Kommunikation mit der Netzwerkhardware Ihres Computers verantwortlich sind. Die Aktualität Ihrer Netzwerktreiber ist für eine stabile Internetverbindung von entscheidender Bedeutung.
- Korrupter Winsock-Katalog: Der Winsock-Katalog verarbeitet ein- und ausgehende Anfragen von Programmen, die auf Ihrem Computer installiert sind, einschließlich Ihres Browsers. Ein beschädigter Winsock-Katalog kann zu dem Fehler ERR_CONNECTION_RESET führen, weshalb es wichtig ist, den Katalog gelegentlich zurückzusetzen.
- Falsche Konfiguration der maximalen Übertragungseinheit (MTU): Die MTU-Einstellung legt fest, wie viele Daten in einem einzelnen Paket übertragen werden können, und falsche MTU-Werte können zu instabilen Verbindungen und langsamen Surfgeschwindigkeiten führen. Falsche MTU-Einstellungen können den Fehler ERR_CONNECTION_RESET auslösen.
- Falsch konfigurierte DNS-Server-Adressen: Falsche DNS-Serveradressen (Domain Name System) können die Fähigkeit Ihres Browsers stören, Website-URLs aufzulösen, was zu dem Fehler ERR_CONNECTION_RESET führen kann. Es ist wichtig, die DNS-Adressen korrekt zu konfigurieren, um ein reibungsloses Surfen zu ermöglichen.
- Browser-Cache-Störungen: Der Browser-Cache ist zwar dazu gedacht, häufig aufgerufene Websites zu beschleunigen, aber ein Übermaß an zwischengespeicherten Daten kann Ihren Browser verlangsamen und zu dem Fehler ERR_CONNECTION_RESET führen. Das Löschen des Browser-Caches kann dieses Problem lösen.
Das Verständnis der häufigsten Gründe für den ERR_CONNECTION_RESET-Fehler in Google Chrome ist für eine effektive Fehlerbehebung unerlässlich. Wenn Sie wissen, welche Faktoren das Problem verursachen, können Sie die entsprechenden Schritte zur Behebung des Fehlers und zur Wiederaufnahme des Surfens durchführen.
ERR_CONNECTION_RESET in Google Chrome Browser beheben
Methode 1: Zurücksetzen des Netzwerk-Routers
Wenn Sie Probleme mit Google Chrome haben, sollten Sie als Erstes Ihren Netzwerk-Router überprüfen. Es ist möglich, dass Ihr Router über einen längeren Zeitraum in Betrieb war und einfach zurückgesetzt werden muss, um die Dinge wieder ins Lot zu bringen.
Um Ihren Netzwerk-Router zurückzusetzen, gehen Sie wie folgt vor.
Schritt 1. Gehen Sie zu Ihrem Netzwerkrouter und suchen Sie das Netzkabel, das normalerweise an der Rückseite des Routers angeschlossen ist.
Schritt 2. Ziehen Sie dann das Netzkabel ab und warten Sie 5-10 Sekunden, damit der Router abkühlen kann.
Schritt 3. Stecken Sie abschließend das Netzkabel wieder in den Router, um ihn einzuschalten, und warten Sie, bis er vollständig hochgefahren ist.
Sobald Ihr Router vollständig gestartet ist, gehen Sie zurück zu Ihrem Webbrowser und versuchen Sie, auf einige Websites zuzugreifen, um zu sehen, ob die Fehlermeldung ERR_CONNECTION_RESET immer noch auf Ihrem Computer erscheint.
Wenn Sie jedoch nach dem Neustart Ihres Routers immer noch Probleme mit der Internetverbindung haben, können Sie mit der folgenden Methode versuchen, das Problem mit Ihrem Chrome-Browser zu beheben.
Methode 2: Deaktivieren von Proxy-Servern unter Windows
Proxyserver unter Windows können oft zu Netzwerkproblemen auf Ihrem Computer führen, vor allem, wenn sie nicht richtig konfiguriert sind. Wenn Sie nicht sicher sind, ob Ihr Computer über eine Proxyserver-Einstellung verfügt, können Sie dies anhand der folgenden Schritt-für-Schritt-Anleitung überprüfen.
Schritt 1. Drücken Sie die Windows-Taste + S auf Ihrem Computer und suchen Sie nach Systemsteuerung.
Schritt 2. Klicken Sie anschließend auf Öffnen, um die Systemsteuerung zu starten.

Schritt 3. Klicken Sie in der Systemsteuerung auf Netzwerk und Internet.

Schritt 4. Klicken Sie anschließend auf Internetoptionen.
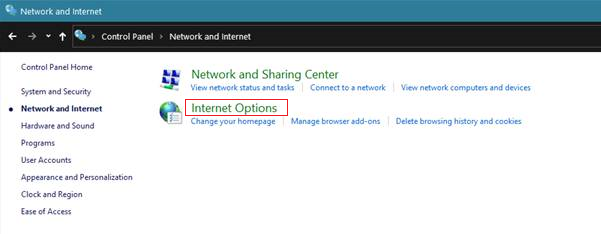
Schritt 5. Klicken Sie nun auf die Registerkarte Verbindungen und wählen Sie LAN-Einstellungen.

Schritt 6. Vergewissern Sie sich abschließend, dass die Option Proxyserver verwenden nicht markiert ist, und drücken Sie dann auf OK, um die Änderungen zu speichern.
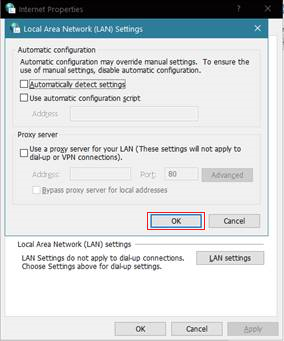
Nachdem Sie den Proxyserver auf Ihrem Computer deaktiviert haben, starten Sie ihn neu, rufen Sie Ihren Webbrowser erneut auf und versuchen Sie, eine Website aufzurufen, um zu sehen, ob Sie eine Verbindung zum Internet herstellen können.
Methode 3: Löschen Sie den Cache Ihres Browsers
Der Cache des Browsers hilft beim Laden von Websites, auf die Sie immer wieder zugreifen, schneller zu werden. Allerdings kann dieser Cache auf Dauer größer werden und Ihren Browser verlangsamen, anstatt ihn schneller zu machen.
Um dies zu beheben, sollten Sie Ihren Browser-Cache mindestens einmal im Monat leeren. Im Folgenden erfahren Sie, wie Sie Ihren Browser-Cache leeren können.
Schritt 1. Suchen Sie auf Ihrem Desktop den Browser, den Sie verwenden, und öffnen Sie ihn.
Schritt 2. Klicken Sie nun auf die Schaltfläche mit den drei vertikalen Punkten in der oberen rechten Ecke Ihres Bildschirms.
Schritt 3. Klicken Sie anschließend auf Einstellungen.
Schritt 4. Scrollen Sie nach unten zur Registerkarte Datenschutz und Sicherheit und klicken Sie auf Browsing-Daten löschen.

Schritt 5. Ändern Sie abschließend den Zeitbereich auf Alle Zeiten und klicken Sie auf Daten löschen.

Nachdem Sie den Cache Ihres Browsers gelöscht haben, starten Sie Ihren Computer neu und versuchen Sie, einige Minuten lang im Internet zu surfen, um zu sehen, ob die Fehlermeldung ERR_CONNECTION_RESET immer noch auf Ihrem Computer erscheint.
Methode 4: Winsock-Reset durchführen
Der Winsock-Katalog auf Ihrem Computer verarbeitet alle ein- und ausgehenden Anfragen aller auf Ihrem Computer installierten Programme, wie z. B. Ihres Browsers. Es ist nun möglich, dass der Winsock-Katalog auf Ihrem Computer beschädigt wurde, was die Meldung ERR_CONNECTION_RESET in Ihrem Browser verursacht.
Um dies zu beheben, können Sie versuchen, den Winsock-Katalog zurückzusetzen, indem Sie die folgenden Schritte ausführen.
Schritt 1. Drücken Sie die Tastenkombination Windows + S auf Ihrem Computer und suchen Sie nach Eingabeaufforderung.
Schritt 2. Klicken Sie anschließend auf Als Administrator ausführen, um das Programm mit Administratorrechten zu starten.

Schritt 3. Geben Sie netsh winsock reset catalog ein und drücken Sie die Eingabetaste, um den Vorgang zu starten.

Warten Sie, bis der Vorgang abgeschlossen ist, und starten Sie Ihren Computer neu. Nachdem Ihr Computer neu gestartet wurde, rufen Sie Ihren Webbrowser erneut auf und versuchen Sie, auf einige Websites zuzugreifen, um zu sehen, ob die Fehlermeldung weiterhin angezeigt wird.
Methode 5: MTU unter Windows einrichten
Bei der letzten Methode können Sie versuchen, die Einstellungen für die maximale Übertragungseinheit unter Windows zu überprüfen. Es ist möglich, dass die Konfiguration der maximalen Übertragungseinheit auf Ihrem Computer nicht korrekt eingestellt ist, was eine instabile und langsame Internetverbindung verursacht.
Um die MTU unter Windows zu überprüfen, befolgen Sie die nachstehenden Schritte, die Sie durch den Prozess führen.
Schritt 1. Drücken Sie die Tastenkombination Windows + R auf Ihrem Computer, um das Befehlsfeld Ausführen zu öffnen.
Schritt 2. Geben Sie anschließend ncpa.cpl ein und drücken Sie die Eingabetaste, um die Registerkarte Netzwerkverbindung zu öffnen.

Schritt 3. Notieren Sie sich nun den Namen Ihres aktuellen Netzwerks, da Sie ihn für die nächsten Schritte benötigen.

Schritt 4. Drücken Sie erneut die Windows-Taste + R, geben Sie CMD und drücken Sie die Eingabetaste.

Schritt 5. Art:
netsh interface ipv4 set subinterface " Ihr Netzwerkname "mtu=1472 store=persistent
Schritt 6. Drücken Sie abschließend die Eingabetaste, um den Befehl auszuführen.

Beenden Sie danach die Eingabeaufforderung und starten Sie Ihren Computer neu. Öffnen Sie nun erneut Ihren Webbrowser und versuchen Sie, auf einige Websites zuzugreifen, um zu sehen, ob die Fehlermeldung ERR_CONNECTION_RESET immer noch auf Ihrem Computer erscheint.
Methode 6: Verwalten der Proxy-Einstellungen
In dieser Methode konzentrieren wir uns auf die Verwaltung der Proxy-Einstellungen und die Aktivierung der automatischen Erkennung der Einstellungen in Ihren Windows-Interneteinstellungen. Eine falsche Konfiguration der Einstellungen kann zu dem Fehler ERR_CONNECTION_RESET in Ihrem Chrome-Browser führen.
Schritt 1: Drücken Sie die Tastenkombination Windows + R auf Ihrem Computer, um das Befehlsfeld Ausführen zu öffnen.
Schritt 2: Geben Sie inetcpl.cpl ein und drücken Sie die Eingabetaste, um das Fenster Eigenschaften von Internet zu öffnen.
Schritt 3: Navigieren Sie zur Registerkarte "Verbindungen" und klicken Sie auf die Schaltfläche "LAN-Einstellungen", um das Fenster "Einstellungen des lokalen Netzwerks (LAN)" zu öffnen.
Schritt 4: Aktivieren Sie im Fenster "Einstellungen" das Kontrollkästchen neben "Einstellungen automatisch erkennen" und stellen Sie sicher, dass "Proxyserver für Ihr LAN verwenden" nicht aktiviert ist. Wenn Sie von Ihrem Netzwerkadministrator spezielle Proxyserverdaten erhalten haben, geben Sie diese entsprechend ein.
Schritt 5: Klicken Sie auf "OK", um Ihre Änderungen zu speichern und das Fenster Einstellungen zu schließen.
Schritt 6: Starten Sie Ihren Chrome-Browser neu und überprüfen Sie, ob der Fehler ERR_CONNECTION_RESET behoben wurde.
Wenn Sie Ihre Proxy-Einstellungen verwalten und sicherstellen, dass Ihr System so eingestellt ist, dass die Einstellungen automatisch erkannt werden, können Sie die Verbindungsfehler in Google Chrome möglicherweise beheben.
Methode 7: Konfigurieren von DNS-Serveradressen und Netzwerkadaptereinstellungen
Bei dieser Methode konzentrieren wir uns auf die Konfiguration der DNS-Einstellungen und die Anpassung der Netzwerkadaptereinstellungen, um den Fehler ERR_CONNECTION_RESET in Google Chrome zu beheben. Falsche Einstellungen oder Konfigurationen können Verbindungsprobleme verursachen.
Gehen Sie folgendermaßen vor, um Ihre DNS- und Netzwerkadaptereinstellungen zu konfigurieren:
Schritt 1: Drücken Sie die Tastenkombination Windows + R auf Ihrem Computer, um das Befehlsfeld Ausführen zu öffnen.
Schritt 2: Geben Sie ncpa.cpl ein und drücken Sie die Eingabetaste, um das Fenster "Netzwerkverbindungen" zu öffnen.
Schritt 3: Suchen Sie Ihre aktive Internetverbindung (Ethernet oder Wi-Fi), klicken Sie mit der rechten Maustaste darauf und wählen Sie im Kontextmenü "Eigenschaften".
Schritt 4: Suchen Sie im Fenster Eigenschaften in der Liste "Internetprotokoll Version 4 (TCP/IPv4)" und doppelklicken Sie darauf, um das Fenster Eigenschaften von Internetprotokollen zu öffnen.
Schritt 5: Wählen Sie "Folgende DNS-Serveradressen verwenden" und geben Sie den bevorzugten DNS-Server und die alternativen Adressen ein, die Sie von Ihrem Internetanbieter oder einem vertrauenswürdigen DNS-Dienst eines Drittanbieters erhalten haben.
Schritt 6: Klicken Sie auf "OK", um die Änderungen zu speichern und das Fenster Eigenschaften des Internetprotokolls zu schließen.
Schritt 7: Starten Sie Ihren Computer neu und öffnen Sie Google Chrome, um zu überprüfen, ob der Fehler ERR_CONNECTION_RESET behoben wurde.
Durch die richtige Konfiguration Ihrer DNS-Adressen und Netzwerkadaptereinstellungen können Sie möglicherweise Netzwerkverbindungsprobleme beheben, die den Fehler ERR_CONNECTION_RESET in Google Chrome verursachen.
Methode 8: Chrome-Browser-Cache und Website-Daten löschen
Bei dieser Methode konzentrieren wir uns darauf, die Browserdaten in Ihrem Chrome-Browser zu löschen.
Befolgen Sie diese Schritte, um Ihren Cache in Chrome zu leeren:
Schritt 1: Öffnen Sie Ihren Google Chrome-Browser und klicken Sie auf das Drei-Punkte-Menü-Symbol in der oberen rechten Ecke.
Schritt 2: Navigieren Sie zu "Weitere Tools" und wählen Sie "Browserdaten löschen" aus dem Dropdown-Menü, um das Fenster zu öffnen.
Schritt 3: Wählen Sie in dem Fenster die Registerkarte "Erweitert".
Schritt 4: Wählen Sie den gewünschten Zeitraum für die Löschung der Daten, z. B. "Alle Zeit", um alle zwischengespeicherten Daten zu entfernen.
Schritt 5: Aktivieren Sie die Kontrollkästchen neben "Zwischengespeicherte Bilder und Dateien", "Cookies und andere Websitedaten" und alle anderen Datentypen, die Sie löschen möchten.
Schritt 6: Klicken Sie auf "Daten löschen".
Schritt 7: Sobald der Vorgang abgeschlossen ist, schließen Sie Google Chrome und öffnen Sie es erneut, um zu überprüfen, ob der Fehler ERR_CONNECTION_RESET behoben wurde.
Wenn Sie den Cache Ihres Browsers in Chrome leeren, können Sie den Fehler ERR_CONNECTION_RESET möglicherweise beheben und Ihr Browser-Erlebnis verbessern.
Häufig gestellte Fragen
Wie kann die Wiederherstellung der Standardeinstellungen in meinem Internetbrowser helfen, den Fehler beim Zurücksetzen der Verbindung zu beheben?
Die Wiederherstellung der Standardeinstellungen Ihres Internet-Browsers kann helfen, den Verbindungsfehler zu beheben, indem alle fehlerhaften Konfigurationen oder Einstellungen, die das Problem verursachen könnten, entfernt werden. Dies gewährleistet einen Neustart Ihres Browsers und kann seine Leistung für Internetnutzer verbessern.
Kann die vorübergehende Deaktivierung von Antiviren-Software und Netzwerkschutz den Fehler beim Zurücksetzen der Verbindung in meinem Browser beheben?
Ja, die vorübergehende Deaktivierung von Antiviren-Software und Netzwerkschutz kann helfen, den Fehler zu beheben. Einige Antiviren-Programme oder Netzwerkschutz-Funktionen können die Fähigkeit Ihres Browsers beeinträchtigen, sich mit bestimmten Websites oder Servern zu verbinden, was zu dem Fehler führt. Stellen Sie sicher, dass Sie Ihre Antiviren-Software und Ihren Netzwerkschutz nach der Fehlerbehebung wieder aktivieren.
Was können Windows-Benutzer tun, wenn ihr Proxyserver ausfällt und den Fehler "Verbindung zurücksetzen" verursacht?
Windows-Benutzer können die Einstellungen für ihren Proxyserver über die Internetoptionen in der Systemsteuerung verwalten. Wenn der Proxyserver nicht funktioniert und den Verbindungsfehler verursacht, können Benutzer versuchen, den Proxyserver zu deaktivieren oder seine IP-Adressen und Portnummern zu aktualisieren, um das Problem zu beheben.
Wie kann ich die Befehlszeile verwenden, um Probleme mit Netzwerkgeräten zu beheben, die möglicherweise den Fehler beim Zurücksetzen der Verbindung verursachen?
Sie können die Befehlszeile verwenden, um Probleme mit Netzwerkgeräten zu beheben, indem Sie die Eingabeaufforderung unter Windows oder das Terminal unter macOS öffnen. Verwenden Sie Befehle wie "ipconfig" (Windows) oder "ifconfig" (macOS), um Ihre IP-Adressen und Netzwerkgeräteinformationen zu überprüfen. Außerdem können Sie die Befehle "ping" und "traceroute" verwenden, um die Verbindung zwischen Ihrem Computer und dem Zielserver zu testen.
Kann das Ändern der Systemeinstellungen im Zusammenhang mit den VPN-Verbindungseinstellungen helfen, den Fehler beim Zurücksetzen der Verbindung in meinem Internetbrowser zu beheben?
Ja, die Anpassung der Systemeinstellungen in Bezug auf Ihre VPN-Verbindung kann helfen, den Fehler zu beheben. Einige VPN-Verbindungen können die Fähigkeit Ihres Browsers beeinträchtigen, auf bestimmte Websites oder Server zuzugreifen. Sie können versuchen, Ihre VPN-Verbindung vorübergehend zu deaktivieren oder die Einstellungen anzupassen, um zu sehen, ob das Problem behoben wird.
Abschluss: Auflösen von ERR_CONNECTION_RESET
Damit endet unsere Anleitung zur Behebung der Fehlermeldung ERR_CONNECTION_RESET auf Ihrem Windows-Computer. Wenn Sie diesen Artikel hilfreich finden, teilen Sie ihn bitte, um anderen zu helfen, dieses Problem auf ihrem Computer zu beheben. Ähnliche Probleme wie dieses Problem sind: Fehler bei der Kernel-Sicherheitsprüfung, Fehler beim Stromversorgungsstatus des Treibers, DPC-Watchdog-Verletzung und Wifi hat keine gültige IP-Konfiguration.

