Inhaltsverzeichnis
Im digitalen Zeitalter ist es sowohl im privaten als auch im beruflichen Bereich unerlässlich, in Verbindung zu bleiben und eine reibungslose Kommunikation zu gewährleisten. Eines der beliebtesten Tools zur Erleichterung dieser Kommunikation ist Discord, eine All-in-One-Plattform für Sprach-, Video- und Textchats.
Es kann jedoch vorkommen, dass die Benutzer die Meldung " Discord-Update-Schleife fehlgeschlagen "Dieser Artikel enthält eine umfassende Anleitung mit detaillierten Schritten zur Behebung dieses Problems und zur Wiederherstellung Ihrer Discord-App, damit Sie mit Freunden, Familie und Kollegen in Verbindung bleiben können.
Mit diesen Techniken zur Fehlerbehebung können Sie die Update-Schleife schnell überwinden und weiterhin ein reibungsloses Discord-Erlebnis genießen.
Häufige Gründe für eine fehlgeschlagene Discord-Update-Schleife
Wenn Sie die möglichen Ursachen für den Fehler "Discord Update Failed Loop" verstehen, können Sie die beste Lösung finden. Hier sind einige häufige Gründe für dieses Problem:
- Unzureichende administrative Berechtigungen: Discord benötigt möglicherweise Administratorrechte, um Updates erfolgreich zu installieren. Wenn die App nicht über die erforderlichen Berechtigungen verfügt, kann dies zu einer Update-Schleife führen.
- Beschädigte Update-Dateien: Wenn die Aktualisierungsdateien selbst beschädigt sind, kann Discord Schwierigkeiten bei der Installation der Aktualisierung haben, was die Schleife verursacht.
- Antivirus- oder Firewall-Störungen: Sicherheitssoftware wie Antivirenprogramme oder Firewalls können manchmal den Discord-Aktualisierungsprozess blockieren oder stören, was zu der Aktualisierungsschleife führt.
- Proxy- oder VPN-Konflikte: Wenn Sie während der Aktualisierung von Discord einen Proxy-Server oder ein VPN verwenden, kann dies zu Konflikten führen und verhindern, dass das Update installiert wird, was zu der Schleife führt.
- Discord-Cache-Probleme: Angesammelte Cache-Dateien in der Discord-App können verschiedene Probleme verursachen, darunter auch die Aktualisierungsschleife. Das Löschen des Cache kann dieses Problem oft lösen.
- Inkompatible Systemeinstellungen: In einigen Fällen kann die Aktualisierungsschleife durch inkompatible Systemeinstellungen oder Konflikte mit anderen Anwendungen auf Ihrem Computer verursacht werden.
- Discord-Server-Probleme: Gelegentlich kann das Problem von den Discord-Servern selbst verursacht werden, z. B. während Wartungsarbeiten oder Serverausfällen, wodurch die Aktualisierungsschleife entsteht.
Wenn Sie die Ursache des Fehlers "Discord Update Failed Loop" identifizieren, können Sie die am besten geeignete Methode zur Fehlerbehebung aus den in diesem Artikel bereitgestellten Lösungen auswählen, um das Problem schnell zu beheben und ein reibungsloses Discord-Erlebnis zu gewährleisten.
Discord als Administrator ausführen
Bei jeder Anwendung ist es am einfachsten, sie als Administrator auszuführen, um sie wieder funktionsfähig zu machen, wenn sie aufgrund eines bestimmten Fehlers nicht auf dem Gerät läuft. Das Gleiche gilt für Discord. Wenn die Discord-App aufgrund des Fehlers "Discord-Update fehlgeschlagen" nicht geöffnet oder ausgeführt wird, kann der Fehler durch Ausführen der App als Administrator und Erteilen aller Administratorrechte behoben werden, selbst wenn die Internetverbindung einwandfrei funktioniert.Hier erfahren Sie, wie Sie das Problem des fehlgeschlagenen Discord-Updates beheben können.
Schritt 1: Starten Sie die Discord-App von der Windows-Hauptmenü Klicken Sie die Windows-Symbol und navigieren Sie zu dem Symbol des Discord-App Klicken Sie mit der rechten Maustaste auf das App-Symbol und wählen Sie Eigenschaften aus dem Kontextmenü.
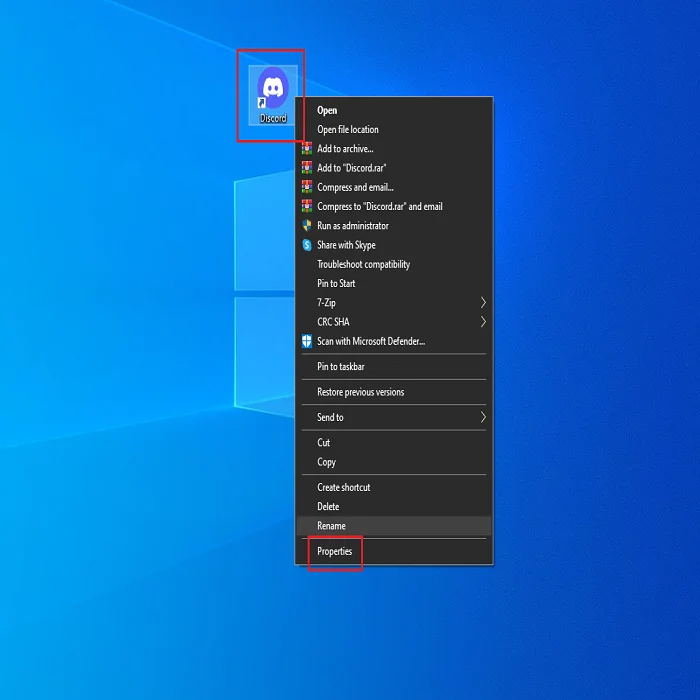
Schritt 2: Gehen Sie im Eigenschaften-Pop-up-Fenster auf das Feld Registerkarte Kompatibilität, und unter dem Abschnitt Einstellungen , aktivieren Sie das Kästchen für die Option dieses Programm als Administrator ausführen . klicken Anwenden, gefolgt von einem Klick auf ok um die Aktion abzuschließen.

Datei update.exe umbenennen
Wenn die Pop-up-Fehlermeldung besagt, dass das Discord-Update fehlgeschlagen ist, liegt möglicherweise ein Problem mit dem Update-Ordner vor. Um die Installation des Discord-Updates auf dem Gerät zu ermöglichen, kann das Umbenennen des Discord-Ordners update.exe helfen, den Fehler zu beheben. Hier sind die Schritte, die Sie befolgen müssen, um das Problem des festsitzenden Discord-Updates zu beheben.
Schritt 1: Start das Ausführungsprogramm mit der Windows-Taste+ R Tastenkombinationen über die Tastatur: Geben Sie " :\Benutzer\Benutzername\AppDaten " in der Befehlsbox "Ausführen und klicken Sie ok um fortzufahren.

Schritt 2: Sie wird die lokale Datei für die App. Suchen Sie die Diskursdatei im lokalen Ordner und doppelklicken Sie auf die Datei, um sie zu öffnen.
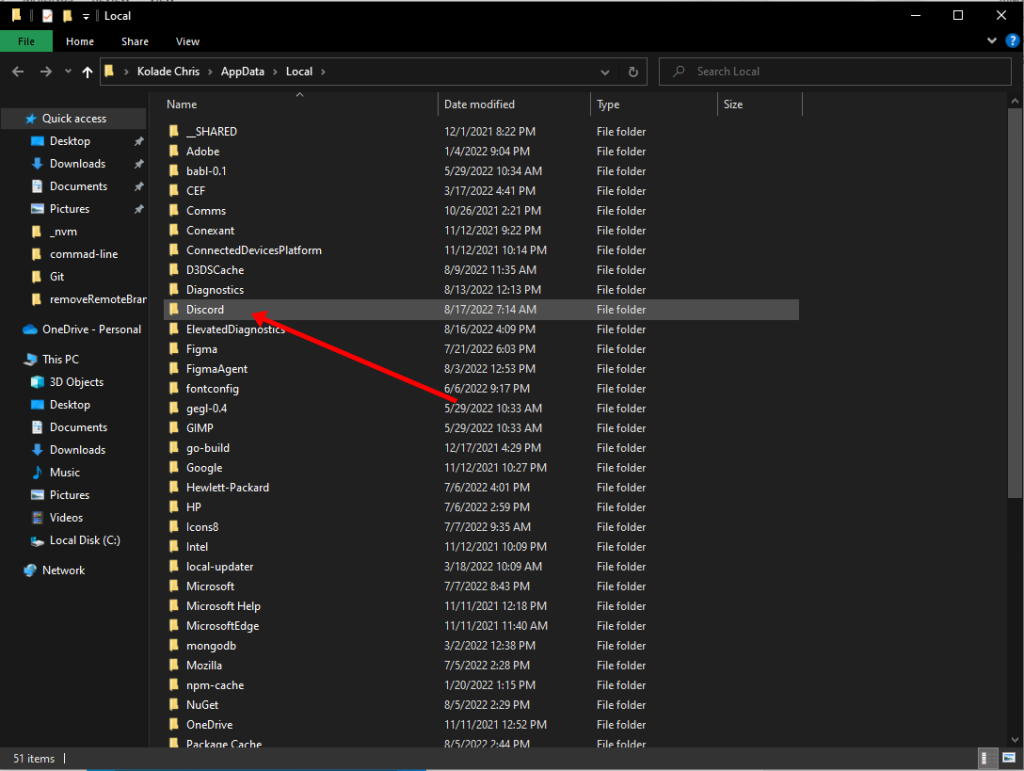
Schritt 3: in der Discord-Datei, navigieren Sie zu der Option von update.exe Klicken Sie mit der rechten Maustaste auf die Datei und wählen Sie die Option Umbenennung Benennen Sie die Datei um ( Update-Old.exe ) und klicken Sie ok um die Aktion abzuschließen.

Windows Defender deaktivieren
Da es sich um eine Drittanbieter-Anwendung handelt, kann der Fehler "Discord-Update fehlgeschlagen" durch den Windows Defender, d. h. den Windows-Dienst zum Schutz vor Viren und Bedrohungen (Echtzeitschutz), der im Hintergrund arbeitet, verursacht werden. Er verhindert die Installation von Updates aus unbekannten Quellen, was zu Problemen bei der Aktualisierung von Discord führt. Die Deaktivierung des Windows Defender kann zur Behebung des Discord-Updates beitragenHier sind die Schritte, die zu befolgen sind:
Schritt 1: Start Windows Einstellungen über die Tastatur mit den Tastenkombinationen Windows-Taste + I.
Schritt 2: Wählen Sie im Menü Einstellungen die Option Update und Sicherheit Doppelklicken Sie auf die Option, um sie zu öffnen.

Schritt 3: Navigieren Sie im Fenster Update und Sicherheit zu der Option Windows-Sicherheit, gefolgt von der Auswahl Virenbedrohung und -schutz im linken Fensterbereich.

Schritt 4: Gehen Sie im nächsten Schritt auf den Link von Einstellungen verwalten in der Option Viren- und Bedrohungsschutz.

Schritt 5: Navigieren Sie zu der Option Echtzeitschutz und schalten Sie die Schaltfläche aus .

Antivirus vorübergehend deaktivieren
Genau wie der Windows Defender Viren- und Bedrohungsschutzdienst kann jede Antiviren- oder Malware-Software von Drittanbietern den Download oder die Aktualisierung der Discord-App einschränken, was dazu führt, dass die Discord-Server eine Schleife für fehlgeschlagene Updates anzeigen. Eine schnelle Lösung besteht darin, den Virenschutz über den Task-Manager vorübergehend zu deaktivieren, um Discord die Installation von Updates zu ermöglichen. Hier sind die entsprechenden Schritte:
Schritt 1 :Lancieren Aufgaben-Manager Klicken Sie mit der rechten Maustaste auf die Taskleiste und wählen Sie die Option Task-Manager aus der Liste zu wählen.

Schritt 2: Navigieren Sie im Fenster des Task-Managers zum Ordner Registerkarte "Start". Wählen Sie aus der Liste die Option "Gezielt Antivirenprogramm Klicken Sie auf das Programm, gefolgt von einem Klick auf deaktivieren am unteren Rand des Bildschirms.

Schritt 3: Starten Sie das Gerät neu, um zu prüfen, ob der Fehler behoben ist.
Vpn und Proxy vorübergehend deaktivieren
Wenn Proxyserver mit der Discord-App verwendet werden, kann es vorkommen, dass die Discord-Aktualisierungsschleife fehlschlägt. Das Deaktivieren der Proxyserver-Einstellungen kann das Problem beheben. Hier sind die folgenden Schritte:
Schritt 1 : Start Einstellungen aus dem Windows-Hauptmenü und geben Sie Einstellungen in der Suche der Taskleiste und doppelklicken Sie auf die Option in der Liste, um sie zu starten.

Schritt 2: Wählen Sie die Netzwerk & Internet-Proxy im Einstellungsmenü.

Schritt 2 Deaktivieren Sie die Proxy-Server-Option im Fenster Network & Internet Proxy. Sobald Sie den Proxy-Server deaktiviert haben, überprüfen Sie, ob der Fehler "Discord update failed" behoben ist.
App-Daten löschen
Manchmal belasten die mit der Anwendung verfügbaren Cache-Daten das System und verursachen Systemfehler im Zusammenhang mit einer bestimmten Anwendung. Das gilt auch für Discord. Bei der Installation auf Ihrem Gerät wurde möglicherweise ein App- oder lokaler Daten-Cache erstellt. Das Löschen der lokalen Daten oder des App-Caches im Zusammenhang mit Discord kann den Fehler "Discord-Update fehlgeschlagen" beheben. Hier sind die folgenden Schritte:
Schritt 1 : Starten Sie die Dienstprogramm ausführen über die Tastatur, indem Sie auf die Schaltfläche Windows-Taste+ R und führen Sie es als Administrator aus. Geben Sie in das Befehlsfeld %appdata% und klicken Sie ok um fortzufahren.

Schritt 2 Im nächsten Fenster wählen Sie den Ordner von Diskord.

Schritt 3: Klicken Sie mit der rechten Maustaste auf die Cache und Code-Cache Ordner zum Auswählen löschen Damit werden alle Cache-Dateien von Discord aus dem System gelöscht.

Installation von Discord update.exe in einen anderen Ordner
Wenn der Fehler der fehlgeschlagenen Update-Schleife für Discord mit einem intrinsischen Fehler oder Berechtigungsfehlern für den Update-Ordner zusammenhängt, kann die Änderung des Speicherorts und die Installation von discord update.exe in einen anderen Ordner helfen, den Update-Fehler zu beheben. Hier sind die folgenden Schritte:
Schritt 1: Starten Sie die Dienstprogramm ausführen über die Tastatur mit der Tastenkombination Windows-Taste +R. Im Fenster Startkommando-Box , Typ %localappdata% und klicken Sie ok um fortzufahren.

Schritt 2: Klicken Sie im lokalen Verzeichnis der Anwendungsdaten mit der rechten Maustaste in den Bereich und wählen Sie new>folder Erstellen Sie eine neue Datei und nennen Sie sie neuer_diskord .

Schritt 3: Jetzt kopieren. (Strg+C) alle Daten aus dem lokalen Unterverzeichnis von Discord und Einfügen (Strg+V) in den neuen Ordner. Dadurch wird der Speicherort für update.exe geändert.

Discord deinstallieren und neu installieren
Wenn keine der Quick-Fix-Methoden funktionieren, um den Fehler "Diskord-Update fehlgeschlagen" zu beheben, können Sie die Anwendung auf Ihrem Gerät deinstallieren und neu installieren. Hier sind die folgenden Schritte:
Schritt 1 : Starten Sie die Bedienfeld aus dem Suchfeld der Taskleiste und doppelklicken Sie auf die Option, um sie zu starten.

Schritt 2 : Wählen Sie die Option von Programme im Menü des Bedienfelds.

Schritt 3 Im nächsten Fenster, wählen Sie die Option von Programme und Funktionen .

Schritt 4: Navigieren und suchen nach Diskord aus der Liste und klicken Sie auf die Registerkarte Deinstallation.
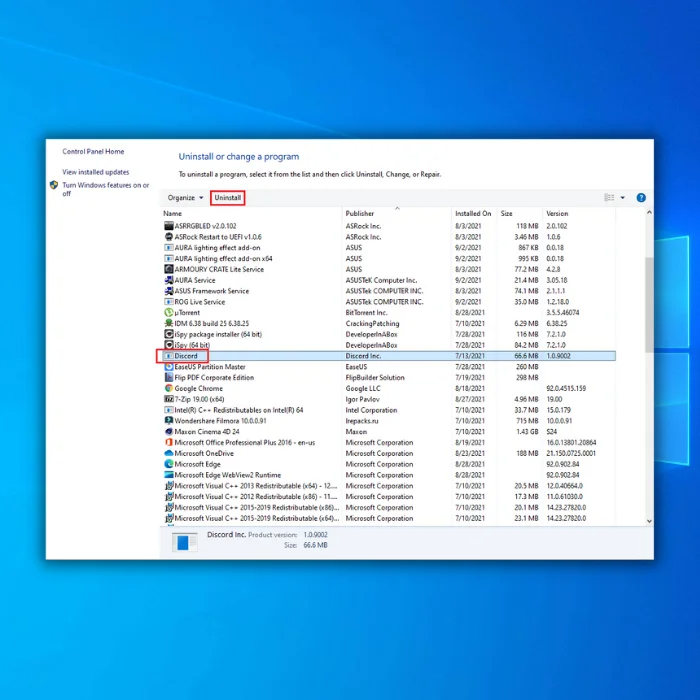
Schritt 4 Nach der Deinstallation starten Sie Ihr Gerät neu und installieren die Anwendung erneut.
Discord im Handumdrehen wieder zum Laufen bringen
Wenn Sie die in dieser Anleitung beschriebenen Methoden befolgen, sollten Sie in der Lage sein, das Problem mit der fehlgeschlagenen Discord-Aktualisierung zu lösen und die App auf Ihrem Computer wieder zum Laufen zu bringen. Ob Sie nun versuchen, Ihren PC neu zu starten, den Cache von Discord zu leeren oder die Webversion der App zu verwenden, es stehen Ihnen mehrere Möglichkeiten zur Verfügung, um dieses Problem zu beheben. Wenn alles andere fehlschlägt, können Sie immer noch eine Neuinstallation von Discord versuchen. Mit diesenLösungen sollten Sie in der Lage sein, ohne Unterbrechungen mit Ihren Freunden und Gemeinschaften auf Discord in Verbindung zu bleiben.
Häufig gestellte Fragen zur Discord-Update-Fehlerschleife
Warum kann ich meinen Discord-Ordner nicht aktualisieren?
Es ist normal, dass bei der Aktualisierung Ihres Discord-Ordners Schwierigkeiten auftreten. Je nach Situation kann dies durch verschiedene Faktoren verursacht werden, z. B. durch beschädigte Dateien, Systemprobleme und Kompatibilitätsprobleme mit anderen Programmen. Manchmal haben Sie möglicherweise nicht die entsprechenden Berechtigungen, um Änderungen vorzunehmen oder auf Dateien zuzugreifen, die für eine Aktualisierung erforderlich sind.
Behebt die Neuinstallation von Discord die Schleife "Discord-Update fehlgeschlagen"?
Wenn die Neuinstallation von Discord das Problem nicht behebt, gibt es einige andere Schritte, die Sie unternehmen können, um das Problem der fehlgeschlagenen Discord-Update-Schleife zu lösen. Zunächst sollten Sie überprüfen, ob Ihre Antiviren-Software den Download oder die Installation des neuen Updates blockiert. Wenn dies der Fall ist, müssen Sie eine Ausnahme hinzufügen, damit Discord ordnungsgemäß aktualisiert werden kann.
Warum lässt sich Discord auf meinem PC nicht deinstallieren?
Discord ist eine VoIP-Anwendung, aber wenn Sie versuchen, sie von Ihrem PC zu deinstallieren, und dabei Probleme haben, sollten Sie ein paar Dinge ausprobieren. Stellen Sie zunächst sicher, dass Discord derzeit nicht auf Ihrem Computer ausgeführt wird - überprüfen Sie im Windows Task-Manager, ob es dort aufgeführt ist.
Warum kann ich Discord nicht aktualisieren?
Es kann mehrere Gründe dafür geben, dass Sie Discord nicht aktualisieren können. Es kann an einem Problem mit Ihrer Internetverbindung liegen, oder die Discord-Server sind vorübergehend nicht erreichbar. Es kann auch an einem Konflikt zwischen der Anwendung und anderen Programmen liegen, die auf Ihrem Computer ausgeführt werden. Sie sollten auch überprüfen, ob Ihr Antivirenprogramm den Download-Prozess nicht blockiert oder behindert.
Kann ich Discord automatisch aktualisieren?
Ja, Discord kann automatisch aktualisiert werden. Dazu gibt es mehrere Möglichkeiten, wie z. B. die Aktivierung der Option "Automatisches Update" in den Benutzereinstellungen. Diese Einstellung prüft jedes Mal, wenn Sie Discord öffnen, ob es neue Updates gibt und installiert diese automatisch. Sie können auch manuell aktualisieren, indem Sie die neueste Version des Clients von der Website herunterladen.
Warum kann ich keine Discord-Updates durchführen?
Wenn Sie Discord-Updates nicht ausführen können, kann dies mehrere Ursachen haben. Eine häufige Ursache ist, dass Ihr Computer nicht über die Mindestanforderungen an Arbeitsspeicher und Leistung verfügt, um ein Update erfolgreich durchzuführen. Auch eine Beschädigung von Spieldateien in Windows kann ein erfolgreiches Update verhindern.

