Inhaltsverzeichnis
Bei Problemen mit drahtlosen Netzwerken ist die Warnung "Kein Internet, gesicherte Verbindung" eine der häufigsten Fehlermeldungen auf Windows-Geräten. Die meisten Benutzer sind von diesem Fehler verblüfft, weil sie wissen, dass sie mit ihrem Wi-Fi-Router verbunden sind, aber keinen Zugang zum Internet haben.
In Ihrem Webbrowser wird nichts geladen, wenn Sie versuchen, ihn zu benutzen. Schauen wir uns die Fehlermeldung "Kein Internet, gesichert" an, und erfahren Sie, wie sie zu lösen ist und welche Ursachen sie hat.
Wenn Sie mit dem Mauszeiger über das Wi-Fi-Symbol in der Taskleiste fahren, sehen Sie ein kleines gelbes Dreieck über dem Internet-Symbol. Wenn Sie mit dem Mauszeiger darüber fahren, erscheint ein kleiner Tooltip mit der Meldung "Kein Internet, gesichert".
Diese Fehlermeldung zeigt an, dass Sie keinen Internetzugang erhalten, während Sie über eine sichere Verbindung mit Ihrem Wi-Fi-Namen oder Netzwerk verbunden sind. Sie kann auch bedeuten, dass Ihre Internetverbindung überhaupt nicht verfügbar ist.
Was ist die Ursache für den Internetverbindungsfehler "Kein Internet, abgesichert"?
Das Ändern der Einstellungen für die Netzwerkverbindung ist die typische Ursache für das Verbindungsproblem "kein Internet, gesichert". Die neuesten Updates können versehentlich geändert oder fälschlicherweise eingestellt werden, indem man einfach die neuesten Updates herunterlädt. Daher sollten wir das Problem mit den unten aufgeführten Methoden zur Fehlerbehebung beheben.
5 Methoden zur Fehlerbehebung, um den Internetverbindungsfehler "Kein Internet, gesichert" zu beheben
Vergessen Sie die Wi-Fi-Verbindung und stellen Sie die Verbindung wieder her
Eine der einfachsten Lösungen für die Fehlermeldung "Kein Internet, gesichert" auf unserer Liste besteht darin, den Computer anzuweisen, die Internetverbindung zu vergessen. So können Sie die Verbindung zwischen Ihrem Computer und dem Wi-Fi-Netzwerk wiederherstellen und feststellen, ob das Problem durch ein Problem mit den Routen des Wi-Fi-Netzwerks verursacht wurde.
- Klicken Sie auf das Internet-Symbol in der Taskleiste in der rechten unteren Ecke Ihres Desktops.
- Sie sehen die Liste der an Ihrem Standort verfügbaren Wi-Fi-Netzwerke und dasjenige, mit dem Sie verbunden sind.
- Klicken Sie mit der rechten Maustaste auf das Wi-Fi-Netzwerk, mit dem Sie verbunden sind, und klicken Sie auf "Vergessen".

- Wenn Sie die Wi-Fi-Verbindung vergessen haben, stellen Sie die Verbindung wieder her und überprüfen Sie, ob die Fehlermeldung "Kein Internet, gesichert" behoben wurde.
Deaktivieren Sie das VPN
Ein VPN kann einen eingebauten Sicherheitsmechanismus enthalten, der die Verbindung zum Internet unterbricht, wenn der VPN-Server ausfällt oder nicht funktioniert.
Deaktivieren Sie den VPN-Dienst, indem Sie ihn ausschalten, und verbinden Sie sich dann wieder mit dem Internet, um festzustellen, ob dies die Ursache für die Warnung "Kein Internet, gesicherte Verbindung" ist. Um die Verbindung zu trennen, suchen Sie das VPN in den VPN-Einstellungen und stoppen Sie es mit einem Rechtsklick, oder gehen Sie zum VPN-Teil Ihrer Windows-Einstellungen und schalten Sie es aus. Wenn Sie eine Verbindung zum Internet herstellen können, liegt das Problem beim VPN.
- Öffnen Sie die Windows-Einstellungen, indem Sie gleichzeitig die Tasten "Windows" + "I" gedrückt halten.

- Klicken Sie im Fenster Windows-Einstellungen auf "Netzwerk und Internet".

- Deaktivieren Sie alle Optionen unter VPN Erweiterte Optionen und entfernen Sie alle VPN-Verbindungen.
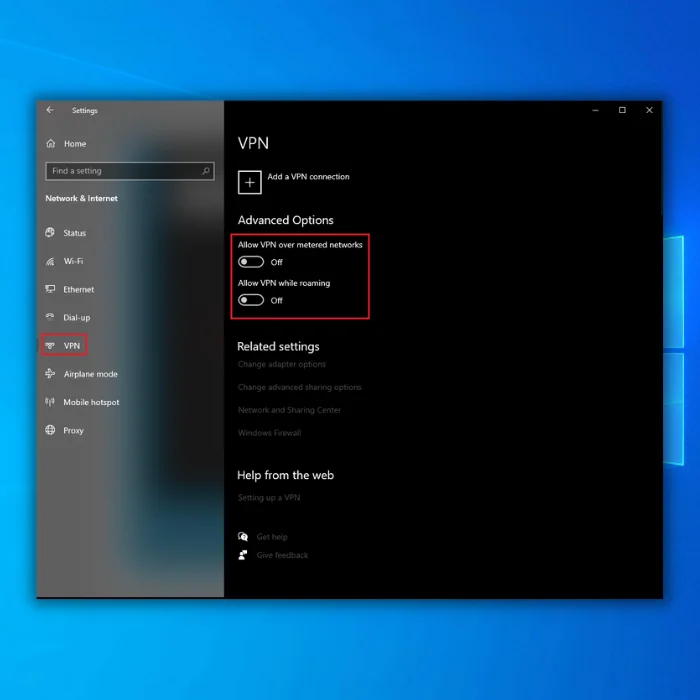
- Verbinden Sie sich erneut mit Ihrem Wi-Fi-Netzwerk und prüfen Sie, ob das Problem behoben wurde.
Führen Sie die Fehlerbehebung für die Internetverbindung aus
Sie können alle Probleme mit Ihrem Internet automatisch beheben, indem Sie die Fehlerbehebung für die Internetverbindung verwenden.
- Öffnen Sie die Windows-Einstellungen, indem Sie gleichzeitig die Tasten "Windows" + "I" gedrückt halten.

- Klicken Sie auf "Update & Sicherheit".

- Klicken Sie im linken Bereich auf "Problembehandlung" und dann auf "Weitere Problembehandlungen".

- Klicken Sie unter "Zusätzliche Problembehandlungen" auf "Internetverbindungen" und "Problembehandlung ausführen".

- Der Troubleshooter sucht dann nach Problemen und zeigt Ihnen eventuelle Lösungen an.
Zurücksetzen der Netzwerkkonfiguration
Bei dieser sehr einfachen technischen Lösung müssen Sie die Eingabeaufforderung verwenden, um Ihre IP-Adresse freizugeben und zu erneuern und Ihren DNS-Cache zu leeren.
- Halten Sie die Windows-Taste gedrückt, drücken Sie die Taste "R" und geben Sie "cmd" in die Befehlszeile ein. Halten Sie die Tasten "Strg" und "Shift" gedrückt und drücken Sie die Eingabetaste. Klicken Sie im nächsten Fenster auf "OK", um Administratorrechte zu erteilen.

- Geben Sie die folgenden Befehle in die Eingabeaufforderung ein und drücken Sie nach jedem Befehl die Eingabetaste:
- netsh winsock zurücksetzen
- netsh int ip reset
- ipconfig /release
- ipconfig /renew
- ipconfig /flushdns
- Geben Sie in der Eingabeaufforderung "exit" ein, drücken Sie die Eingabetaste und starten Sie Ihren Computer neu, sobald Sie diese Befehle ausgeführt haben. Überprüfen Sie, ob das Problem "kein Internet, gesichert" immer noch auftritt.
Aktualisieren Sie Ihren Netzwerktreiber
Veraltete Treiber sind dafür bekannt, dass sie viele Probleme verursachen. Stellen Sie sicher, dass Ihr Netzwerkadapter auf dem neuesten Stand ist, um sicherzustellen, dass er nicht fehlerhaft ist.
- Drücken Sie die Tasten "Windows" und "R", geben Sie "devmgmt.msc" in die Befehlszeile ein und drücken Sie die Eingabetaste.

- Erweitern Sie in der Geräteliste "Netzwerkadapter", klicken Sie mit der rechten Maustaste auf Ihren Wi-Fi-Adapter und dann auf "Treiber aktualisieren".
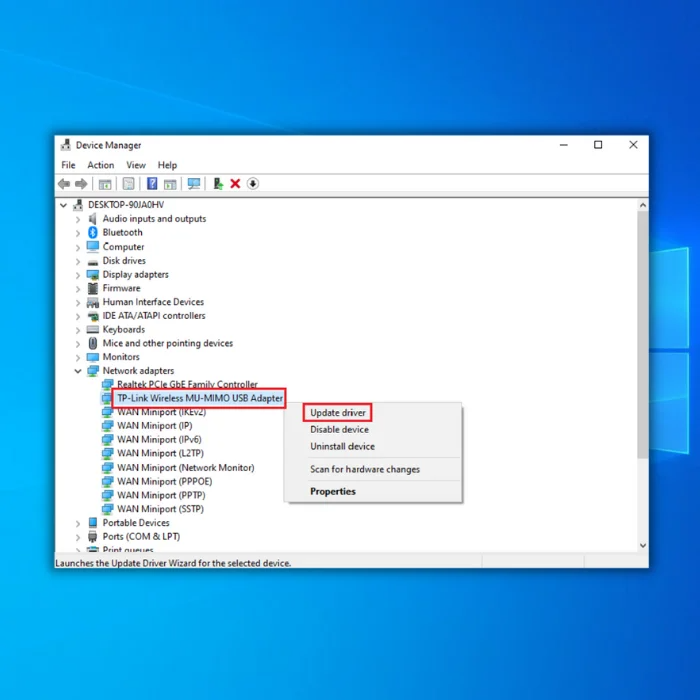
- Wählen Sie "Automatisch nach Treibern suchen" und folgen Sie den nachfolgenden Anweisungen, um den neuen Treiber für Ihren Wi-Fi-Adapter vollständig zu installieren.
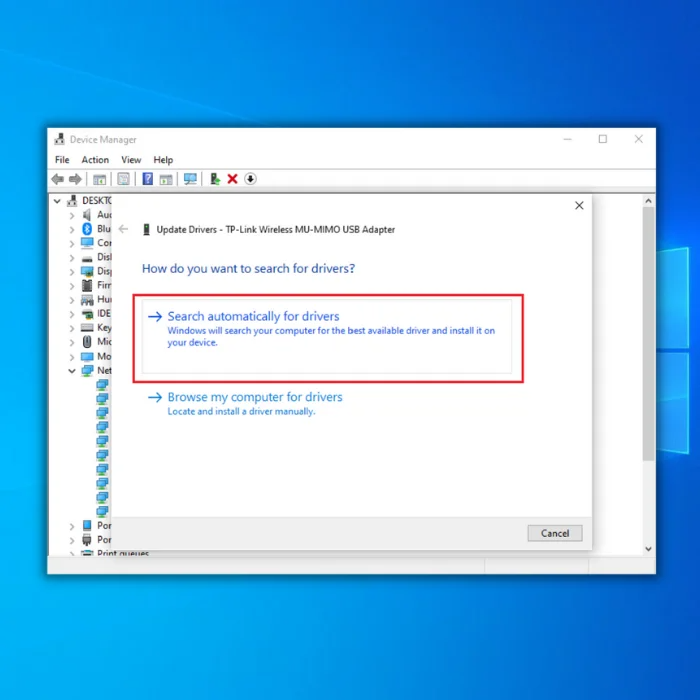
- Sie können auch auf der Website des Herstellers nach dem neuesten Treiber für Ihren Wi-Fi-Adapter suchen, um den neuesten Treiber zu erhalten.
Einpacken
Wenn Sie alle diese Schritte durchgeführt haben, sollte das Problem "Kein Internet, gesichert" behoben sein, und Sie können online gehen und das Internet nutzen. Wenn das Problem nach der Fehlerbehebung weiterhin besteht, sollten Sie den Router ausschalten oder zurücksetzen, um ein Hardwareproblem zu erkennen.
Versuchen Sie es mit einem alternativen Wi-Fi-Netzwerk oder stellen Sie eine Verbindung über ein Ethernet-Kabel her, und vergleichen Sie die Ergebnisse, falls dies nicht funktioniert. Sie sollten sich auch bei Ihrem Internetdienstanbieter erkundigen, ob es in Ihrer Gegend Internetausfälle gibt.
Automatisches Windows-Reparaturprogramm System-Informationen
System-Informationen - Auf Ihrem Rechner läuft derzeit Windows 7
- Fortect ist mit Ihrem Betriebssystem kompatibel.
Empfohlen: Um Windows-Fehler zu reparieren, verwenden Sie dieses Software-Paket: Fortect System Repair. Dieses Reparatur-Tool hat sich bewährt, um diese Fehler und andere Windows-Probleme mit sehr hoher Effizienz zu identifizieren und zu beheben.
Jetzt herunterladen Fortect System Repair
- 100% sicher, bestätigt durch Norton.
- Nur Ihr System und Ihre Hardware werden bewertet.

