Inhaltsverzeichnis
Im Laufe der Jahre wurde die Technologie von Druckern immer besser. Von kabellosen Druckern bis hin zu Hochgeschwindigkeits- und Qualitätsdruckern haben Drucker unser Leben einfacher gemacht. Obwohl dies der Fall ist, ist es noch lange nicht perfekt.
Bei der Verwendung des Geräts kann es immer noch zu Problemen kommen: Hier und da kommt es zu einem Papierstau, die Tintendüse trocknet aus und andere Probleme können trotz der fortschrittlichen Druckertechnologie immer noch auftreten.
Eines der häufigsten Probleme, die Benutzer mit ihrem Drucker haben, ist die Meldung "Drucker offline", wenn sie ein Dokument drucken. Sie fragen sich vielleicht, warum Sie diese Fehlermeldung erhalten, obwohl Sie Ihre Druckereinstellungen nicht geändert haben, und fragen sich: "Wie kann ich den Drucker wieder online bringen?".
Die gute Nachricht ist, dass es sich nicht immer um ein Problem mit dem Drucker handelt, sondern dass es sich auch um ein einfaches Problem handeln kann, wie z. B. einen Papierstau oder ein Problem in der Druckwarteschlange.
Wenn Ihr Standarddrucker hingegen als "Offline" angezeigt wird, kann dies auf ein Problem mit dem Druckertreiber zurückzuführen sein. Dies hängt davon ab, wie alt Ihr Drucker ist und ob Sie in den letzten Monaten Updates installiert haben oder nicht.
Heute werden wir die verschiedenen Methoden zur Fehlerbehebung besprechen, die Sie durchführen können, um Ihren Drucker wieder zum Laufen zu bringen. Diese Methoden können auch für andere Druckermarken verwendet werden, und wir werden auch darauf eingehen, wie Sie das Standardproblem "Drucker offline" bei Wireless-Druckern beheben können.
So beheben Sie das Problem "Drucker offline" unter Windows
Unsere Methoden zur Fehlerbehebung beginnen mit den grundlegenden Schritten, wie z. B. dem Überprüfen der USB-Kabelverbindungen zwischen Drucker und Computer und dem Ändern einiger Einstellungen auf dem Computer. Wir empfehlen, unsere Schritte zu befolgen und nicht zu den komplizierteren überzugehen.
Sie möchten keine Zeit damit verbringen, an Treibern und Software auf Ihrem Computer herumzubasteln, nur um dann festzustellen, dass nur ein Kabel an Ihrem Drucker locker ist.
Erster Schritt - Überprüfen Sie die Verbindungen zwischen Ihrem Computer und Drucker
Wenn mit Ihrer Technik etwas nicht in Ordnung ist, prüfen Sie immer zuerst die Grundlagen: Ist Ihr Drucker eingeschaltet und befindet sich Papier im Fach? Ist genügend Toner oder Tinte vorhanden? Blinkt auf den Statusanzeigen des Druckers etwas, das auf ein Problem hinweist?
Prüfen Sie als Nächstes, ob Ihr Drucker, die Kabel und die Anschlüsse beschädigt sind. Vergewissern Sie sich, dass Ihr Drucker mit Strom versorgt wird und alle Kabel fest angeschlossen sind. Wenn Sie ein Kabel verwenden, überprüfen Sie es an allen Anschlüssen Ihres Geräts und probieren Sie ein anderes Kabel aus, um sicherzustellen, dass das Kabel nicht das Problem ist.
Wenn Sie einen kabellosen Drucker verwenden, schließen Sie ihn mit einem Kabel direkt an Ihren Computer an, um zu überprüfen, ob er funktioniert. Wenn das der Fall ist, könnte das Problem an Ihrer Netzwerkverbindung liegen.
Zweiter Schritt - Überprüfen Sie die Statusanzeige Ihres Druckers
Wenn Sie die Druckerstatusanzeige Ihres Druckers überprüfen, können Sie auf einfache Weise feststellen, ob ein Problem vorliegt oder nicht. Wenn beispielsweise die Wi-Fi-Anzeige/Internetverbindung des kabellosen Druckers rot blinkt, liegt zweifellos ein Problem mit der kabellosen Netzwerk-/Internetverbindung vor.
Darüber hinaus können die Statusleuchten auch andere Probleme anzeigen, z. B. eine fehlgeschlagene Firmware-Aktualisierung oder eine gestaute Patrone. Weitere Informationen über die Statusleuchten Ihres Druckers finden Sie im Handbuch oder auf der Website des Druckerherstellers.
Durchführen von Schritten zur Fehlerbehebung auf Ihrem Computer
Angenommen, Sie haben bereits die Verbindungen zwischen Ihrem Computer, Ihrem Drucker und Ihrem drahtlosen Netzwerk überprüft und beide befinden sich im selben Wi-Fi-Netzwerk, aber das Problem "Drucker offline" tritt immer noch auf. In diesem Fall ist es an der Zeit, Schritte zur Fehlerbehebung auf Ihrem Computer durchzuführen. Wir stellen Ihnen detaillierte Anweisungen und Fotos zur Verfügung, um Sie in unserem Leitfaden besser zu unterstützen.
Erste Methode - Deaktivieren Sie die Option "Drucker offline verwenden" auf Ihrem Drucker
Die schnellste und einfachste Methode, den Drucker in Windows wieder online zu bringen, ist die Deaktivierung der Option "Drucker-Offline-Modus verwenden" in den Windows-Einstellungen.
- Klicken Sie auf den " Start " in der Taskleiste und klicken Sie auf " Einstellungen ."
- Klicken Sie auf " Geräte ."

- Klicken Sie im linken Fensterbereich auf " Drucker & Scanner ."
- Wählen Sie Ihren Drucker und klicken Sie auf " Warteschlange öffnen ."


- Klicken Sie im nächsten Fenster auf " Drucker ," deaktivieren Sie das Kontrollkästchen " Drucker offline verwenden " und warten Sie, bis Ihr Drucker wieder online ist.
- Wenn Ihr Drucker dadurch nicht wieder online geht, fahren Sie mit der folgenden Methode fort.
Zweite Methode - Ausführen der Drucker-Fehlerbehebung
Wenn Sie ein Problem mit Ihrem Drucker haben, können Sie die Druckerproblemlösung verwenden, die Teil des Windows-Pakets zur Problembehandlung ist. Sie kann Ihnen helfen, Treiber, Verbindungsprobleme und vieles mehr zu beheben.
- Drücken Sie die " Windows "Taste auf Ihrer Tastatur und drücken Sie " R Es öffnet sich ein kleines Fenster, in das Sie "" eingeben können. Kontroll-Update " im Ausführungsbefehlsfenster.

- Wenn sich ein neues Fenster öffnet, klicken Sie auf " Fehlerbehebung " und " Zusätzliche Troubleshooter ."

- Klicken Sie anschließend auf " Drucker " und " Troubleshooter ausführen ."

- An diesem Punkt wird die Fehlerbehebung automatisch den Drucker scannen und Fehler beheben. Danach können Sie den Computer neu starten und überprüfen, ob derselbe Fehler auftritt.
- Nachdem die erkannten Probleme behoben wurden, starten Sie Ihren Computer neu und führen Sie die Windows-Updates aus, um zu sehen, ob der Fehler Drucker offline behoben wurde.
Dritte Methode - Druckertreiber aktualisieren
Bevor Sie Ihren Druckertreiber aktualisieren können, müssen Sie das entsprechende Treiberpaket für Ihren Drucker herunterladen. Der korrekte und aktualisierte Druckertreiber muss auf dem Computer installiert werden, damit der Drucker ordnungsgemäß funktioniert. Jedem Drucker liegt ein Disc-Treiber bei. Einige Kunden verfügen jedoch nicht über ein CD-ROM-Laufwerk, um die Disc auf ihren Computern zu verwenden. Gehen Sie wie folgt vor, wenn Ihrder Computer nicht über eine CD-ROM oder eine Treiberdiskette verfügt.
- Überprüfen Sie die Modellnummer Ihres Druckers und die Marke. Bei den meisten Druckern stehen Marke und Modell auf der Vorderseite, so dass es nicht schwer ist, sie zu finden.
- Rufen Sie die Website des Herstellers auf und suchen Sie nach dem Modell Ihres Druckers
Hier finden Sie eine Liste der Support-Websites einiger Druckerhersteller:
- HP - //support.hp.com/us-de/drivers/printers
- Kanon - //ph.canon/de/support/category?range=5
- Epson - //epson.com/Support/sl/s
- Bruder - //support.brother.com/g/b/productsearch.aspx?c=us⟨=de&content=dl
Wenn Ihr Druckerhersteller nicht in der Liste aufgeführt ist, suchen Sie ihn.
- Laden Sie Ihren Druckertreiber herunter
- Folgen Sie den Anweisungen des Einrichtungsassistenten
- Starten Sie Ihren Computer neu und überprüfen Sie, ob Ihr Drucker jetzt wieder online ist.
Vierte Methode - Neustart des Druckspooler-Dienstes
Der Druckspooler ist ein wichtiger Windows-Dienst, der die Ausführung von Druckaufgaben und die Erkennung von Druckern auf Windows-Geräten ermöglicht. Es ist möglich, dass Ihr Drucker als "Offline" angezeigt wird, wenn der Dienst nicht ordnungsgemäß funktioniert. Überprüfen Sie im Windows-Dienstemanager, ob alles ordnungsgemäß funktioniert.
- Öffnen Sie die Befehlszeile Ausführen, indem Sie die Taste " Fenster " und " R "Tasten und geben Sie gleichzeitig " services.msc " und drücken Sie " eingeben. " oder klicken Sie auf " OK ."

- Suchen Sie die " Druck-Spooler ," klicken Sie mit der rechten Maustaste darauf und wählen Sie " Neustart ."

- Der Dienst wird umgehend vom Windows-Dienste-Manager deaktiviert und neu gestartet. Wenn das " Neustart Wenn die Option "Printer Spooler" ausgegraut ist, bedeutet dies, dass der Drucker-Spooler gar nicht erst gestartet wurde. Um den Dienst zu starten, klicken Sie auf " Start ."
- Lassen Sie den Dienst automatisch starten. Klicken Sie mit der rechten Maustaste auf den Print Spooler-Dienst und dann auf " Eigenschaften ," wählen Sie " Automatisch " als die " Startup-Typ ," klicken " Bewerbung ," und dann " OK ."

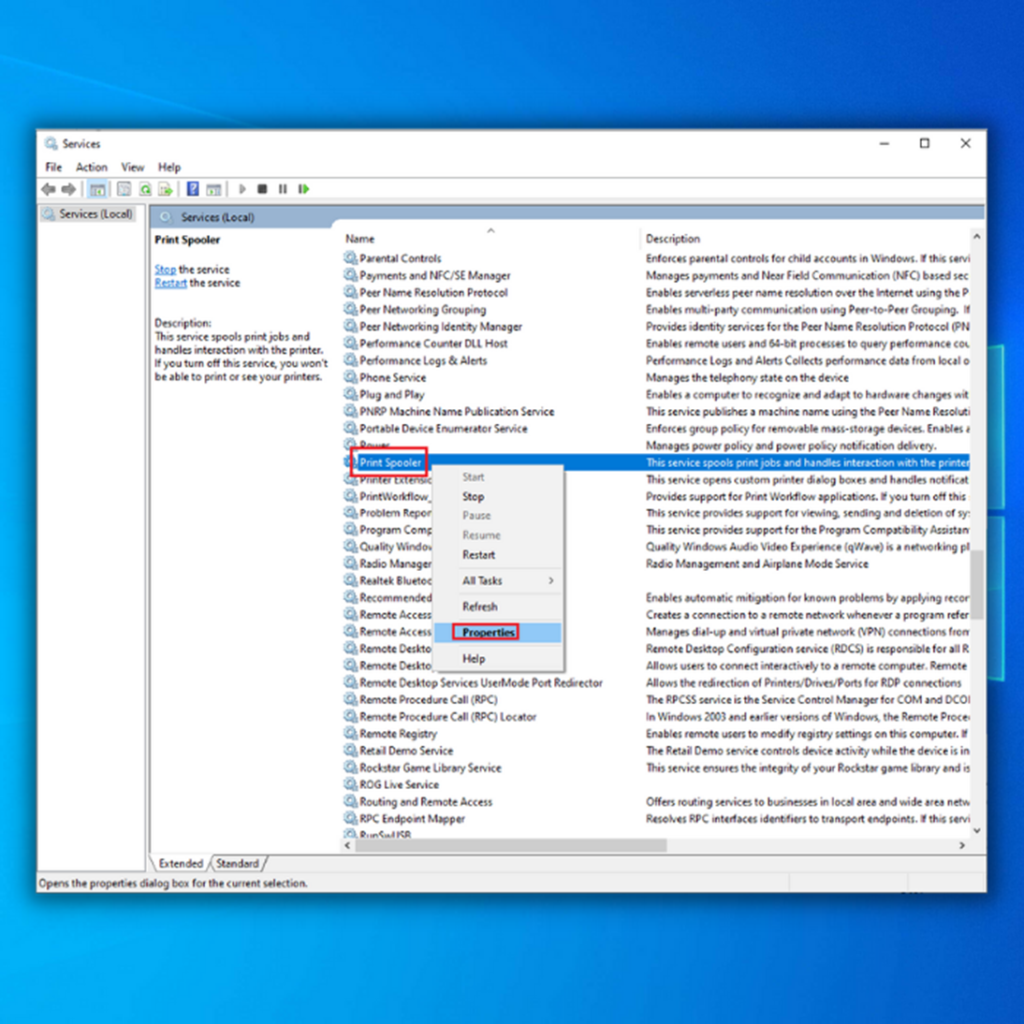
- Starten Sie Ihren Computer neu und überprüfen Sie, ob der Fehler Drucker offline bereits behoben wurde.
Fünfte Methode - Deinstallation und Neuinstallation des Druckers
Gelegentlich besteht die beste Lösung darin, den Drucker vom Computer zu deinstallieren und neu zu installieren und neu zu beginnen. Gehen Sie wie folgt vor, nachdem Sie den Drucker vom Computer getrennt haben.
- Klicken Sie auf den " Start " in der Taskleiste und klicken Sie auf " Einstellungen ."

- Klicken Sie auf " Geräte ."

- Klicken Sie im linken Fensterbereich auf " Drucker & Scanner ."
- Wählen Sie Ihren Drucker, klicken Sie auf " Gerät entfernen ," und " Ja ", um die Entfernung zu bestätigen.

- Fahren Sie mit den folgenden Schritten fort, nachdem Sie Ihren Computer neu gestartet, das Druckerkabel eingesteckt oder den Drucker an Ihr Netzwerk angeschlossen haben.
- Klicken Sie im gleichen Fenster Drucker & Scanner auf das Symbol " Hinzufügen eines Druckers oder Scanners " und folgen Sie dem Installationsassistenten.

- Nachdem Sie Ihren Drucker hinzugefügt haben, schließen Sie das Fenster Drucker & Scanner und überprüfen Sie, ob Ihr Drucker wieder online ist.
Sechste Methode - Nach Windows-Updates suchen
Die Treiber für die auf Ihrem Computer installierten Geräte werden von Windows automatisch als Teil des Betriebssystems heruntergeladen und installiert. Die Installation des neuesten Windows-Updates kann Ihnen helfen, das Offline-Druckerproblem zu beheben.
- Drücken Sie die " Windows "Taste auf Ihrer Tastatur und drücken Sie " R ", um die Befehlszeile aufzurufen, geben Sie " Kontroll-Update ," und drücken Sie " eingeben. ."

- Klicken Sie auf " Suche nach Updates "Wenn keine Updates verfügbar sind, sollten Sie eine Meldung erhalten, die besagt: " Sie sind auf dem neuesten Stand ."

- Wenn das Windows Update Tool ein neues Update für Ihre Druckertreiber findet, lassen Sie es die Treiber automatisch installieren und warten Sie, bis der Vorgang abgeschlossen ist. Möglicherweise müssen Sie Ihren Computer neu starten, damit das Windows Update Tool neue Treiber-Downloads installieren kann.

- Schließen Sie nach der Installation des neuesten Druckertreibers den Gerätemanager und starten Sie den Computer neu, um sicherzustellen, dass die Updates korrekt installiert wurden. Überprüfen Sie, ob der Drucker wieder online ist.
Letzte Worte
Wenn das Druckerproblem weiterhin besteht, empfehlen wir Ihnen, sich mit dem Hersteller Ihres Druckers in Verbindung zu setzen. Da Sie die Druckwarteschlange gelöscht haben, sind die Netzwerk- und Druckerkabelverbindungen zwischen Ihrem Windows-Computer und dem Drucker in Ordnung.
Häufig gestellte Fragen
Warum ist mein Drucker offline?
Wenn ein Drucker "offline" ist, bedeutet dies, dass er nicht mit dem Computer verbunden ist. Dafür gibt es verschiedene Gründe:
Der Drucker ist ausgeschaltet. Dies ist der häufigste Grund, warum ein Drucker meldet, er sei offline. Um dies zu beheben, schalten Sie den Drucker einfach ein.
Der Drucker ist nicht richtig mit dem Computer verbunden, z. B. durch einen Wackelkontakt oder ein Problem mit dem USB-Kabel.
Wie kann ich meine Standarddruckereinstellungen ändern?
Um Ihre Standarddruckereinstellungen zu ändern, müssen Sie auf den Einstellungsbereich "Drucker & Scanner" zugreifen. Öffnen Sie dazu die Anwendung "Systemeinstellungen" und klicken Sie auf das Symbol "Drucker & Scanner". Sobald Sie sich im Einstellungsbereich "Drucker & Scanner" befinden, sehen Sie auf der linken Seite eine Liste mit allen verfügbaren Druckern.
Soll ich den Drucker als Standard einstellen?
Wenn Sie sicherstellen möchten, dass Ihre Dokumente immer mit einem bestimmten Drucker gedruckt werden, können Sie diesen Drucker als Standarddrucker festlegen. Auf diese Weise müssen Sie nicht jedes Mal Ihren bevorzugten Drucker auswählen, wenn Sie etwas drucken. Um einen Drucker als Standarddrucker festzulegen, müssen Sie das Einstellungsmenü "Drucker & Scanner" aufrufen. Suchen Sie dort einfach den Drucker, den Sie als Standarddrucker verwenden möchten, undklicken Sie auf "Als Standarddrucker festlegen".
Wie kann ich die Druckwarteschlange in Windows 10 löschen?
Wenn Sie die Druckwarteschlange in Windows 10 löschen müssen, können Sie dies mit den folgenden Schritten tun:
Öffnen Sie das Startmenü und geben Sie "Dienste" in die Suchleiste ein.
Suchen Sie den Dienst "Print Spooler" und doppelklicken Sie darauf, um seine Eigenschaften zu öffnen.
Klicken Sie auf der Registerkarte "Allgemein" auf die Schaltfläche "Anhalten", um den Dienst zu beenden.
Was bedeutet "Drucker offline verwenden"?
Ein Drucker ist nicht mit dem Windows-Computer verbunden, wenn er offline ist. Mit der Funktion "Drucker offline verwenden" im Druckdialogfeld können Sie ein Dokument auch dann drucken, wenn der Drucker nicht angeschlossen ist. Dies kann nützlich sein, wenn Sie ein Dokument drucken müssen, der Drucker aber nicht verfügbar ist.
Was ist das Epson Druckerverbindungsprüfprogramm?
Epson Printer Connection Checker ist ein Softwareprogramm, das Sie bei der Fehlersuche und Behebung von Druckerverbindungsproblemen unterstützt. Es prüft auf häufige Probleme und bietet Schritt-für-Schritt-Anweisungen zu deren Behebung.
Wie lässt sich die Offline-Verwendung von Druckern deaktivieren?
Um die Einstellung "Drucker offline verwenden" zu deaktivieren, müssen Sie auf das Bedienfeld Ihres Druckers zugreifen. Suchen Sie im Bedienfeld die Einstellung für "Drucker offline verwenden" und ändern Sie sie in "deaktiviert". Dadurch wird sichergestellt, dass Ihr Drucker immer online ist und verwendet werden kann.
Warum erhalte ich eine Fehlermeldung, wenn ich versuche zu drucken?
Wenn Sie beim Drucken eine Fehlermeldung erhalten, liegt dies höchstwahrscheinlich an einem Problem mit dem Druckertreiber. Der Druckertreiber ist die Software, mit der Ihr Computer mit dem Drucker kommunizieren kann. Wenn der Druckertreiber veraltet oder beschädigt ist, kann er Probleme beim Drucken verursachen. Sie können versuchen, den Druckertreiber zu aktualisieren oder neu zu installieren, um das Problem zu beheben.
Wie kann ich die Fehlermeldungen des Druckers loswerden?
Sie müssen einige Schritte unternehmen, um die Fehlermeldungen Ihres Druckers zu beseitigen. Zunächst müssen Sie die Ursache des Problems ermitteln. Als Nächstes müssen Sie das Problem beheben. Schließlich müssen Sie sich an den Kundendienst Ihres Druckers wenden, um das Problem zu lösen.
Was ist ein Druckauftragsfehler?
Ein Druckauftragsfehler ist ein Computerfehler, der beim Drucken von Dokumenten auftreten kann. Dieser Fehler kann durch eine Vielzahl von Faktoren verursacht werden, darunter:
-Der Drucker ist offline
-Der Drucker kann nicht mit dem Computer verbunden werden
-Das beschädigte Dokument
-Der Druckertreiber ist veraltet oder inkompatibel
-Nicht genügend Papier im Drucker vorhanden
Wenn ein Druckauftragsfehler auftritt, gibt es einige Möglichkeiten, um die Fehlermeldungen zu beheben.
Warum erhalte ich immer wieder eine Fehlermeldung auf meinem HP Drucker?
Die Fehlermeldung, die Sie auf Ihrem HP Drucker erhalten, ist wahrscheinlich auf ein Problem mit der Treibersoftware des Druckers zurückzuführen. Diese Software ermöglicht es dem Drucker, mit Ihrem Computer zu kommunizieren. Möglicherweise werden Fehlermeldungen angezeigt, wenn die Software nicht auf dem neuesten Stand oder nicht mit dem Betriebssystem Ihres Computers kompatibel ist. Um dieses Problem zu beheben, müssen Sie die Treibersoftware des Druckers aktualisieren. In der Regel können Sie dies über dieder Website des Druckerherstellers.
Wie entfernt man den Offline-Modus des HP Druckers?
Wenn Ihr HP Drucker als offline angezeigt wird, kann dies mehrere Ursachen haben. Eine Möglichkeit ist, dass der Drucker nicht richtig mit dem Computer oder dem Netzwerk verbunden ist. Eine andere Möglichkeit ist, dass der Druckertreiber veraltet oder beschädigt ist.
Um einen offline geschalteten HP Drucker zu reparieren, überprüfen Sie zunächst die Verbindung zwischen dem Drucker und dem Computer. Vergewissern Sie sich, dass das Kabel fest eingesteckt ist, und versuchen Sie, den Drucker und den Computer neu zu starten.
Wie installiert man Druckersoftware auf dem Computer?
Angenommen, Sie möchten Tipps für die Installation der Druckersoftware auf einem Computer:
Überprüfen Sie, ob Ihr Computer die Systemanforderungen für die Druckersoftware erfüllt, die Sie in der Regel auf der Website des Herstellers finden.
Aktualisieren Sie gegebenenfalls Ihr Betriebssystem und Ihre Treiber, da veraltete Software Kompatibilitätsprobleme verursachen kann.
Laden Sie die Druckersoftware von der Website des Herstellers herunter. Achten Sie darauf, dass Sie die richtige Version für Ihr Betriebssystem auswählen.
Kann ich die Windows-Funktionserkennungsdienste deaktivieren?
Die Windows-Funktionserkennungsdienste können deaktiviert werden, indem Sie die Verwaltungskonsole für Dienste öffnen und den Starttyp auf "Deaktiviert" setzen. Dadurch wird verhindert, dass der Dienst beim Neustart des Systems automatisch gestartet wird.
Wie kann ich ausstehende Druckaufträge abbrechen?
Wenn Sie einen ausstehenden Druckauftrag abbrechen möchten, können Sie mehrere Schritte unternehmen. Zunächst können Sie versuchen, den Druckauftrag von der Anwendung aus abzubrechen, von der aus Sie ihn gesendet haben. Wenn das nicht funktioniert, können Sie versuchen, den Druckauftrag über das Bedienfeld des Druckers abzubrechen. Wenn diese beiden Optionen nicht funktionieren, können Sie versuchen, den Druckauftrag über das Druckmenü des Betriebssystems abzubrechen.Schlange stehen.
Wie kann ich ausstehende Druckaufträge an den richtigen Drucker umleiten?
Wenn Sie ausstehende Druckaufträge haben, die an den falschen Drucker gerichtet sind, können Sie die folgenden Schritte ausführen, um sie an den richtigen Drucker umzuleiten. Öffnen Sie zunächst das Fenster Druckwarteschlange für den Drucker, dem die Aufträge derzeit zugewiesen sind. Markieren Sie dann den oder die Aufträge, die Sie verschieben möchten, und klicken Sie auf die Schaltfläche Verschieben. Wählen Sie schließlich aus dem Dropdown-Menü den Drucker aus, an den Sie die Aufträge verschieben möchten, und klicken Sie auf OK.
Was ist zu tun, wenn mein Drucker offline ist?
Wenn Ihr Drucker als "Offline" angezeigt wird und nicht druckt, können Sie einige Dinge ausprobieren, um das Problem zu beheben. Überprüfen Sie zunächst, ob Ihr Drucker ordnungsgemäß an Ihren Computer angeschlossen ist und ob die Kabel richtig eingesteckt sind. Vergewissern Sie sich dann, dass Ihr Drucker eingeschaltet ist und dass genügend Tinte oder Toner vorhanden ist. Wenn Ihr Drucker immer noch offline ist, versuchen Sie, sowohl den Computer als auch den Drucker neu zu starten. Wenn derWenn das Problem weiterhin besteht, müssen Sie möglicherweise Ihre Druckertreiber aktualisieren oder die Software neu installieren. Außerdem kann es sein, dass Ihr Drucker leere Seiten druckt; dies kann verschiedene Ursachen haben, z. B. einen niedrigen Tintenstand, einen verschmutzten Druckkopf oder falsche Druckeinstellungen.

