Inhaltsverzeichnis
Wenn Sie die DPI eines Bildes in Microsoft Paint ändern möchten, habe ich eine schlechte Nachricht für Sie: Das Programm bietet keine Möglichkeit, dies zu tun. Aber ich habe eine Lösung gefunden, wie Sie dies tun können.
Hallo! Ich bin Cara, und als professionelle Fotografin verwende ich häufig Bearbeitungssoftware. Microsoft Paint ist zwar ein einfaches Programm, aber es ist leicht zu bedienen und praktisch für Leute, die Bilder schnell bearbeiten wollen.
DPI ist ein recht komplexes Thema, daher sollten wir uns so weit wie möglich auf die Grundlagen beschränken.
Warum sollte man die DPI ändern?
DPI spielt nur dann eine Rolle, wenn Sie ein Bild drucken wollen. Ein Bild mit zu niedrigen (oder zu hohen) DPI-Werten wird nicht so scharf gedruckt. Bei wirklich niedrigen DPI-Werten sieht Ihr Bild pixelig aus wie ein altes Videospiel.
Das ist großartig, wenn das der Look ist, den Sie anstreben. Wenn nicht, müssen Sie die DPI des Bildes ändern.
Um ein einfaches Programm zu sein, hat Microsoft Paint jedoch eine Menge Einschränkungen, und das ist eine davon. In Paint kann man die DPI nur überprüfen, aber nicht ändern. Wenn man aber einfallsreich ist, kann man das Programm austricksen, um sie zu ändern.
Schauen wir uns also an, wie man das macht.
Schritt 1: Öffnen Sie das Bild in Paint
Öffnen Sie zunächst das Bild, das Sie prüfen möchten. Öffnen Sie Paint und gehen Sie zu Datei in der Menüleiste und wählen Sie Öffnen Sie und navigieren Sie zu dem Bild, das Sie verwenden möchten. Drücken Sie Öffnen Sie wieder.

Schritt 2: Prüfen Sie die DPI
Wenn Ihr Bild geöffnet ist, gehen Sie zurück zu Datei in der Menüleiste und gehen Sie ganz nach unten zu Bild-Eigenschaften. Sie können auch auf Strg + E auf der Tastatur, um direkt dorthin zu springen.

Sie erhalten dieses Feld mit einigen Informationen über das Bild. Beachten Sie, dass ganz oben die Auflösung mit 96 DPI angegeben ist.

Egal, wie Sie die Größe des Bildes verändern oder andere Änderungen vornehmen, die DPI bleibt bei 96.
Hier ist also mein Hack.
Schritt 3: Ein anderes Bild öffnen
Öffnen Sie eine weitere Instanz von Paint. Öffnen Sie dann ein beliebiges anderes Bild mit der gewünschten Auflösung. Sie können die DPI überprüfen, nachdem Sie es in Paint geöffnet haben, um sicherzustellen, dass es die gewünschte Auflösung hat.
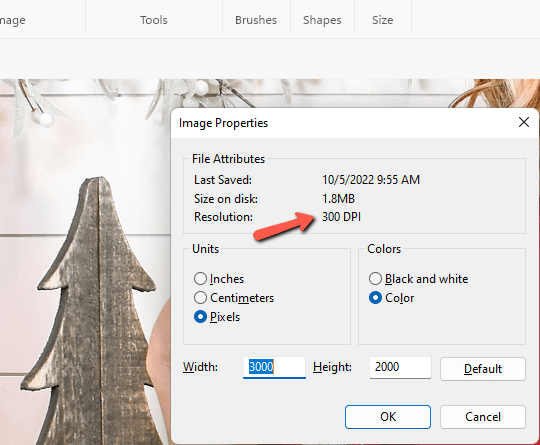
Gehen Sie nun zurück zu dem Bild, das Sie ändern möchten, und drücken Sie Strg + A um das gesamte Bild auszuwählen, und dann Rechtsklick auf auf das Bild und wählen Sie Kopieren oder drücken Sie Strg + C auf der Tastatur.

Zurück zum zweiten Bild. Klicken Sie mit der rechten Maustaste auf . und wählen Sie Kleister oder drücken Sie Strg + V auf der Tastatur.

Wenn Ihr eingefügtes Bild kleiner ist als das zweite Bild, müssen Sie es zuschneiden.

Verkleinern Sie das Bild mit dem Schieberegler in der rechten unteren Ecke von Paint, bis Sie das ganze Bild sehen können.

Klicken und ziehen Sie an der Ecke des Bildes, bis Sie nur noch das eingefügte Bild oben sehen.

Prüfen wir nun unsere DPI, um zu sehen, wie sie sich verhält. Gehen Sie zu Datei und wählen Sie Bild-Eigenschaften oder drücken Sie Strg + E auf der Tastatur.

Jetzt wird das Bild mit 300 DPI angezeigt, was perfekt für den Druck ist!
Wenn Sie neugierig sind, was Sie sonst noch mit Microsoft Paint machen können, sehen Sie sich dieses Tutorial über das Arbeiten mit Ebenen in MS Paint an.

