Inhaltsverzeichnis

Adobe Animate
Effektivität Vielseitiges Programm: Das vielseitigste Programm auf dem Markt Preis $20.99 pro Monat als Teil von Creative Cloud Benutzerfreundlichkeit Steile Lernkurve, aber es lohnt sich Unterstützung Foren, FAQ, Live-Chat, & TelefonZusammenfassung
Die Produkte von Adobe gelten in der Regel als der Goldstandard unter den Programmen für kreative Anwendungen, und das aus gutem Grund: Sie werden seit jeher gut unterstützt und sind extrem vielseitig, und Adobe ist nach wie vor führend in der Entwicklung neuer Künstlerwerkzeuge für Computer.
Adobe Animate (auch bekannt als Animate und ehemals Flash Professional) wird dem Ruf der Marke gerecht: Es verfügt über so viele Animationswerkzeuge, dass man kaum weiß, wo man anfangen soll, sowie über alle erdenklichen Dateitypen, Export- und Modifizierungswerkzeuge oder Plugins.
Animate verfügt über eine Benutzeroberfläche mit einer Fülle von Funktionen, deren Beherrschung ein ganzes Jahrzehnt in Anspruch nehmen könnte. Mit dem Programm können Sie Flash-Spiele, Filmanimationen, kinetische Typografie, Cartoons, animierte GIFs und im Grunde jede beliebige Abfolge von bewegten Bildern erstellen, die Sie sich vorstellen können. Das heißt, es ist ideal für Kreativprofis, Studenten in einem branchenbezogenen Kurs, engagierte Hobbyisten oder diejenigen, die bereitsDiesen Gruppen wird es am leichtesten fallen, sich an die Benutzeroberfläche zu gewöhnen und sich in die Bedienung einzuarbeiten.
Neue Benutzer müssen jedoch Dutzende von Stunden mit Tutorials, Kursen und anderen Lernaktivitäten verbringen. Wenn Sie dafür keine Zeit haben, ist Animate wahrscheinlich nichts für Sie; Sie werden nicht in der Lage sein, das volle Potenzial des Programms auszuschöpfen. Lesen Sie unseren Bericht über die beste Animationssoftware, um mehr zu erfahren.
Was ich mag Saubere Benutzeroberfläche, die mit anderen Adobe-Tools vergleichbar ist. Zahlreiche Tutorials für die ersten Schritte. Viele verschiedene Leinwandtypen. Alle erdenklichen Exportoptionen. Unterstützt Vektor- und Bitmap-Bilder aller Art.
Was ich nicht mag Extrem steile Lernkurve für neue Benutzer.
4.3 Adobe Animate herunterladenWas kann man mit Adobe Animate machen?
Es ist ein Programm aus Adobes Creative Cloud und bietet die Möglichkeit, viele Arten von Animationen, Spielen und anderen Flash-Multimediainhalten zu erstellen. Das Programm hieß mehr als zehn Jahre lang Adobe Flash Professional; dieser Name wurde 2015 aufgegeben.
Die wichtigsten Merkmale von Animate sind folgende:
- Integration mit Ihrer Adobe Cloud-Bibliothek von Assets
- Einfache plattformübergreifende Nutzung mit anderen Adobe-Produkten
- Erstellt Animationsfilme, Cartoons oder Clips
- Erstellung von Flash-Spielen oder interaktiven Flash-Dienstprogrammen
Ist Adobe Animate kostenlos?
Nein, es ist nicht kostenlos. Sie können das Programm 14 Tage lang kostenlos und ohne Kreditkarte testen, aber danach benötigen Sie eine Lizenz. Sie können das Programm als Teil der Adobe Creative Cloud für 20,99 $ pro Monat kaufen.
Die Rabatte für Studenten und Lehrkräfte liegen bei etwa 60 %, und Adobe bietet auch verschiedene Preispakete für Unternehmen an. Wenn Sie derzeit an einer Universität oder sogar an einer High School studieren, haben Sie möglicherweise über das Computerlabor Ihrer Schule kostenlosen Zugang zu dieser Software. Viele Bildungseinrichtungen nutzen die Adobe-Suite in großem Umfang oder bieten Rabatte und Lizenzen für Studenten an. Informieren Sie sich beidie Website Ihrer Schule oder das Studentenzentrum.
Wie verwendet man Adobe Animate?
Animate ist ein äußerst komplexes Programm; wie Sie es einsetzen, hängt ganz von Ihren Projektzielen ab. Für diesen Adobe Animate-Test habe ich ein kurzes Animations-Tutorial durchlaufen, aber Adobe bietet auch Dutzende von kostenlosen Ressourcen an, wenn Sie ein anderes Ziel vor Augen haben.
Adobe hat mehr als 500 Seiten mit Anleitungen veröffentlicht. Wenn Sie Animate nach dem Herunterladen zum ersten Mal öffnen, werden Sie zum Startbildschirm weitergeleitet, wo Sie einen neuen Dateityp auswählen, ein bereits vorhandenes Projekt öffnen oder Tutorials und Lernressourcen anzeigen können.
Wie Sie sehen, ersetzt der Startbildschirm den Canvas-Bereich, bis Sie das zu öffnende Projekt ausgewählt haben. Der Rest der Benutzeroberfläche bleibt gleich, unabhängig davon, welche Datei Sie auswählen. Die Benutzeroberfläche kann auch neu angeordnet werden, so dass Sie die Bereiche nach Bedarf ziehen und ablegen können.
Es stehen mehrere Dateitypen zur Verfügung. Sie können Ihr Projekt mit jedem von ihnen erstellen, aber die Unterschiede liegen in der Code-Sprache, die für die Ausführung verwendet wird. Wenn Sie vorhaben, interaktive Funktionen hinzuzufügen oder wissen, dass Sie eine bestimmte Sprache benötigen, um Ihr Endprodukt in eine Website zu integrieren, dann sollten Sie den Projekttyp wählen, der Ihrem Ziel und Ihrer Erfahrung entspricht. Wenn Sie nur eine einfache Animation erstellen, ist dieserWenn Sie keine Ahnung haben, wo Sie anfangen sollen, empfehle ich Ihnen, mit dem HTML5-Canvas zu beginnen.
Wo findet man gute Adobe Animate-Beispiele?
Adobe empfiehlt denjenigen, die ihre animierten Kreationen online stellen, die Verwendung von #GemachtMitAnimate .
Warum Sie mir bei dieser Bewertung vertrauen sollten
Hallo, mein Name ist Nicole Pav, und ich experimentiere mit Technologie, seit ich das erste Mal einen Computer in die Hand genommen habe. Ich habe jede verfügbare Ressource genutzt, um hochwertige kostenlose Software aufzuspüren und echte Informationen darüber zu erhalten, ob sich kostenpflichtige Programme lohnen.
Wie jeder andere Verbraucher verfüge ich nicht über unbegrenzte Mittel, und ich möchte wissen, was in der Schachtel ist, bevor ich sie öffne. Deshalb schreibe ich hier ehrliche Bewertungen von Software, die ich tatsächlich ausprobiert habe. Käufer verdienen mehr als auffällige Webseiten, um zu erfahren, ob ein Programm wirklich ihren Interessen dient.
Ich hatte bereits eine Adobe ID, so dass ich keine Bestätigung für meinen Download oder mein Konto erhielt. Außerdem folgte ich einem der "Getting Started"-Tutorials von Adobe und erstellte diesen kurzen animierten Clip. Ein Drei-Sekunden-Clip scheint nicht viel zu sein, aber die Erstellung dauerte etwa eine Stunde! Als völlig neuer Animate-Benutzer nutzte ich das Tutorial, um einige der grundlegenden Funktionen des Programms zu lernen.
Schließlich wandte ich mich an den Support, um Hilfe bei einer der Programmfunktionen zu erhalten. Mehr über meine Erfahrungen mit dem Support erfahren Sie im Abschnitt "Gründe für meine Bewertungen" weiter unten.
Ausführliche Überprüfung von Adobe Animate
Es wäre unmöglich, alle Funktionen von Animate in diesem Bericht zu behandeln. Wenn Sie daran interessiert sind, sollten Sie die 482-seitige Dokumentation lesen, die Adobe veröffentlicht hat und die für jede Schaltfläche, jedes Werkzeug und jedes anklickbare Element des Programms einen Abschnitt enthält. In diesem Artikel konzentriere ich mich auf ein paar allgemeine Kategorien, die für den viel größeren Umfang von Animate repräsentativ sind.
Beachten Sie, dass sich die PC- und die Mac-Version von Animate optisch leicht unterscheiden. Ich habe den Test auf einem Mac-Laptop durchgeführt, daher kann es sein, dass Ihr Bildschirm anders aussieht als meiner.
Vermögenswerte
Assets sind eine wichtige Komponente eines Projekts. In Animate können Assets in Form von Vektorbildern, Bitmap-Dateien, Audio- und Sounddateien usw. vorliegen. Auf der Registerkarte "Bibliothek" in der Nähe der Registerkarte "Eigenschaften" werden alle Assets eines Projekts gespeichert.
Animate ist so konzipiert, dass es problemlos mit den anderen Creative Cloud-Programmen zusammenarbeitet. Es bietet eine Integration mit Ihrer Adobe Cloud, so dass Sie Komponenten einfach per Drag & Drop aus Ihrem Speicher auf die Leinwand ziehen können.

Außerdem haben Sie integrierten Zugriff auf Adobe Stock-Grafiken, die Sie je nach Zielsetzung kaufen oder in einem mit Wasserzeichen versehenen Format verwenden können. Wenn Sie Ihre eigenen Grafiken im Vorfeld erstellt haben, können Sie sie aus Photoshop oder Illustrator importieren.
Weitere Informationen zur Verwaltung Ihrer Projektbibliothek finden Sie in der Dokumentation von Adobe hier. Wenn Sie ein Videoformat bevorzugen, finden Sie hier eine hervorragende Einführung in die Asset-Verwaltung.
Frames und die Zeitleiste
Für jede Art von Animation ist eine Zeitleiste mit Frames erforderlich. Die Zeitleiste von Adobe ist sehr vielseitig und enthält sogar versteckte Werkzeuge.
Wenn Sie die Hauptzeitleiste betrachten, sehen Sie die Hauptbühne, auf der Sie beliebig viele Objekte und Ebenen platzieren, Pfade für ihre zeitliche Bewegung erstellen und viele andere spezifische Bewegungen ausführen können.
Jedes Mal, wenn Sie ein Objekt zu einer Ebene hinzufügen, wird automatisch ein Keyframe für diese Ebene im ersten Bild erstellt. Sie können auch eigene Keyframes hinzufügen, indem Sie die Bildnummer auswählen und dann in der Menüleiste einfügen.
Es gibt auch sekundäre Zeitleisten für Symbole. Wenn Sie ein Symbol erstellen und ihm ein Tween hinzufügen, können Sie auf diese passende Zeitleiste zugreifen. Um die Animationen dieser Symbole zu bearbeiten, doppelklicken Sie in der Hauptbühne auf sie. Der Rest der Leinwand wird mit Ausnahme der ausgewählten Symbole leicht ausgegraut. In dieser Ansicht sehen Sie keine Ebenen der Hauptbühne.

Schließlich können Sie auf die speziellen Leichtigkeitseffekte zugreifen, indem Sie das Zeitleistenfenster erweitern und dann auf eine Ebene doppelklicken. Dadurch wird ein großes Diagramm angezeigt, mit dem Sie die Bewegung auf der Grundlage von Leichtigkeitsvorgaben oder von Ihnen selbst erstellten Vorgaben bearbeiten können.

Es wäre unmöglich, die Verwendung der Zeitleiste vollständig zu behandeln, daher finden Sie in diesem Tutorial von Adobe eine ausführlichere Einführung in diese Funktionen.
Wichtige Tools
Das Werkzeugbedienfeld in Animate ist dem von Photoshop, Illustrator und anderen Adobe-Anwendungen sehr ähnlich. Die Hauptsymbolleiste enthält mehr als 20 häufig verwendete Manipulations- und Zeichenwerkzeuge.
Viele dieser Tutorials unterstützen sowohl Vektorgrafiken als auch Bitmaps, so dass Sie nicht ständig Dateien zwischen Ihrem Vektoreditor und Animate übertragen müssen.
Das Bone-Werkzeug ist speziell für die Animation gedacht und ermöglicht die Erstellung von Charakter-Rigs, mit denen Sie die Position der Gliedmaßen und des Körpers von Frame zu Frame einfach bearbeiten können.
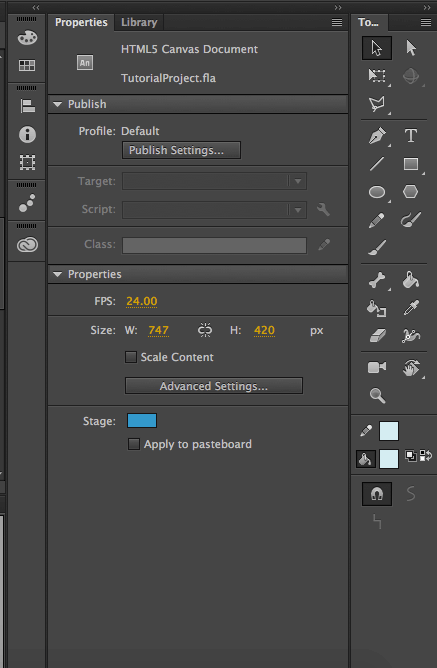
Mit dem Bedienfeld "Eigenschaften" können Sie einige Aspekte eines ausgewählten Objekts auf der Leinwand ändern, ohne Transformationen oder Maltechniken zu verwenden. Es eignet sich hervorragend für schnelle und einfache Änderungen. Die Optionen für die Bearbeitung ändern sich je nach Art des ausgewählten Objekts.
Weitere Informationen über Objekteigenschaften, die Bearbeitung der Bühne und eine Einführung in einige der Werkzeuge finden Sie in diesem von Adobe erstellten Tutorial.
Skripting
Die Skripterstellung ist eine großartige Möglichkeit, Ihrem Flash-Spiel Interaktivität hinzuzufügen. Sie erweckt das Spiel zum Leben und ist eine herausragende Funktion von Animate, die es von vielen Mitbewerbern abhebt.
Leider ist es auch ein sehr komplexes Thema. Für Nicht-Programmierer bietet Adobe eine "Code-Snippets"-Funktion für Interaktivität an, über die Sie hier mehr lesen können. Das Ziel der Snippets ist es, auch Menschen ohne Programmierkenntnisse die Nutzung einiger gängiger Funktionen zu ermöglichen. Sie können auf die Snippets zugreifen, indem Sie auf FENSTER> CODE SNIPPETS .

Wenn Sie ein Programmierer sind, sind die folgenden Informationen vielleicht wichtiger. Adobe-Skripte werden hauptsächlich in JSFL geschrieben, einer JavaScript-API speziell für Flash. Sie können eine neue JSFL-Datei erstellen, indem Sie Animate öffnen und zu DATEI> NEU> JSFL-Skriptdatei gehen. Wenn Sie lieber in ActionScript schreiben möchten, können Sie stattdessen ein Dokument für diese Sprache erstellen.
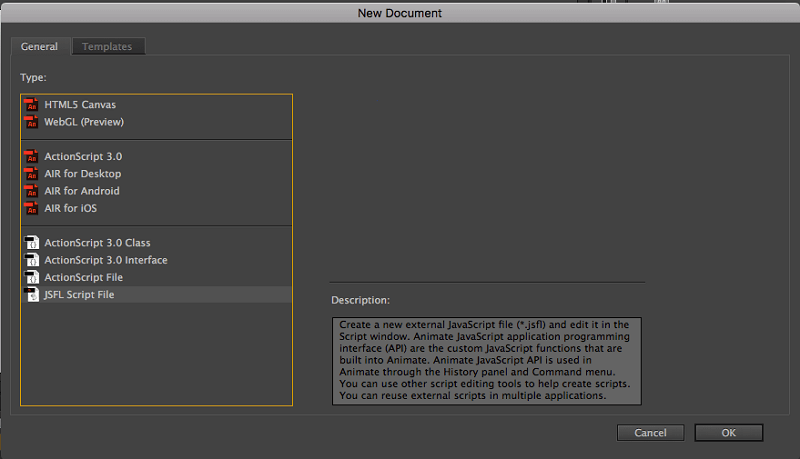
Dies öffnet eine Programmierumgebung. Einführende Informationen über die Arbeit in dieser Umgebung und in JSFL finden Sie in einer Adobe-Ressource zu diesem Thema. Wenn Sie Informationen zum Schreiben von Skripten benötigen, finden Sie hier eine weitere hervorragende Dokumentationsseite von Adobe.

Skripte sind eine großartige Funktion sowohl für begeisterte Programmierer als auch für Code-scheue Anwender. Um sie effektiv zu nutzen, brauchen Sie viel Übung, genau wie bei jeder anderen komplexen Adobe-Funktion.
Exportieren/Freigeben
Animate bietet verschiedene Möglichkeiten, ein Projekt aus dem Programm in eine brauchbare Datei umzuwandeln. Der wichtigste Dateityp in Animate ist die .fla-Datei, als die Ihre Projekte gespeichert werden, unabhängig davon, welchen Canvas-Typ Sie verwenden. Wenn Sie die Datei jedoch außerhalb von Animate anzeigen möchten, müssen Sie sie entweder veröffentlichen oder exportieren.
Veröffentlichen und Exportieren sind die beiden Formen der Dateifreigabe in Animate. Das Veröffentlichen einer Datei bietet spezielle Dateitypen mit Einstellungen, die auf die Art des Canvas, das Sie veröffentlichen, zugeschnitten sind. Ein HTML5-Canvas hat beispielsweise eine andere Veröffentlichungskonfiguration als AIR Desktop. Das Veröffentlichen gibt Ihnen Zugriff auf spezielle Dateiendungen wie .OAM (zum Senden an andere Adobe-Produkte) oder .SVG (für Vektorgrafiken). Sobald Sie"Veröffentlichen", und Sie haben die Dateien sofort auf Ihrem Computer.

"Exportieren" bietet bekanntere Dateitypen wie .MOV und .GIF. Dies ist nützlicher, wenn Sie versuchen, eine Datei eines endgültigen Projekts zu erstellen, da Dateien, die über "Export" erstellt wurden, nicht erneut in Animate geöffnet und bearbeitet werden können.

Außerdem benötigen einige dieser Dateien den Adobe Media Encoder, um ordnungsgemäß exportiert werden zu können. Dieses Programm wird automatisch mit Animate heruntergeladen, so dass Sie sich keine Sorgen machen müssen, dass Sie es nicht haben. Außerdem wird es bei Bedarf automatisch geöffnet.


Als ich versuchte, ein einfaches Video im .mp4-Format zu exportieren, wurde ich mit diesem panischen Bildschirm der Exportkomplexität begrüßt:

Zum Glück müssen Sie gar nicht viel tun. Klicken Sie oben rechts auf Ihre Datei (blauer Text) und passen Sie die Einstellungen an. Wählen Sie dann die grüne Schaltfläche "Abspielen", und die Datei wird auf Ihren Computer exportiert!
Als ich mit den verschiedenen Export- und Veröffentlichungsoptionen fertig war, hatte ich auf meinem Desktop ein halbes Dutzend verschiedener Dateien für ein und dasselbe Projekt. Das ist großartig, wenn Sie plattformübergreifend arbeiten oder spezielle Anforderungen haben. Sie werden definitiv abgedeckt!
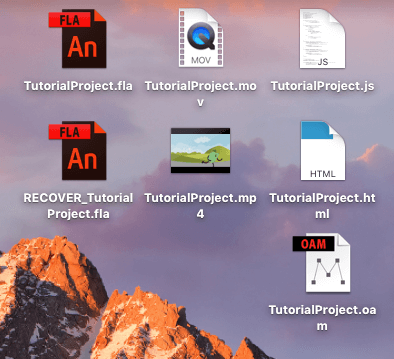
Gründe für meine Bewertungen
Effektivität: 5/5
Nicht umsonst gelten die Produkte von Adobe als Maßstab für alle anderen Kreativanwendungen. Mit Animate verfügen Sie über das komplexeste und effektivste Werkzeug auf dem Markt für Animationen und Flash-Spiele. Das Programm verfügt über so viele Werkzeuge, dass Sie Ihre Arbeit problemlos erledigen können - und wenn Sie doch einmal etwas Zusätzliches benötigen, bietet es die Integration von Plugins und Skripten.
Preis: 4/5
Animate ist unbestreitbar leistungsfähig und gilt weithin als eines der stabilsten und effektivsten Animationsprogramme auf dem Markt. Unter diesen Umständen erscheint der Preis von 20 Dollar pro Monat ziemlich fair. Sie erhalten ein Programm, das dem Industriestandard entspricht und eine Menge Schnickschnack bietet. Wenn Sie bereits für die komplette Adobe Suite bezahlen, entstehen Ihnen durch die Verwendung von Animate keine zusätzlichen Kosten, und Sie können einfach dieAllerdings kann sich der Preis schnell summieren, wenn Sie ein knappes Budget haben, zumal Adobe nur ein Abonnementmodell anbietet.
Benutzerfreundlichkeit: 3.5/5
Jedes Produkt aus der Adobe-Produktpalette erfordert Hingabe in Form von Lernstunden. Sobald Sie die Fähigkeiten haben, ist die Verwendung von Animate ein Kinderspiel und komplexe Projekte nutzen viele seiner fortgeschrittenen Funktionen mit relativer Leichtigkeit. Das Programm verfügt über eine großartige Benutzeroberfläche, ein sauberes Design und ein gut organisiertes Layout. Das eigentliche Problem ist hier die steile Lernkurve. Wenn Sie die Vorteile der Software wirklich nutzen möchten,müssen Sie einige Stunden in Tutorials investieren und lernen, wie man die vielen Funktionen nutzt.
Unterstützung: 4.5/5
Stars Adobe bietet so viele Support-Optionen, dass es fast unmöglich ist, eine Frage nicht beantwortet zu bekommen. Das Angebot reicht von Community-Foren über Funktionsdokumentation bis hin zu FAQ sowie Chat- und Telefon-Support. Ich hatte eine Frage zum Exportieren von GIFs und fand meine Antwort im Forum.

Ich habe aber auch einen Live-Chat mit einem Mitarbeiter gestartet, um zu sehen, wie er auf eine Frage zur Vorgehensweise reagieren würde.

Der Vertreter, der mir zugewiesen wurde, stellte mir einige Fragen zu meinen Einstellungen und schlug dann mehrere erfolglose Vorschläge vor. Er bot mir dann an, eine Bildschirmfreigabe zu machen, um zu versuchen, das Problem herauszufinden. Nach fast 30 Minuten hatte er sich völlig verwirrt, und ich bat darum, den Chat mit einer E-Mail-Follow-up zu einem späteren Zeitpunkt zu beenden. Am nächsten Morgen hatte ich die gleiche Lösung, die ich zuvor gefunden hatteim Internet, die in meinem Posteingang liegen:

Die Moral von der Geschichte: Sofortiger Support mit einem echten Menschen sollte wahrscheinlich Ihre letzte Priorität sein, wenn Sie eine Antwort suchen. Sie werden wahrscheinlich viel schneller eine Antwort aus den Foren oder anderen Ressourcen erhalten.
Adobe Animate-Alternativen
Ist Animate für Sie zu teuer oder zu kompliziert? Zum Glück gibt es im Animationsbereich eine Vielzahl von Open-Source-Projekten und kostenpflichtigen Wettbewerbern, die um Ihre Aufmerksamkeit buhlen.
Toon Boom Harmony (Mac & Windows)
Toon Boom Harmony gilt als eine der umfassendsten Alternativen zu Adobe Animate, kostet ab 15 Dollar pro Monat und ist in der Lage, Animationen und Spiele zu erstellen. Es wird unter anderem von Cartoon Network, NBC und Lucasfilm verwendet.
Synfig Studio (Mac, Windows, & Linux)
Wenn Sie sich für eine kostenlose Open-Source-Version entscheiden, unterstützt Synfig Studio Bone-Rigs, Ebenen und einige andere grundlegende Animationsfunktionen, aber nur wenige würden es in die gleiche Qualitätskategorie wie Animate einordnen.
Blender (Mac, Windows, & Linux)
Haben Sie ein Auge für 3D? Blender ist eine Open-Source-Software mit hochwertigen Animationsfunktionen. Sie können dreidimensionale Rigs erstellen, Charaktere modellieren und Hintergründe erstellen - alles in einem Programm. Auch Spiele werden unterstützt.
Unity (Mac & Windows)
Unity ist eher auf Animationsspiele ausgerichtet, kann aber auch für Filme verwendet werden und läuft in 2D und 3D. Die Nutzung ist kostenlos, kostet aber 35 Dollar pro Monat, wenn Sie persönliche kommerzielle Rechte erwerben möchten. Für Unternehmen, die einen bestimmten Jahresumsatz überschreiten, gilt ein anderer Preisplan.
Schlussfolgerung
Egal, ob Sie ein Profi oder ein Hobbyist sind, Adobe Animate CC bietet eine Reihe von Werkzeugen, die Sie von Punkt A zu Punkt B bringen. Das Programm ist für alle Arten von Benutzern geeignet und gilt im Allgemeinen als Maßstab, mit dem andere Animationsplattformen verglichen werden. Es kann zwar eine Weile dauern, bis Sie sich mit Animate vertraut gemacht haben, aber die Zeit lohnt sich und Sie erhalten Zugang zudas leistungsfähigste Instrument auf dem Markt.
Von Zeichentrickfilmen bis hin zu komplexen Spielen - Animate ist ein Programm der Spitzenklasse. Dank des umfangreichen Supports und der großen Community erhalten Sie Antworten auf alle Fragen, wenn Sie anfangen oder Ihr Wissen erweitern möchten.
Adobe Animate CC herunterladenFanden Sie diesen Bericht über Adobe Animate hilfreich? Hinterlassen Sie unten einen Kommentar.

