Inhaltsverzeichnis
Sie können die Größe eines Bildes auf Ihrem Mac mit der Vorschau, der Fotos-App, der Pages-App und verschiedenen anderen Programmen ändern.
Ich bin Jon, ein Mac-Experte und Besitzer eines 2019er MacBook Pro. Ich passe häufig die Größe von Bildern auf meinem Mac an und habe diese Anleitung erstellt, um Ihnen zu zeigen, wie das geht.
Manchmal ist ein Bild zu groß oder zu klein, um es in Ihre Präsentation einzubauen, per E-Mail zu versenden oder in Ihre ständig wachsende Fotosammlung aufzunehmen. In diesem Leitfaden erfahren Sie, wie Sie die Größe von Bildern auf Ihrem Mac am einfachsten ändern können. Lesen Sie weiter, um mehr zu erfahren!
Methode 1: Anpassen mit der Vorschau
Preview ist die integrierte Bildbearbeitungssoftware von Apple, mit der sich Bilder auf dem Mac problemlos bearbeiten und in der Größe verändern lassen.
Gehen Sie folgendermaßen vor, um die Größe Ihres Fotos mithilfe der Vorschau anzupassen:
Schritt 1 Öffnen Sie den Finder und klicken Sie auf "Programme", blättern Sie durch die Anwendungsoptionen und klicken Sie dann auf "Vorschau".

Schritt 2 Suchen Sie in der Vorschau das Bild, das Sie bearbeiten möchten. Doppelklicken Sie auf das Foto, um es zu öffnen. Suchen Sie das Symbol "Markierung" in der Symbolleiste oben im Vorschaufenster und klicken Sie darauf.
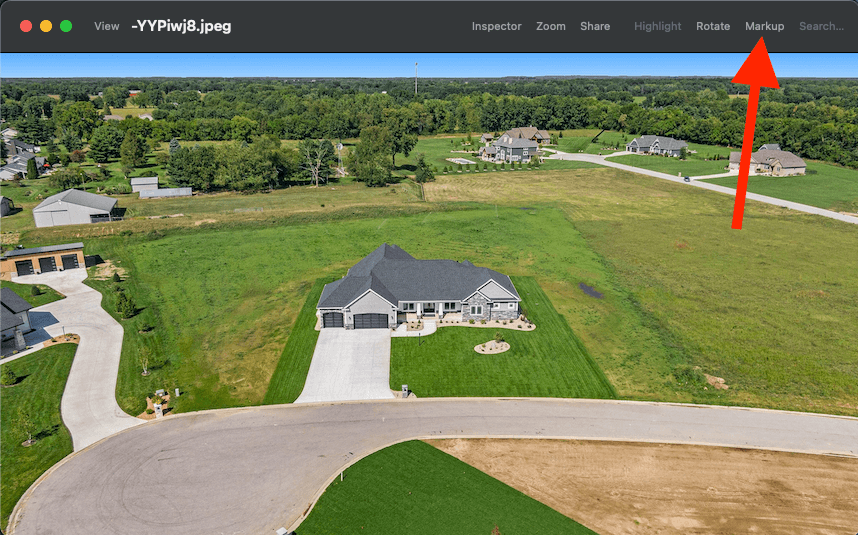
Schritt 3 Sobald Sie den Modus "Markup" geöffnet haben, wählen Sie das Symbol "Größe anpassen".

Schritt 4 Nachdem Sie eine Größenänderung vorgenommen haben, zeigt das Fenster die "Resultierende Größe" an. Passen Sie die gewünschten Bildabmessungen auf diesem Bildschirm an und klicken Sie anschließend auf "OK", wenn Sie fertig sind.
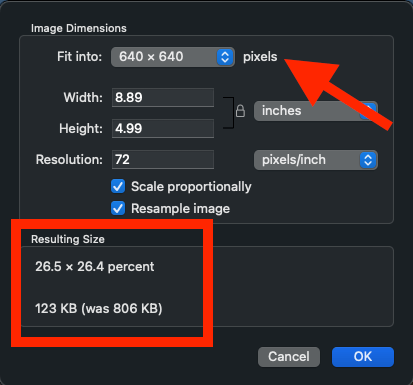
Hinweis: Wenn Sie die Originaldatei beibehalten möchten, müssen Sie die neuen Änderungen in der Datei als Export speichern. Andernfalls speichert die Vorschau Ihre letzten Änderungen in der vorhandenen Datei.
Methode 2: Verwenden Sie die Mac-App "Fotos
Das Mac-Programm Fotos ist eine weitere Möglichkeit, die Größe von Fotos anzupassen. Hier erfahren Sie, wie Sie die Größe Ihres Bildes in Fotos ändern können:
Schritt 1 Öffnen Sie die iPhotos/Fotos-App.
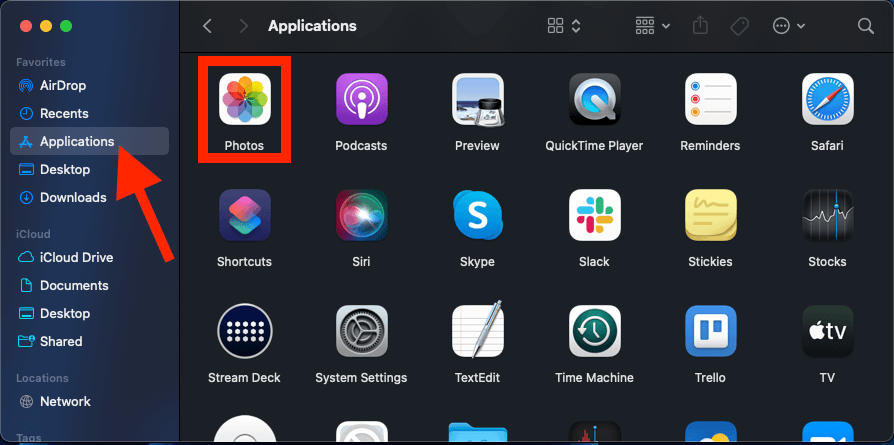
Schritt 2 Suchen und wählen Sie das Bild, dessen Größe Sie ändern möchten. Wählen Sie in der oberen Symbolleiste Datei> Exportieren> 1 Foto exportieren.

Schritt 3 Ein neues Fenster erscheint auf dem Bildschirm. Klicken Sie in diesem Fenster auf den Abwärtspfeil neben "Fotoart".

Schritt 4 Klicken Sie auf das Dropdown-Menü "Größe".

Schritt 5 Wählen Sie Ihre gewünschte Größe zwischen Small, Medium, Large, Full Size und Custom.

Schritt 6 Klicken Sie abschließend unten rechts auf "Exportieren" und wählen Sie einen Speicherort für die Datei.
Methode 3: Pages auf dem Mac verwenden
Der Mac-eigene Texteditor Pages ist eine weitere einfache Möglichkeit, die Größe Ihres Fotos zu verändern. Wenn Sie ihn regelmäßig verwenden, kennen Sie sich wahrscheinlich damit aus, aber wussten Sie, dass Sie damit auch die Größe von Bildern ändern können?
Und so geht's:
Schritt 1 : Seiten öffnen.

Schritt 2 Fügen Sie das Bild, das Sie bearbeiten möchten, in Ihr Dokument ein und wählen Sie "Anordnen" in der Symbolleiste des Fensters auf der rechten Seite.

Schritt 3 Im Fenster "Anordnen" wählen Sie die richtige Höhe und Breite für Ihr Foto. Wenn das Kontrollkästchen "Proportionen einschränken" markiert ist, ändern Sie die Höhe oder Breite, und die anderen Maße werden entsprechend angepasst.

Schritt 4 Alternativ können Sie die Größe Ihrer Bilder auch manuell ändern, indem Sie auf das Foto klicken und die Ränder ziehen.

Methode 4: Ändern der Größe von Stapeln von Fotos
Sie müssen nicht jedes einzelne Foto in Ihrer Sammlung akribisch verkleinern, sondern können die Größe einer ganzen Reihe von Bildern auf einmal ändern.
Mit der Vorschau-App von Apple können Benutzer die Größe von Bildern in Stapeln ändern, was Zeit spart.
So geht's:
Schritt 1 Wählen Sie alle Bilder, deren Größe Sie ändern möchten, in einem Finder-Ordner aus, indem Sie die Tastenkombination Command + Click verwenden oder auf mehrere Bilder klicken und diese ziehen.
Schritt 2 Wenn Sie die Bilder ausgewählt haben, klicken Sie mit der rechten Maustaste auf eines der Bilder und wählen Sie im daraufhin angezeigten Menü "Öffnen mit..." und dann "Quick Actions" und "Covert Image".

Schritt 3 Wenn ein neues Fenster erscheint, klicken Sie auf das Dropdown-Menü "Bildgröße" und wählen Sie klein, mittel, groß oder die tatsächliche Größe.
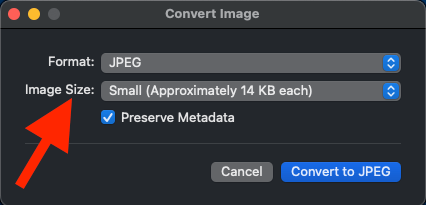

FAQs
Hier sind einige der häufigsten Fragen, die wir zur Größenänderung von Fotos auf Macs erhalten.
Wie kann man die Größe eines Bildes ohne Qualitätsverlust ändern?
Die Verkleinerung Ihrer Fotos kann zu einer schlechteren Bildqualität führen, was von einer Verkleinerung abschrecken kann. Mit einem einfachen Trick können Sie jedoch die Bildgröße ändern, ohne die Qualität zu beeinträchtigen. Sie müssen nur die genaue Größe bestimmen, die Sie für Ihr Projekt oder Ihren Zweck benötigen.
Wenn Sie das Bild z. B. in der Ecke einer Präsentation verwenden, passen Sie es einfach an die Abmessungen an. Vermeiden Sie es, kleinere Bilder zu vergrößern, da dies zu einem qualitativ schlechten, verpixelten Foto führen kann.
Je nachdem, wo Sie die Größe Ihres Fotos einstellen, kann es sein, dass Sie bei der Option zur Größenänderung einen Schieberegler für die Qualität erhalten. Wenn dies der Fall ist, stellen Sie sicher, dass Sie den Schieberegler in Richtung "Beste" verschieben, um ein Foto mit besserer Qualität zu erhalten.
Wie kann man die Größe eines Bildes für Mac-Hintergrundbilder ändern?
Wenn Sie eines Ihrer Fotos als Hintergrundbild für Ihren Mac festlegen, können Sie Ihrem Gerät eine persönliche Note verleihen. Manchmal passt das Foto jedoch nicht richtig auf den Bildschirm, sodass es unproportional oder schief erscheint.
Um die Größe für Ihr Desktop-Hintergrundbild anzupassen, öffnen Sie System-Einstellungen > Hintergrundbild Blättern Sie durch die Optionen, bis Sie "Bilder" finden, und wählen Sie dann das gewünschte Bild aus. Wählen Sie in den verfügbaren Optionen "An Bildschirm anpassen", "Bildschirm ausfüllen" oder "Anpassen". Sie können eine Live-Vorschau sehen, bevor Sie Ihre Wahl treffen, was Ihnen bei der Entscheidung für die beste Anpassung hilft.
Schlussfolgerung
Große Fotodateien verbrauchen eine beträchtliche Menge an Speicherplatz auf Ihrem Mac. Daher ist es von Zeit zu Zeit notwendig, die Dateien zu komprimieren, vor allem, wenn Sie das Foto per E-Mail versenden möchten.
Sie können die Größe von Fotos auf Ihrem Mac mit verschiedenen Methoden ändern, z. B. mit den Apps Fotos, Vorschau und Pages. Aber der Prozess ist unkompliziert, egal welche Option Sie wählen.
Was ist Ihre bevorzugte Methode zur Größenänderung von Bildern auf Ihrem Mac?

