Inhaltsverzeichnis
Viele Design-Puristen sind der Meinung, dass es möglich ist, das Auge des Betrachters mit subtilen visuellen Hinweisen durch das Design zu führen, die ganz natürlich wirken - aber es gibt definitiv Zeiten, in denen man einfach einen riesigen roten Pfeil braucht, der den Weg weist.
InDesign enthält keine voreingestellten Vektorpfeilformen, aber Sie können trotzdem schnell und einfach präzise Pfeile erstellen.
Es gibt drei Möglichkeiten, um in InDesign verschiedene Arten von Pfeilen zu erstellen - sehen Sie selbst, wie es funktioniert!
Methode 1: Erstellen von Pfeilen mit dem Linienwerkzeug in InDesign
Um einen perfekt geraden Pfeil in InDesign zu erstellen, erstellen Sie einen Pfad mit Strichen und passen Sie dann die Anfangs- und Endschnörkel im Bedienfeld "Striche" an. Es gibt verschiedene Möglichkeiten, dies zu tun, aber die einfachste Methode ist die Verwendung der Leitung Werkzeug.

Pfeile sind so nützlich!
Wechseln Sie zum Leitung Werkzeug mit dem Werkzeuge oder das Tastaturkürzel \ (das ist ein Backslash, falls das nicht klar ist!)
Klicken und ziehen Sie mit der Maus an eine beliebige Stelle auf der Seite, um die Linie zu erstellen. Sie können die Positionierung später anpassen, wenn Sie die Linie beim ersten Versuch nicht genau an der gewünschten Stelle platzieren, machen Sie sich also keine Sorgen.

Als nächstes öffnen Sie die Schlaganfall Die Tafel. Schlaganfall enthält eine Vielzahl von Optionen zur Anpassung des Aussehens und der Struktur von Strichen, darunter auch die Möglichkeit, Pfeilspitzen hinzuzufügen.
Dieses Bedienfeld sollte in den meisten Standard-Arbeitsbereichen von InDesign sichtbar sein, aber wenn es verschwunden ist, können Sie es wiederherstellen, indem Sie das Fenster Fenster Menü und klicken auf Schlaganfall Sie können auch das Tastaturkürzel Befehl + F10 (verwenden Sie einfach F10 wenn Sie mit einem PC arbeiten).

Suchen Sie den Abschnitt mit dem Titel Start/Ende wie oben hervorgehoben. Die Start ist das Dropdown-Menü auf der linken Seite, und das Ende auf der rechten Seite befindet sich ein Dropdown-Menü.
Der Anfang Ihrer Linie ist der erste Punkt, den Sie mit der Maus angeklickt haben. Leitung und das Ende der Linie ist der Punkt, an dem Sie die Maustaste losgelassen haben, um die Linie zu beenden.

Je nachdem, in welche Richtung der Pfeil zeigen soll, öffnen Sie das entsprechende Dropdown-Menü und wählen eine der Pfeilspitzen aus der Liste aus.
Es gibt sechs verschiedene voreingestellte Pfeilspitzen und sechs voreingestellte Endpunkte, aus denen Sie wählen können (Sie können aber auch jederzeit mit dem Stiftwerkzeug Ihre eigenen zeichnen, wenn Ihnen keine der Voreinstellungen gefällt).

Wählen Sie eine Pfeilspitze aus, und sie wird sofort auf das entsprechende Ende Ihrer Zeile angewendet. Sie können diese jederzeit bearbeiten, also keine Sorge, wenn Sie die Pfeilspitze versehentlich auf das falsche Ende Ihrer Zeile setzen!
Die Pfeilspitzen können bei Verwendung der Standardstrichstärke etwas zu klein sein, aber das hängt davon ab, wie Sie sie verwenden wollen. Es gibt zwei Möglichkeiten, die Größe der Pfeilspitze zu erhöhen: Erhöhen Sie die Strichstärke, oder erhöhen Sie die Größe der Pfeilspitze selbst.

Um das Hubgewicht zu erhöhen, setzen Sie den Gewicht Einstellung am oberen Rand der Schlaganfall Dadurch wird die Pfeilspitze größer, aber die Linie wird auch viel dicker.

Um nur die Pfeilspitze allein zu vergrößern, verwenden Sie die Skala Einstellung unterhalb des Start/Ende Dropdown-Menüs.
Sie können auch die Ausrichten können Sie einstellen, ob der Ankerpunkt Ihrer Linie mit der Spitze oder der Basis der Pfeilspitze übereinstimmt.
Herzlichen Glückwunsch, Sie haben soeben einen Pfeil in InDesign erstellt! Dies deckt zwar die Grundlagen ab, aber Sie können Ihre Pfeile mit zusätzlichen Farben, Stricharten und mehr kombinieren, bis Sie den perfekten Pfeil für Ihr Layout erstellt haben.
Methode 2: Gekrümmte Pfeile mit dem Stiftwerkzeug erstellen
Wenn Sie eine freiere Form für Ihren Pfeil wünschen, müssen Sie den Strich nicht mit dem Linienwerkzeug erstellen. InDesign können Sie einen Strich auf jeden Vektorpfad anwenden, einschließlich gekrümmter Pfade, die mit dem Stift-Werkzeug erstellt wurden. und das eröffnet viele neue kreative Möglichkeiten für Ihre Pfeile.
Wechseln Sie zum Stift Werkzeug mit dem Werkzeuge oder das Tastaturkürzel P Klicken Sie einmal auf eine beliebige Stelle in Ihrem Dokument, um den ersten Punkt Ihres Pfades zu setzen, und klicken und ziehen Sie dann, um den zweiten Punkt sowie die Kurve Ihrer Linie zu setzen.

Bevor Sie die Maustaste loslassen, sehen Sie eine Vorschau Ihrer Kurve, wie oben dargestellt. Sobald Sie die Taste loslassen, wird Ihre Kurve mit den aktuellen Stricheinstellungen gezeichnet.
Wenn Sie die Kurve später anpassen möchten, können Sie eine Kombination aus den Stift-Werkzeug und die Werkzeug Direktauswahl um die Griffe der Kurvensteuerung und die Positionen der Ankerpunkte anzupassen.
Wenn Sie mit Ihrer gekrümmten Linie zufrieden sind, können Sie dieselbe Methode zum Hinzufügen von Pfeilspitzen anwenden, die ich im ersten Abschnitt beschrieben habe: Öffnen Sie das Konturenbedienfeld und verwenden Sie den Abschnitt Start/Ende, um eine Pfeilspitze an dem entsprechenden Punkt auf Ihrer gekrümmten Linie hinzuzufügen.

Es sollte sofort klar sein, warum ich mich für die Fotografie und nicht für die Illustration entschieden habe 😉 .
Sie können auch mehrere Kurven oder jede andere Form verwenden, die Sie möchten! Es ist fast so einfach wie die Erstellung eines perfekt geraden Pfeils, aber Sie haben die volle Kontrolle über das Endergebnis.
Wenn Sie Ihre Pfeile ganz individuell gestalten möchten, können Sie die Umrisse der Pfeilform auch komplett mit dem Stift zeichnen und die voreingestellten Schnörkel ganz weglassen - ganz wie Sie wollen!
Methode 3: Hinzufügen von Pfeilen über die Glyphenleiste
Es gibt noch eine andere Möglichkeit, einem InDesign-Layout Pfeile hinzuzufügen, die allerdings nicht in jeder Situation funktioniert: Viele professionelle Schriften verfügen über eine riesige Auswahl an Symbolen, die beim normalen Schreiben fast nie verwendet werden, aber dennoch vorhanden sind und darauf warten, verwendet zu werden - vorausgesetzt, man weiß, wie man sie findet.
Wechseln Sie zum Typ und erstellen Sie einen neuen Textrahmen, oder verwenden Sie das Textwerkzeug, um den Cursor in einem vorhandenen Textrahmen zu platzieren.
Als nächstes öffnen Sie die Typ Menü und klicken Sie auf Glyphen zum Öffnen des Glyphen Sie können auch das Tastaturkürzel Schicht + Option + F11 (Verwendung Schicht + Alt + F11 auf einem PC).

Das Suchfeld ist im dunklen Modus etwas schwer zu erkennen
In der Suche Geben Sie im Feld "Pfeil" ein, und Sie werden sehen, ob die aktuell ausgewählte Schriftart über passende Pfeilglyphen verfügt.
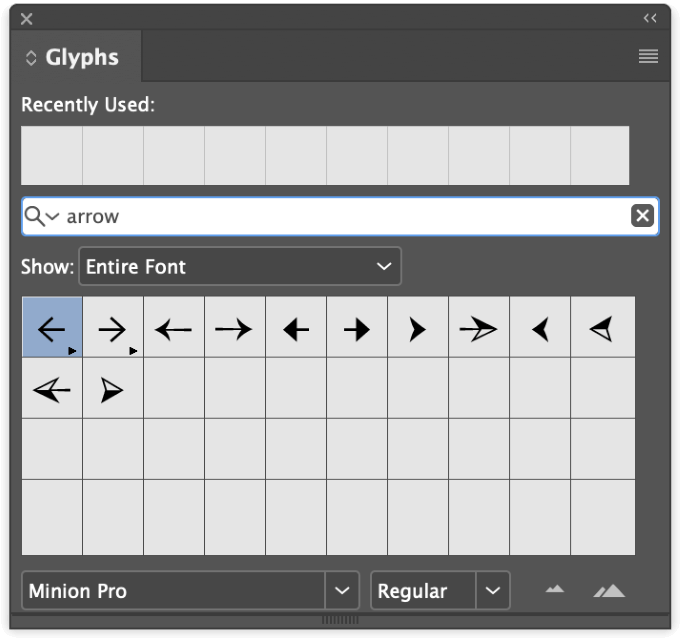
Doppelklicken Sie auf die gewählte Glyphe in den Suchergebnissen, und sie wird automatisch in Ihren Textrahmen eingefügt.
Sie können ihn vollständig innerhalb eines Textrahmens verwenden oder ihn in eine Vektorform umwandeln, um ihn als Layout-Element außerhalb von Textrahmen zu verwenden. Um ihn umzuwandeln, wählen Sie den Pfeil in Ihrem Textrahmen mit dem Textwerkzeug aus, öffnen dann das Menü "Typ" und klicken auf Gliederungen erstellen Der Pfeil wird in einen Vektorpfad umgewandelt.
Der Vektorpfad wird im Textrahmen verankert, so dass Sie ihn nicht verschieben können. Wählen Sie ihn mit der Taste Auswahl Werkzeug, dann drücken Sie Befehl + X zu Schnitt aus dem Rahmen, und drücken Sie dann Befehl + V zu Kleister wieder in die Seite einfügen, außerhalb des Rahmencontainers.
Ein letztes Wort
Damit sind die gängigsten Möglichkeiten zur Erstellung von Pfeilen in InDesign abgedeckt! Es ist schön, davon zu träumen, so talentiert zu sein, dass man seine Betrachter ohne Pfeile leiten kann, aber manchmal muss man ihnen mit einem großen roten Pfeil genau zeigen, wo sie hinschauen sollen. Das kann viel Zeit sparen und sorgt oft für ein besseres Benutzererlebnis - und das ist es, was wirklich zählt.
Viel Spaß beim Drehen!

