Inhaltsverzeichnis
Sie können verwenden Befehl+Klick , Klicken & Ziehen oder die "Alles auswählen"-Schalter in der Fotos-App Wenn Sie mehrere Fotos gleichzeitig auswählen, können Sie die Arbeit effizienter gestalten und Zeit sparen.
Ich bin Jon, ein Mac-Guru und Besitzer eines 2019er MacBook Pro. Ich wähle oft mehrere Fotos auf meinem Mac aus und habe diese Anleitung erstellt, um dir dabei zu helfen.
Lesen Sie also weiter, um zu erfahren, wie Sie am einfachsten mehrere Fotos auf Ihrem Mac auswählen können.
Methode 1: Verwenden Sie Befehl + Klick
Es gibt mehrere Möglichkeiten, auf dem Mac schnell mehrere Fotos gleichzeitig auszuwählen. Am einfachsten ist es für mich, die Tastenkombination Befehl + Klick zu verwenden. Diese Option ist ideal, wenn Sie einige verschiedene Bilder in einem Album oder Ordner haben, die Sie bearbeiten möchten.
Folgen Sie diesen Schritten:
Schritt 1: Öffnen Sie die Fotos-App auf Ihrem Mac. Dazu gibt es mehrere Möglichkeiten: Klicken Sie auf das runde, regenbogenfarbene Symbol im Dock oder suchen Sie die App in Ihrem Programme-Ordner. Wenn Sie die App nicht im Dock finden können, gehen Sie in den Finder und drücken Sie ⌘ + Leertaste, und geben Sie "Fotos" ein.

Schritt 2: Suchen Sie die Fotos, die Sie bearbeiten möchten. Idealerweise befinden sie sich alle am selben Ort, um das Übertragen zu erleichtern.
Schritt 3: Klicken Sie auf eines der Fotos, die Sie bearbeiten möchten.
Schritt 4: Halten Sie die Befehlstaste gedrückt und klicken Sie auf jedes weitere Foto, das Sie bearbeiten möchten, um es Ihrer Auswahl hinzuzufügen. Um jedes ausgewählte Bild erscheint ein blauer Rahmen, und die Gesamtzahl wird oben rechts im Fenster angezeigt.

Schritt 5: Um die Auswahl der Fotos aufzuheben, halten Sie die Befehlstaste gedrückt und klicken Sie auf jedes Bild, das Sie aus Ihrer Auswahl entfernen möchten. Um die Auswahl aller Fotos in Ihrer Auswahl aufzuheben, lassen Sie die Befehlstaste los und klicken Sie auf eine leere Stelle irgendwo außerhalb des Fensters (nicht auf ein Bild).
Schritt 6: Sobald Sie die Fotos ausgewählt haben, die Sie bearbeiten möchten, können Sie sie kopieren, weiterleiten, löschen, exportieren oder sortieren, je nach Bedarf.
Methode 2: Klicken und ziehen
Das ist ideal, wenn die Fotos direkt nebeneinander liegen, denn dann können Sie über die Bilder ziehen, die Sie bearbeiten möchten, und sie werden alle ausgewählt.
Folgen Sie diesen Schritten:
- Öffnen Sie die Fotos-App auf Ihrem Mac.
- Finden Sie die Fotos, mit denen Sie arbeiten möchten.
- Klicken Sie auf das erste Foto, das Sie bearbeiten möchten, um es zu Ihrer Auswahl hinzuzufügen.
- Nachdem Sie auf das erste Foto geklickt haben, klicken Sie auf eine leere Stelle, halten Sie die Maustaste gedrückt und ziehen Sie den Cursor auf das letzte Foto im Stapel. Beim Ziehen erscheint ein durchsichtiger Kasten, und jedes ausgewählte Foto wird mit einem blauen Rand versehen.
- Nun sind alle Bilder innerhalb dieses Bereichs ausgewählt, und Sie können sie nach Bedarf übertragen oder exportieren.

Methode 3: Verwenden Sie "Alles auswählen" in der Fotos-App
Wenn Sie schnell alle Bilder in einem Album auswählen möchten, können Sie dies mit einer Schnellverknüpfung in der Fotos-App auf Ihrem Mac tun.
Gehen Sie folgendermaßen vor, um die Funktion "Alles auswählen" in der Fotos-App zu verwenden:
- Öffnen Sie die Fotos-App auf Ihrem Mac.
- Navigieren Sie zu einem Album, das die Fotos enthält, die Sie auswählen möchten.
- Klicken Sie in Ihrer Menüleiste auf "Bearbeiten" und dann im Dropdown-Menü auf "Alles auswählen" oder drücken Sie Befehl+A auf Ihrer Tastatur.
- Sie können alle Fotos in Ihrem aktuellen Album kopieren, weiterleiten, löschen usw. Wenn Sie die Auswahl bestimmter Fotos aufheben möchten, halten Sie einfach die Befehlstaste gedrückt und klicken Sie einmal auf das Foto bzw. die Fotos, deren Auswahl Sie aufheben möchten.
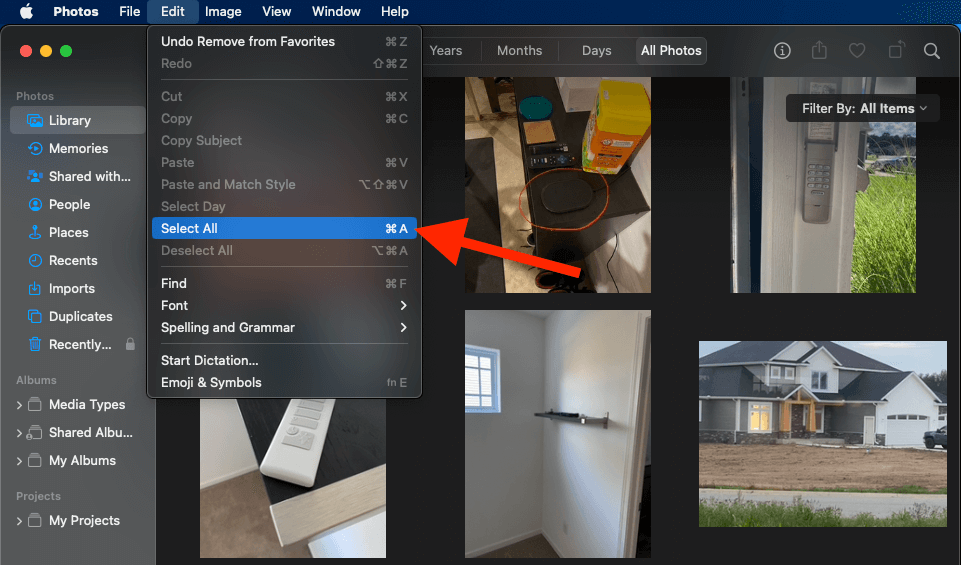
Schlussfolgerung
Sie können mehrere Fotos auf Ihrem Mac zeitsparend auswählen, indem Sie die Befehlstaste gedrückt halten, klicken und ziehen oder die Tastenkombination "Alle auswählen" in der Fotos-App verwenden. Unabhängig davon, welche Option Sie wählen, können Sie den Prozess beschleunigen, indem Sie nicht jedes Foto einzeln auswählen.
Was ist Ihre bevorzugte Methode, um mehrere Fotos auf Ihrem Mac auszuwählen? Lassen Sie es uns in den Kommentaren unten wissen!

