Inhaltsverzeichnis
Ihr Smartphone ist wahrscheinlich Ihr meistgenutztes Gerät, auf dem Kontakte, Mitteilungen, Termine, Aufgabenlisten und Erinnerungen in Form von Fotos und Videos gespeichert sind.
Dennoch sind sie anfällig für Diebstahl und Beschädigung, wodurch Ihre wertvollen Daten gefährdet sind. Wie können Sie Ihre Daten schützen? Indem Sie ein Backup erstellen.

Apple bietet mit iCloud Backup eine eigene, fest integrierte Backup-Lösung an, aber Sie sollten auch eine Sicherung in Google Drive in Erwägung ziehen. Dies hat mehrere Vorteile:
- Es ermöglicht Ihnen einen einfacheren Zugriff auf Ihre Daten auf Nicht-Apple-Geräten
- Es hält Ihre Optionen offen, falls Sie in Zukunft auf Android umsteigen möchten.
- Google bietet mehr kostenlosen Cloud-Speicherplatz als Apple (15 GB statt 5)
- Google bietet unbegrenzte kostenlose Fotosicherung, wenn Sie bereit sind, die Auflösung Ihrer Fotos zu begrenzen
- Es ist eine bequeme Möglichkeit, eine zusätzliche Online-Sicherung außerhalb des Standorts zu erstellen.
Es gibt auch einige negative Aspekte. Der größte ist, dass Google Drive im Gegensatz zu iCloud Backup nicht alles auf Ihrem Telefon sichert. Es sichert Ihre Kontakte, Kalender, Fotos und Videos sowie Dateien, aber keine Einstellungen, Apps, App-Daten, die in Datenbanken und nicht in Dateien gespeichert sind, Textnachrichten und Sprachnachrichten.
Der kostenlose Plan von Google ist zwar großzügiger als der von Apple, die Kosten für die kostenpflichtigen Pläne sind jedoch gleich. Google bietet jedoch mehr Stufen an, und einige davon umfassen mehr Speicherplatz als iCloud. Im Folgenden finden Sie eine Übersicht über die verfügbaren Pläne und ihre Preise:
Google One:
- 15 GB frei
- 100 GB $1,99/Monat
- 200 GB $2,99/Monat
- 2 TB $9,99/Monat
- 10 TB $99,99/Monat
- 20 TB $199,99/Monat
- 30 TB $299,99/Monat
iCloud Drive:
- 5 GB frei
- 50 GB $0,99/Monat
- 200 GB $2,99/Monat
- 2 TB $9,99/Monat
Nachdem wir diese kurze Einführung hinter uns gebracht haben, kommen wir nun zur Sache: Hier sind drei Methoden, um Ihr iPhone in Google Drive zu sichern.
Methode 1: Kontakte, Kalender und Fotos mit Google Drive sichern
Die Google Drive iOS-App sichert Ihre Kontakte, Kalender, Fotos und Videos in den Cloud-Diensten von Google. Beachten Sie, dass es sich dabei um eine einzige Kopie Ihrer Daten handelt, nicht um mehrere Versionen. Die vorherigen Kontakt- und Kalendersicherungen werden jedes Mal überschrieben. Es gibt einige Einschränkungen, die Sie beachten sollten:
- Sie müssen sich in einem Wi-Fi-Netzwerk befinden, um Fotos und Videos zu sichern
- Sie müssen ein persönliches @gmail.com-Konto verwenden. Die Sicherung ist nicht verfügbar, wenn Sie mit einem Geschäfts- oder Schulkonto angemeldet sind.
- Die Sicherung muss manuell durchgeführt werden
- Die Sicherung wird nicht im Hintergrund fortgesetzt. Sie können während der Sicherung keine anderen Anwendungen verwenden, und der Bildschirm muss eingeschaltet bleiben, bis die Sicherung abgeschlossen ist. Wenn die Sicherung unterbrochen wird, wird sie glücklicherweise an der Stelle fortgesetzt, an der sie unterbrochen wurde
Für viele Nutzer sind diese Einschränkungen nicht ideal. Diese Methode ist die beste Möglichkeit, um Ihre Kontakte und Kalender in Google zu sichern, aber ich empfehle sie nicht für Ihre Fotos und Videos zu verwenden.
Methode 2 ist meine bevorzugte Methode für diese Elemente; sie hat keine der oben genannten Einschränkungen. Sie ermöglicht die Sicherung mit mobilen Daten auf jede Google-ID (einschließlich Geschäfts- und Bildungskonten). Außerdem wird die Sicherung im Hintergrund durchgeführt, ohne dass Sie von Zeit zu Zeit manuell neu starten müssen.
Hier erfahren Sie, wie Sie die Google Drive App, um die Daten Ihres iPhones zu sichern. Öffnen Sie zunächst die App und tippen Sie dann auf das "Hamburger"-Symbol oben links, um das Menü anzuzeigen. Tippen Sie dann auf Einstellungen und dann Sicherung .



Standardmäßig werden Ihre Kontakte, Ihr Kalender und Ihre Fotos gesichert. Ihre Fotos behalten ihre ursprüngliche Qualität und werden auf Ihr Speicherkontingent auf Google Drive angerechnet. Sie können diese Einstellungen ändern, indem Sie auf das jeweilige Element tippen.
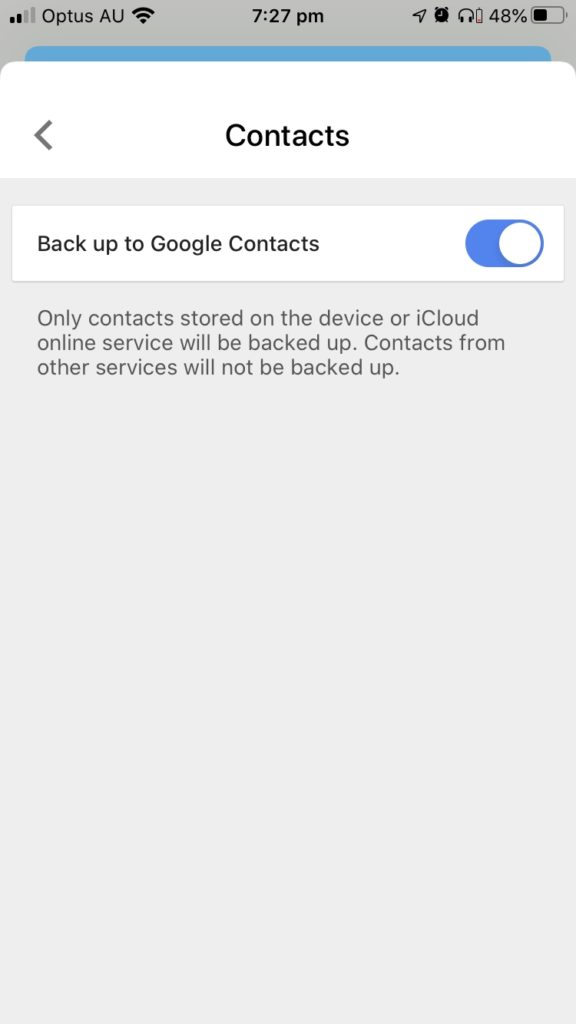


Deaktivieren Sie Sichern in Google Fotos wenn Sie die Methode 2 anwenden wollen.
Wie viel Qualität geht verloren, wenn Sie Fotos in "hoher Qualität" auswählen? Fotos mit mehr als 16 Megapixeln werden auf diese Auflösung reduziert; Videos mit mehr als 1080p werden auf diese Auflösung reduziert.
Ich bin mit dem Kompromiss zufrieden, weil es nicht mein einziges Backup ist. Sie sehen auf dem Bildschirm immer noch gut aus, und ich bekomme unbegrenzten Speicherplatz. Ihre Prioritäten mögen sich von meinen unterscheiden.
Wenn Sie mit Ihrer Auswahl zufrieden sind, klicken Sie auf die Schaltfläche Sicherung starten Wenn Sie dies zum ersten Mal tun, müssen Sie Google Drive den Zugriff auf Ihre Kontakte, Ihren Kalender und Ihre Fotos erlauben.

Ihre Kontakte und Kalender werden schnell gesichert, aber Ihre Fotos und Videos können einige Zeit in Anspruch nehmen. Google warnt, dass dies mehrere Stunden dauern kann. Nach drei oder vier Stunden stellte ich fest, dass nur etwa 25 % meiner Fotos gesichert worden waren.

Ich konnte nicht warten, bis die Sicherung abgeschlossen war, bevor ich mein Telefon benutzte. Als ich zur App zurückkehrte, stellte ich fest, dass die Sicherung gestoppt worden war. Ich habe sie manuell neu gestartet, und sie wurde an der Stelle fortgesetzt, an der sie aufgehört hatte.

Sobald sich Ihre Daten in Google Kontakte, Kalender und Fotos befinden, können Sie von Ihrem iPhone aus darauf zugreifen. Das macht nur Sinn, wenn Sie Ihre Daten verlieren, da sie sich immer noch auf Ihrem Telefon befinden. Sie haben nur eine zweite Kopie davon in Google Drive erstellt.
Öffnen Sie die Einstellungen App, scrollen Sie dann nach unten zu und tippen Sie auf Passwörter & Konten . tippen Konto hinzufügen damit Sie das Google-Konto aktivieren können, in dem Sie Ihre Daten gesichert haben.

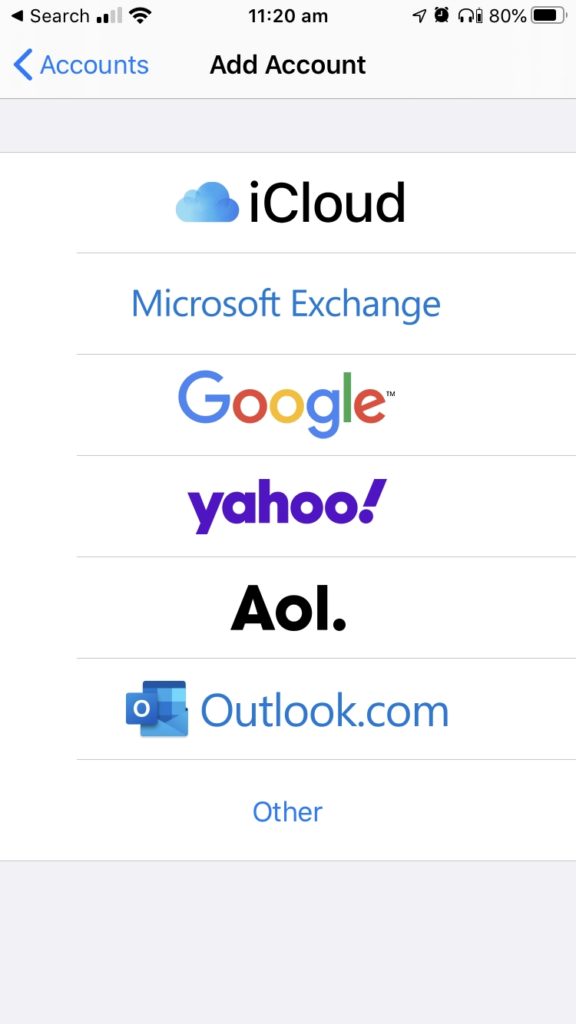
Tippen Sie auf . Google Vergewissern Sie sich abschließend, dass Kontakte und Kalender aktiviert sind. Jetzt sollten Sie Ihre Daten in den iOS-Apps Kontakte und Kalender sehen können.


Um Ihre Fotos anzusehen, installieren Sie Google Fotos aus dem App Store und melden Sie sich mit demselben Google-Konto an.
Methode 2: Automatisch sichern & Fotos mit Google Fotos synchronisieren
Methode 1 ist der beste Weg, um Ihre Kontakte und Kalender in Google zu sichern, aber dies ist ein besserer Weg, um Ihre Fotos zu sichern. Wir werden die Sicherung und Synchronisierung Funktion von Google Fotos.
Bei dieser Methode müssen Sie die App während der Sicherung nicht geöffnet halten, da sie im Hintergrund weiterläuft. Neue Fotos werden automatisch gesichert. Sie können die Sicherung auf ein Geschäfts- oder Bildungskonto vornehmen, wenn Sie dies bevorzugen, und Sie können sich dafür entscheiden, die Sicherung mit mobilen Daten durchzuführen, wenn dies für Sie passt.
Öffnen Sie Google Fotos und tippen Sie auf das Hamburger-Symbol oben links, um das Menü aufzurufen. Tippen Sie dann auf Einstellungen und dann Sicherung und Synchronisierung .



Aktivieren Sie die Sicherung durch Umlegen des Schalters und wählen Sie dann die für Sie passenden Einstellungen. Größe hochladen Die Optionen sind die gleichen wie unter Methode 1. Sie können wählen, ob Sie beim Sichern von Fotos und Videos mobile Daten verwenden möchten.

Methode 3: Manuelles Sichern von Dateien und Ordnern mit der Dateien-App
Nachdem Sie nun Ihre Kontakte, Kalender, Fotos und Videos gesichert haben, wenden wir uns der Sicherung Ihrer Dateien und Ordner zu. Dabei handelt es sich um Dokumente und andere Dateien, die Sie mit verschiedenen Apps erstellt oder aus dem Internet heruntergeladen haben. Sie sind auf Ihrem iPhone gespeichert und können zur sicheren Aufbewahrung auf den Servern von Google gesichert werden.
Theoretisch könnten Sie dafür Google Drive verwenden, aber das ist unbequem. Sie können nicht mehrere Dateien und Ordner auswählen, sondern müssen jeweils ein Element sichern, was schnell frustrierend wird. Stattdessen verwenden wir Apples Dateien app.
Zuerst müssen Sie Ihrem iPhone Zugriff auf Google Drive geben. Öffnen Sie die App "Dateien" und tippen Sie dann auf durchsuchen unten auf dem Bildschirm. Einstellungen (das Symbol oben rechts auf dem Bildschirm) und tippen Sie dann auf bearbeiten .


Tippen Sie auf den Schalter, um Google Drive einzuschalten, und klicken Sie dann auf Erledigt Möglicherweise müssen Sie sich mit Ihrer Google-ID anmelden.

Navigieren Sie dann zu Auf meinem iPhone Sie können jede Datei und jeden Ordner auswählen, indem Sie auf Wählen Sie dann Alle auswählen .


Kopieren Sie sie mit Kopieren und Einfügen in Google Drive. Tippen Sie auf das Symbol unten rechts auf dem Bildschirm (mit drei Punkten) und dann auf Kopieren Navigieren Sie nun zu Google Docs.

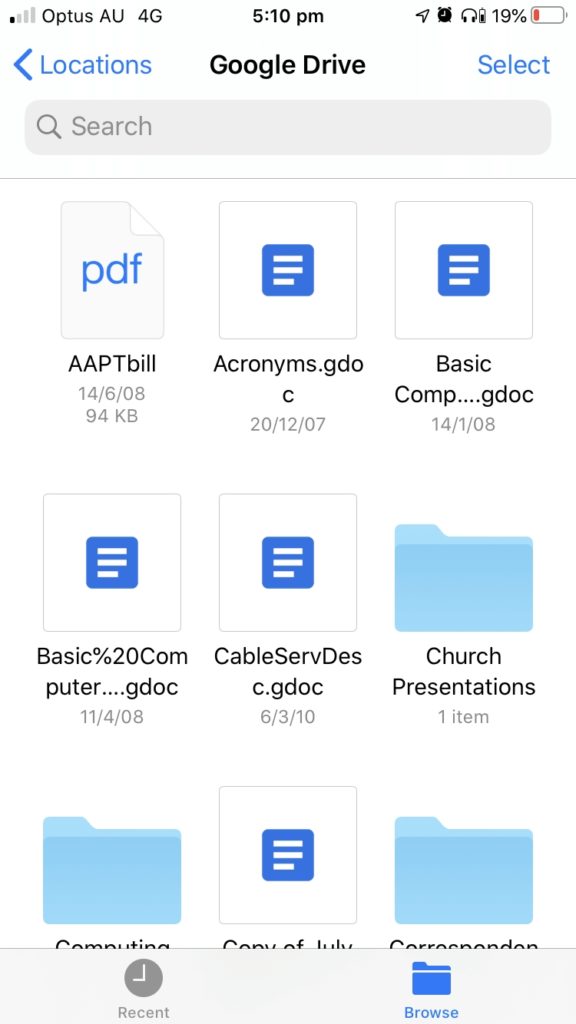
In diesem Beispiel habe ich einen neuen Ordner namens iPhone-Sicherung Ziehen Sie dazu das Fenster nach unten, um die Symbolleiste anzuzeigen, und tippen Sie dann auf das erste Symbol (das mit den drei Punkten), um ein Menü anzuzeigen. Neue Mappe , nennen Sie es iCloud-Sicherung und tippen Sie dann auf Erledigt .



Navigieren Sie nun zu diesem neuen, leeren Ordner.

Um unsere Dateien und Ordner einzufügen, tippen Sie lange auf den Hintergrund des Ordners und dann auf Kleister Die Dateien werden kopiert und auf Google Drive hochgeladen.

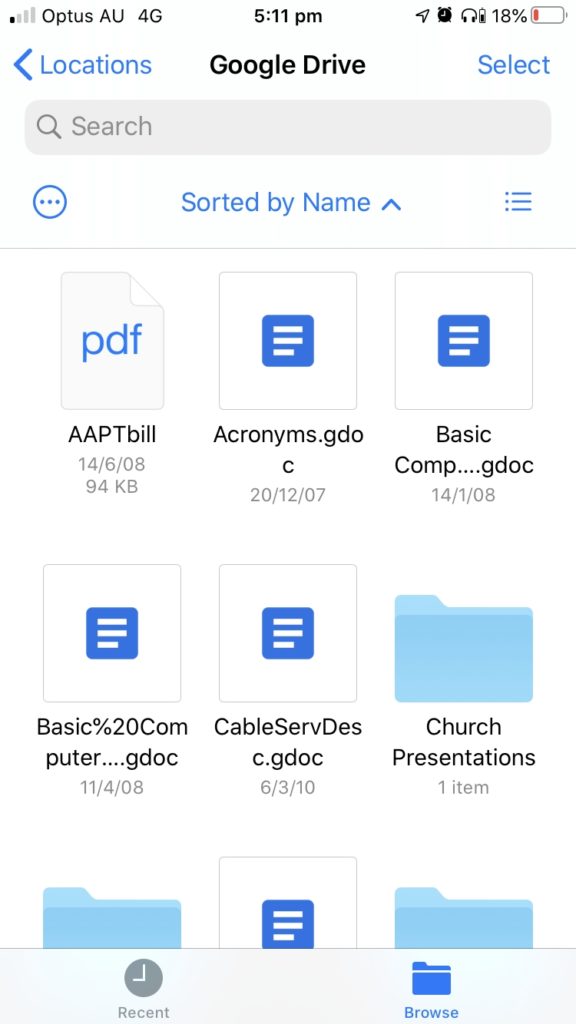
Das war's. Ich hoffe, Sie finden diese Anleitungen hilfreich.

