Inhaltsverzeichnis
Um eine PDF-Datei in Canva hochzuladen, können Sie einen neuen Entwurf erstellen und auf die Schaltfläche PDF importieren klicken, um Ihre Datei in Ihre Leinwand zu importieren. Sie können Ihre PDF-Datei auch per Drag & Drop auf die Canva-Startseite ziehen.
Hallo! Mein Name ist Kerry, und ich bin Ihre Canva-Expertin, die gerne alle Tipps, Tricks und Abkürzungen beim Gestalten auf der Plattform mit Ihnen teilt. Eines der Dinge, die ich an Canva am meisten liebe, ist die Zugänglichkeit und die zentrale Anlaufstelle für Tools, die das Hin- und Herwechseln zu anderen Plattformen reduzieren.
In diesem Beitrag erkläre ich dir, wie du ein PDF in Canva hochladen kannst, damit du es auf der Plattform bearbeiten kannst. Das ist äußerst nützlich, denn auf anderen Websites und Plattformen musst du oft für die Bearbeitung eines PDFs bezahlen. Wenn du lernst, wie du das auf Canva machst, kannst du sowohl Geld als auch Zeit sparen!
Sind Sie bereit, mehr darüber zu erfahren, wie Sie auf der Canva-Plattform eine PDF-Datei erstellen und hochladen können?
Lasst uns eintauchen!
Wichtigste Erkenntnisse
- Es gibt zwei Methoden, um eine PDF-Datei in Canva hochzuladen, wobei die eine nicht besser ist als die andere.
- Ziehen Sie Ihre PDF-Datei von Ihrem Gerät auf den Canva-Startbildschirm und laden Sie sie in eine neue Leinwand hoch. Klicken Sie auf das neue Projekt mit Ihrer PDF-Datei und bearbeiten Sie es!
- Eine Alternative zum Ziehen und Ablegen der PDF-Datei ist das Öffnen einer neuen Arbeitsfläche und das Importieren der Datei über die Schaltfläche Importieren, die sich im Dropdown-Menü befindet.
Warum Canva zum Hochladen von PDFs verwenden?
Sind Sie schon einmal auf eine Datei gestoßen, die Sie für ein Projekt verwenden möchten, aber feststellen mussten, dass sie im PDF-Format vorliegt? Ich weiß nicht, wie es Ihnen geht, aber im Laufe der Jahre habe ich die Erfahrung gemacht, dass ich eine PDF-Datei bearbeiten muss und dafür zwischen verschiedenen Plattformen hin- und herspringen muss.
Schlimmer noch, einige dieser Plattformen erfordern ein Abonnement oder verlangen Geld, um diese PDFs bearbeiten zu können (Canva bietet zwar ein Abonnement an, um auf seine Pro-Funktionen zuzugreifen, aber ein solches Konto ist für das Hochladen und Bearbeiten von PDF-Dateien nicht erforderlich).
Auf Canva können Sie ganz einfach eine PDF-Datei hochladen, um sie zu bearbeiten, Dokumente zu unterzeichnen, die Formatierung zu überarbeiten oder digitale Downloads zu verkaufen!
2 Möglichkeiten zum Hochladen einer PDF-Datei auf Canva
Die Schritte zum Hochladen einer PDF-Datei in Canva sind recht einfach zu befolgen, und Sie haben dabei zwei verschiedene Möglichkeiten. Für welche Methode Sie sich entscheiden, bleibt Ihnen überlassen, da beide gut funktionieren. Ich werde beide Möglichkeiten zum Hochladen einer PDF-Datei erläutern, damit Sie sich für eine entscheiden können!
Methode 1: Ziehen und Ablegen der PDF-Datei
Befolgen Sie diese Schritte, um zu erfahren, wie Sie eine PDF-Datei durch Ziehen und Ablegen auf den Canva-Startbildschirm hochladen können:
Schritt 1: Zunächst müssen Sie sich bei Canva mit den Anmeldedaten anmelden, die Sie immer für Ihr Konto verwenden. Sie gelangen dann zur Startseite.
Schritt 2: Suchen Sie auf Ihrem Gerät die PDF-Datei, die Sie in Canva hochladen möchten, in Ihren Dateien (das bedeutet, dass Sie sowohl Ihren Internetbrowser als auch den Datei-Ordner Ihres Geräts geöffnet haben müssen).
Schritt 3: Klicken Sie auf die PDF-Datei, die Sie hochladen möchten, und ziehen Sie sie per Drag & Drop auf den Canva-Startbildschirm. Sie wissen, dass dies erfolgreich war, weil eine transparente Meldung mit einem kleinen Pluszeichen und einer Beschreibung der Dateitypen erscheint, die Sie auf diese Weise hochladen können.

Schritt 4: Sobald Sie die Datei auf dem Startbildschirm ablegen, wird eine Meldung angezeigt, die besagt Importieren Ihrer Datei Nach ein paar Sekunden sollten Sie nach unten scrollen können, wo sich Ihre Projekte befinden, und sehen, dass sich Ihre PDF-Datei dort auf einer neuen Leinwand befindet.

Schritt 5: Klicken Sie auf das Projekt, um es zu öffnen. Hier können Sie die PDF-Datei bearbeiten und überarbeiten, indem Sie eines der Canva-Elemente aus der Bibliothek hinzufügen.
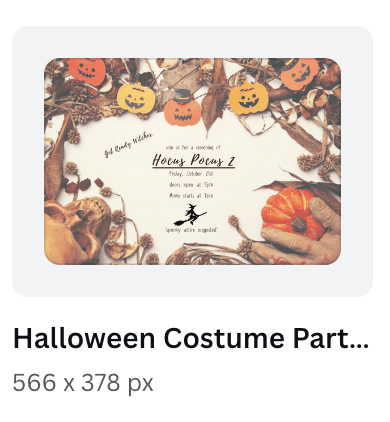
(Denken Sie daran, dass alle Grafiken oder Elemente, die unten mit einer Krone versehen sind, nur über ein kostenpflichtiges Canva Pro-Abonnement verwendet werden können).
Schritt 6: Wenn Sie bereit sind, Ihre Arbeit zu speichern, navigieren Sie zur Seite Teilen Sie und klicken Sie darauf, um Ihre Datei in dem für Sie am besten geeigneten Format zu speichern. Sie wird dann auf Ihr Gerät heruntergeladen und in Ihrem Dateiordner gespeichert!
Methode 2: Starten eines neuen Canvas zum Importieren Ihrer PDF-Datei
Folgen Sie diesen Schritten, um zu erfahren, wie Sie eine PDF-Datei hochladen können, indem Sie ein neues Canvas-Projekt starten:
Schritt 1: Melden Sie sich bei Canva an und klicken Sie auf die Einen Entwurf erstellen Es öffnet sich eine neue Leinwand, die den Abmessungen und dem Typ der Leinwand entspricht, die Sie bearbeiten möchten.

Schritt 2: Dieser Teil ist ein bisschen neu, wenn Sie Canva schon eine Weile benutzen! Anstatt zur Seite Mehr können Sie nun Ihre PDF-Datei hochladen, indem Sie auf das Symbol Datei am oberen Rand des Bildschirms und dann auf die Schaltfläche Dateien hochladen Taste.

Schritt 3: Es erscheint eine Pop-up-Meldung mit folgendem Wortlaut Start aus einer Datei Hier können Sie mit Canva in den Dateiordnern Ihres Geräts navigieren und die PDF-Datei auswählen, die Sie auf Ihre Leinwand hochladen möchten.

Schritt 4: Klicken Sie auf die ausgewählte Datei, die dann in der Haupt-Toolbox erscheint, und ziehen Sie sie per Drag & Drop in das Projekt, um mit der Bearbeitung zu beginnen!

Schritt 5: Wenn Sie bereit sind, Ihre Arbeit zu speichern, navigieren Sie wie bei der vorhergehenden Methode zum Verzeichnis Teilen Sie und klicken Sie darauf, um Ihre Datei in dem für Sie am besten geeigneten Format zu speichern. Sie wird dann auf Ihr Gerät heruntergeladen und in Ihrem Dateiordner gespeichert!
Abschließende Überlegungen
Die Möglichkeit, PDFs auf eine meiner Lieblingsplattformen hochzuladen und mit ihnen zu arbeiten, ist eine großartige Sache, weil sie meine Projekte zusammenhält und eine einfache Bearbeitung ermöglicht! Vor allem, wenn man für professionelle Zwecke erstellt, kann das Wissen, wie man das macht, eine Zeitersparnis sein.
Haben Sie schon einmal Canva zum Hochladen und Bearbeiten von PDF-Dateien verwendet? Finden Sie, dass es eine nützliche Funktion auf der Plattform ist, oder haben Sie andere Websites und Methoden, die Sie lieber verwenden? Wir würden uns freuen, Ihre Meinung zu hören! Wenn Sie außerdem Tipps oder Tricks für die Arbeit mit PDFs auf der Plattform haben, teilen Sie sie bitte im Kommentarbereich unten mit!

