Índice
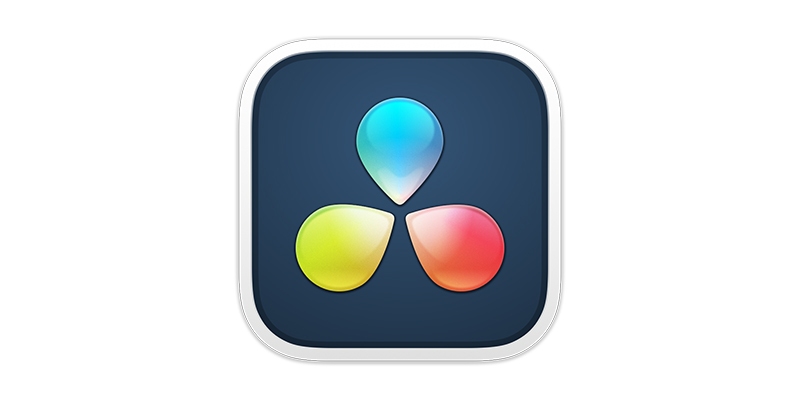
É provável que, se viu um filme, tenha visto um ecrã verde. Desde o maior sucesso de bilheteira de alto orçamento até ao mais pequeno filme indie, hoje em dia quase todos podem usar ecrãs verdes. E a televisão também está a entrar em cena agora.
Uma tecnologia outrora proibitiva e barata, graças à edição de vídeo por software, tornou-se disponível para quase todos.
O que é um ecrã verde?
Se alguma vez se fez a si próprio a pergunta: O que é um ecrã verde? então a resposta é simples - é um ecrã que é verde!
Consegue-se que os actores actuem em frente do ecrã verde ou ecrãs verdes, depois substitui-se o ecrã pelo que a vossa imaginação (ou orçamento) possa conjurar.
Normalmente, a cor do ecrã por detrás dos artistas intérpretes ou executantes é verde - daí o ecrã verde desenvolver-se como um termo genérico - mas por vezes pode ser azul, ou mesmo amarelo.
A prática de remover um ecrã a cores desta forma é chamada chroma key (chroma key é por vezes também referida como CSO (Color Separation Overlay), ou CSO, no Reino Unido), porque está literalmente a afastar a cor cromada.
E quando se trata de edição de vídeo, o ecrã verde de DaVinci Resolve é um óptimo local para aprender e uma excelente ferramenta para usar. Mas como se usa um ecrã verde em DaVinci Resolve? E como se remove o ecrã verde?
Como utilizar o ecrã verde em DaVinci Resolve
Há dois métodos que pode utilizar para a cromatografia em DaVinci Resolve.
Método Um - Ferramenta Qualificadora
Para este processo, serão necessários dois clipes. Um clip verde será o clip em primeiro plano, que é o que tem o seu actor em frente de um ecrã verde. O outro clip é a filmagem de fundo que está a substituir o ecrã verde. Este é o que verá por detrás do actor.
Tela Verde em DaVinci Resolve
Iniciar um novo projecto em DaVinci Resolve. Ir para Arquivo e depois Novo Projecto.
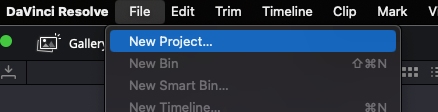
Ir para File, Import Media.
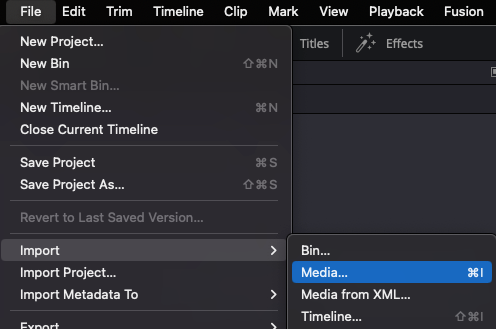
Navegue pelo seu computador e seleccione os clips que deseja adicionar, depois clique em Abrir.
Os seus clips aparecerão no Media Pool.
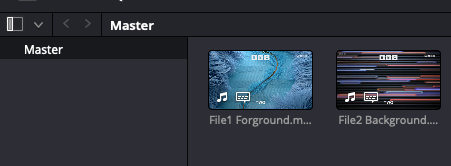
Depois é necessário arrastá-los para a sua linha temporal.
Colocar o clip de fundo no canal Vídeo 1. Colocar o clip de primeiro plano no canal Vídeo 2.
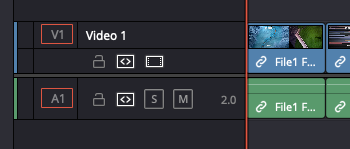
Clique no ícone Cor e no fundo do espaço de trabalho.
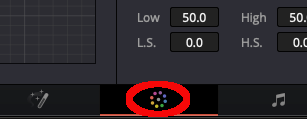
Seleccione o ícone do Qualificador 3D. É aquele que se parece com um conta-gotas. Isto irá trazer à tona as opções que pode seleccionar.
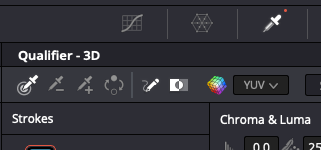
Clique na Colheitadeira de Cor (é a que se encontra na extrema esquerda).
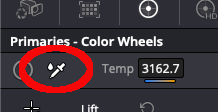
Ajuste o seu clipe do primeiro plano para que possa ver o ecrã verde. Depois tem de clicar na parte verde da imagem para que o conta-gotas a apanhe. É importante clicar apenas no verde, pois é isto que o DaVinci Resolve vai digitar.
No entanto, se cometer algum erro, pode sempre desfazê-lo indo ao separador Editar e clicando em Desfazer.
Clique com o botão direito do rato na janela da grelha que se encontra à direita da janela principal. Seleccione Adicionar Saída Alfa no menu pop-up.
A saída alfa determina a transparência de um objecto, em relação ao seu fundo.
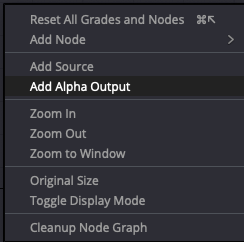
Uma vez seleccionada a Saída Alfa, isto irá trazer um "nó" - uma pequena versão da janela principal.
Clique com o botão esquerdo do rato no quadrado azul do nó, e arraste-o para o círculo azul que está à direita.
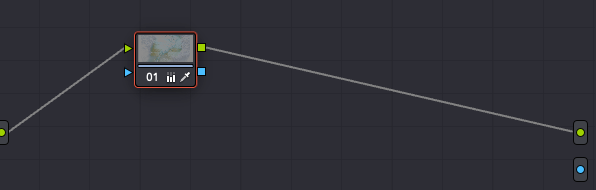
O seu fundo será agora visível por detrás da forma do actor como uma área transparente.
Para inverter isto, para que o actor permaneça visível e o fundo esteja atrás do actor, é necessário clicar no Ícone Inverter na caixa Qualificador.
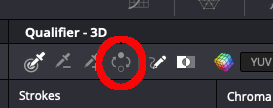
O assunto tornar-se-á agora visível e o fundo será inserido por trás deles.
Como remover bordas verdes da imagem do sujeito
Pode também ser necessário limpar a imagem uma vez feito isto. Por vezes pode haver "fringinging", onde parte do verde ainda pode ser vista à volta das bordas do actor.
- Para eliminar isto, vá para a janela do Qualificador.
- Clique no menu HSL e seleccione 3D
- Seleccionar a ferramenta Qualificador.
- Clique e arraste para uma pequena secção do seu actor onde o verde ainda é visível. O cabelo é uma área particularmente comum onde o verde pode ocorrer derrame, mas em qualquer lugar onde o verde ainda é visível será suficiente.
- Verifique a caixa Despill. Isto irá eliminar o verde que seleccionou e melhorar o efeito global. Pode repetir este processo tantas vezes quantas forem necessárias para eliminar quaisquer vestígios finais de verde.
E é tudo! Agora pode remover um ecrã verde das suas imagens de vídeo e substituí-lo pelo que quiser.
Mascaramento
Com algumas imagens de ecrã verde, pode ser necessário fazer ajustes adicionais. Pode ser necessário cortar algo fora do enquadramento final que não é necessário. Ou talvez a sua filmagem precise de ser redimensionada para que o primeiro plano e o fundo coincidam, para a tornar mais realista.
DaVinci Resolve também pode ajudar com isto.
Para tal, é necessário utilizar a configuração Power Windows, também conhecida como máscaras.
Como usar as Janelas de Poder para Mascarar
Seleccionar o ícone Janela.
Seleccione a Forma que a Janela de Energia precisa de ser para que possa ajustar as suas filmagens.
Ajuste os bordos das Janelas de Energia. Pode fazer isto clicando e arrastando os pontos que rodeiam a janela de energia.
Ajuste a forma que seleccionou para assegurar que o seu primeiro plano elimina ou ajusta quaisquer problemas que esteja a ter mas não corre o risco de afectar o seu actor enquanto ele actua. Por exemplo, se estiver a cultivar algo, certifique-se de que a colheita não afectará qualquer parte do actor enquanto ele se move.
Ajuste da forma da janela de energia com transformação
Pode ajustar ainda mais as definições da forma da Janela de Energia, usando a opção Transformar, o que lhe permitirá alterar a opacidade, posição e ângulo da forma. Pode também ajustar a suavidade das bordas da forma.
Alguns destes cenários podem exigir um pouco de prática até obter os resultados desejados, mas vale a pena passar tempo com eles para aprender que tipo de diferenças podem fazer com as suas filmagens.
Uma vez terminado, clique OK e o efeito será aplicado às suas filmagens.
Correcção da cor
Por vezes, quando se usa um ecrã verde, o efeito pode parecer um pouco antinatural. O olho é muito bom a captar quando algo não "parece" bem, e um ecrã verde mal aplicado pode ter este efeito. Felizmente, DaVinci Resolve também pode ajudar a corrigir a cor, ajustando as suas ferramentas de correcção de cor e exposição.
Como Corrigir a Cor do Ecrã Verde em Davinci Resolve
- Seleccione o ícone Clips e veja os clipes na sua linha temporal.
- Seleccione o clip onde pretende aplicar a correcção de cor.
- Seleccionar o ícone Curvas.
- Reduzir os Destaques e criar uma curva que tem aproximadamente a forma de S.
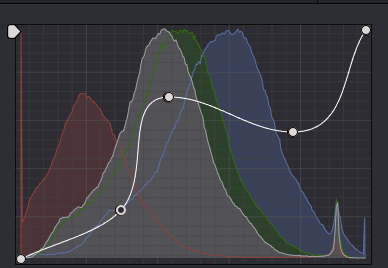
Agora seleccione o ícone das Rodas de Cor.
- Ajustar a roda de desvio para baixo, clicando nela e arrastando-a para a esquerda.
- Pode baixar as diferentes cores arrastando as barras para baixo.
- Pode fazer o mesmo ajustando a definição de exposição de modo a que os níveis de luz entre o seu primeiro plano e os clips de fundo coincidam.
- Tal como com as definições de Mascaramento, pode ser necessário um pouco de prática para se habituar ao tipo de diferença que isto pode fazer, mas o resultado será que o seu primeiro plano e os clipes de fundo se misturarão de forma muito mais perfeita.
Método Dois - Delta Keyer
Há outra forma de remover um ecrã verde usando DaVinci Resolve. Este método é um pouco mais simples que o primeiro, mas os resultados podem ser igualmente eficazes. Este método é conhecido como método Delta Keyer.
Ir para a aba Fusion na parte inferior do ecrã.
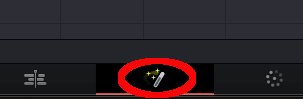
Clique com o botão direito do rato dentro do painel de Nós. Vá para Adicionar Ferramenta, depois para Matte, e escolha a opção Delta Keyer.
Depois é necessário ligar esta ferramenta entre dois nós, o que provocará a abertura de uma nova janela de nó. A partir daí poderá aceder a todas as configurações do Delta Keyer.
Tal como no primeiro método, é necessário seleccionar a cor que se quer introduzir. Para o fazer, use o conta-gotas para seleccionar o fundo verde que se quer eliminar.
Pode então usar os cursores Verde, Vermelho e Azul no painel de ajustes para ajustar o teclado que o DaVinci Resolve faz. Ajuste os cursores até que o verde tenha desaparecido.
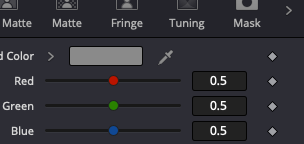
O seu actor estará agora em frente de um fundo em branco.
Para adicionar um fundo, pode agora ir ao modo Editar e o fundo será inserido atrás do actor.
Este método está um pouco menos envolvido do que o primeiro, mas os resultados funcionam muito eficazmente.
Conclusão
DaVinci Resolve é uma poderosa peça de software que permite aos editores controlar as suas filmagens e uma excelente peça de software para trabalhos de pós-produção em vídeo. E à medida que a utilização do ecrã verde se torna cada vez mais comum tanto no cinema como na produção televisiva, aprender a utilizá-lo é uma habilidade valiosa para qualquer editor em ascensão se desenvolver.
Aprender como remover um ecrã verde em DaVinci Resolve é inestimável, uma vez que é tão amplamente utilizado. Aprender as habilidades que ajudam com um ecrã verde e controlar as suas filmagens irá sempre apoiá-lo em boa posição... E agora já pode!

