Indholdsfortegnelse
Hvis du ejer en bærbar computer, har den ofte indbygget Bluetooth-funktion. Den kan dog være slået fra for at spare batteri, når du bruger din bærbare computer.
Bluetooth har eksisteret i årevis; denne teknologi tilbyder bekvemmeligheder som trådløs filoverførsel og trådløs tilslutning af enheder.
I dag bruges Bluetooth-forbindelse ofte til at forbinde trådløse headsets eller højttalere. Se de forskellige metoder nedenfor for at guide dig til, hvordan du aktiverer Bluetooth på din bærbare computer.
Sådan slår du Bluetooth til i Windows 10
Metode 1: Slå Bluetooth til i Windows-indstillinger
Den mest praktiske måde at tænde for Bluetooth på din bærbare computer er via Windows Setting, som også er en glimrende indikator for din enheds indbyggede Bluetooth.
Trin 1: Tryk på Windows-tasten, og klik på indstillinger
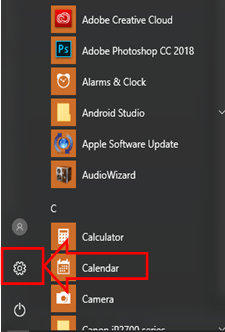
Trin 2: I Windows-indstillinger skal du klikke på Enheder
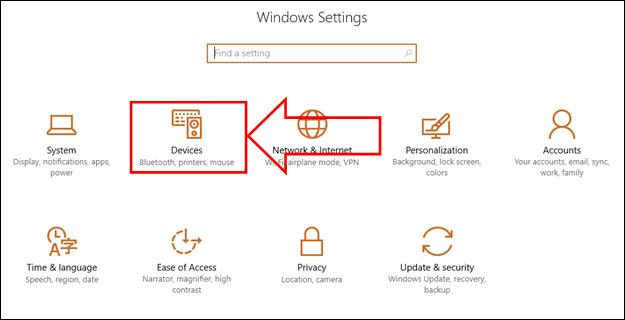
Trin 3: Se efter Bluetooth i sidemenuen (hvis du ikke kan finde Bluetooth i menuen, betyder det, at din bærbare computer ikke har en indbygget Bluetooth-enhed).
Trin 4: Klik på knappen, og sørg for, at den er tændt.
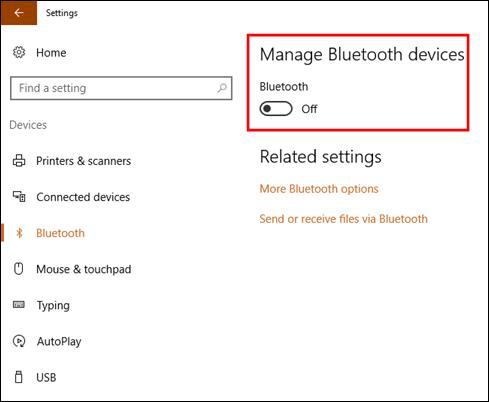
Trin 5: Scan efter den trådløse enhed, du vil forbinde
- Se også her: //techloris.com/windows-10-settings-not-opening/
Metode 2: Slå Bluetooth til via Action Center
En anden måde at slå Bluetooth til på din bærbare er via handlingscentret, hvilket er meget nemmere, fordi du kan finde det på dit skrivebord.
Følg nedenstående trin for at tænde din Bluetooth via Action Center.
Trin 1: Klik på dialogboksen nederst til højre på proceslinjen.
Trin 2: Find Bluetooth-ikonet, og klik på det for at tænde det
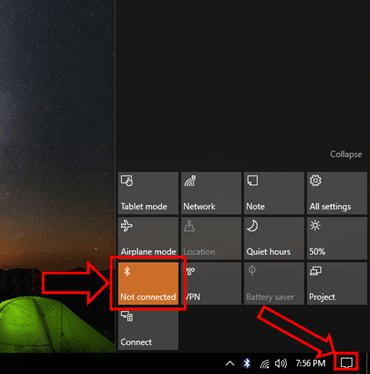
*Sådan skal ikonet se ud, når det er tændt*.
Trin 3: Scan efter den trådløse enhed, du ønsker at forbinde til din bærbare computer.
Sådan tilslutter du en Bluetooth-enhed til din bærbare computer
Trin 1: Tryk på Windows-tasten, og gå til indstillinger
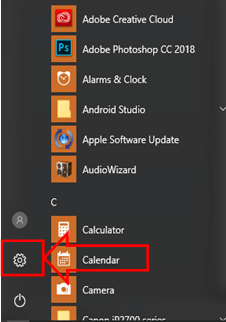
Trin 2: I Windows-indstillinger skal du klikke på Enheder
Trin 3: Vælg Bluetooth i sidemenuen
Trin 4: Vælg den enhed, du ønsker at forbinde
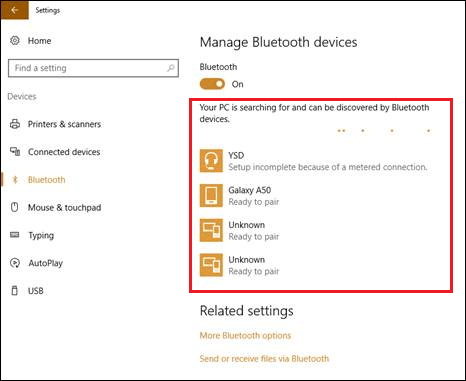
Trin 5: Klik på Par
Trin 6: Der vises et vindue, der spørger, om adgangskoden matcher den enhed, du forsøger at parre.
Trin 7: Klik ja, og vent på, at enheden opretter forbindelse
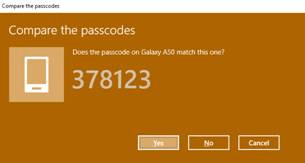
Fejlfindingstips til at slå Bluetooth til i Windows 10
Hvis du støder på problemer, når du prøver at slå Bluetooth til på din Windows 10-enhed, skal du ikke bekymre dig. Her er nogle almindelige problemer og deres løsninger, der kan hjælpe dig med at få forbindelse.
Problem 1: Bluetooth mangler i indstillingerne
Hvis Bluetooth ikke er synlig i dine Windows-indstillinger, kan du prøve følgende trin:
Trin 1: Genstart din computer for at sikre, at det ikke er en midlertidig fejl.
Trin 2: Tjek, om din bærbare computer har en fysisk kontakt eller knap til Bluetooth, og sørg for, at den er tændt.
Trin 3: Opdater dine Bluetooth-drivere (se afsnit 3 i denne artikel).
Problem 2: Bluetooth vil ikke tænde, eller knappen er nedtonet
I tilfælde, hvor Bluetooth ikke tændes, eller knappen ikke er tilgængelig, skal du følge disse trin:
Trin 1: Åbn Enhedshåndtering ved at højreklikke på Start-knappen og vælge Enhedshåndtering.
Trin 2: Søg efter Bluetooth-enheder, og udvid listen.
Trin 3: Tjek, om der er et gult advarselsikon på nogen af Bluetooth-driverne. Hvis det er tilfældet, skal du opdatere driverne.
Problem 3: Kan ikke finde eller forbinde til en Bluetooth-enhed
Hvis din enhed ikke bliver fundet eller tilsluttet, kan du prøve disse løsninger:
Trin 1: Sørg for, at Bluetooth-enheden er opladet og tændt.
Trin 2: Sørg for, at enheden er i parringstilstand og tæt nok på din bærbare computer.
Trin 3: Tjek, om der findes software- eller firmwareopdateringer til enheden.
Problem 4: Bluetooth-forbindelsen afbrydes ofte eller har dårlig signalkvalitet
Følg disse trin for at løse problemer med forbindelsesstabilitet:
Trin 1: Fjern alle fysiske forhindringer eller trådløs interferens, der kan påvirke Bluetooth-signalet.
Trin 2: Overvej at opdatere firmwaren på din Bluetooth-enhed.
Trin 3: Se efter tilgængelige Windows-opdateringer, da de af og til kan indeholde patches, der forbedrer Bluetooth-ydelsen.
Ved at følge disse tips til fejlfinding kan du hurtigt løse almindelige Bluetooth-problemer på din Windows 10-enhed og nyde problemfri trådløs forbindelse. Nu er du et skridt tættere på at mestre Bluetooth-teknologi på din bærbare computer.
Ofte stillede spørgsmål om Windows Bluetooth
Hvorfor kan jeg ikke finde Bluetooth-indstillingen i mine Windows 10-indstillinger?
Hvis du ikke kan se Bluetooth-indstillingen i dine Windows 10-indstillinger, kan det være, at din enhed ikke har indbygget Bluetooth-kapacitet, eller at Bluetooth-driverne ikke er installeret korrekt. Du kan prøve at opdatere dine drivere for at se, om det løser problemet.
Hvordan kan jeg tjekke, om min bærbare computer har indbygget Bluetooth?
For at tjekke, om din laptop har indbygget Bluetooth, skal du trykke på Windows-tasten og skrive "Enhedshåndtering" i søgefeltet. I vinduet Enhedshåndtering skal du kigge efter "Bluetooth" under listen over enheder. Hvis det er til stede, har din laptop indbygget Bluetooth.
Kan jeg forbinde min telefon til min Windows 10-computer via Bluetooth?
Ja, du kan forbinde din telefon til din Windows 10-computer via Bluetooth for at dele filer eller bruge telefonens internetforbindelse. For at gøre dette skal du først aktivere Bluetooth på både din computer og din telefon, og derefter følge trinene i afsnittet "Sådan forbindes en Bluetooth-enhed til din bærbare computer" for at parre dine enheder.
Hvorfor opretter min Bluetooth-enhed ikke forbindelse til min Windows 10 laptop?
Der kan være flere årsager til dette, f.eks. en forældet Bluetooth-driver, et svagt signal eller et kompatibilitetsproblem mellem enhederne. Du kan fejlfinde forbindelsen ved at opdatere din Bluetooth-driver, flytte enhederne tættere på hinanden eller tjekke, om der er opdateringer på din enheds producenthjemmeside.
Hvordan frakobler jeg en Bluetooth-enhed fra min Windows 10-computer?
For at afbryde en Bluetooth-enhed fra din Windows 10-computer skal du gå til "Indstillinger" og "Enheder" og "Bluetooth." Find den tilsluttede enhed på listen, klik på den, og vælg derefter "Fjern enhed" eller "Afbryd forbindelsen."
Konklusion: Slå Bluetooth til i Windows 10
Afslutningsvis er Bluetooth en værdifuld tilføjelse til enhver Windows 10-enhed, der muliggør trådløse forbindelser til forskellige perifere enheder som headsets, højttalere, mus, tastaturer m.m. Det er vigtigt at forstå de forskellige metoder til at slå Bluetooth til, f.eks. via Windows-indstillingerne eller Action Center, samt at håndtere eventuelle problemer, der kan opstå under processen.
Som en generel regel skal du altid sørge for, at dine Bluetooth-drivere er opdaterede, at dine enheder er kompatible med Windows 10, og at Bluetooth er optimeret til ydeevne. Hvis du slår Bluetooth fra, når det ikke er i brug, kan det hjælpe med at spare på batteriet og forbedre din enheds generelle effektivitet.
Med denne omfattende guide til, hvordan du slår Bluetooth til i Windows 10, skulle du være godt rustet til at nyde problemfri forbindelser med en bred vifte af trådløse enheder. Omfavn bekvemmeligheden ved et rodfrit arbejdsområde eller underholdningsmiljø, når du dykker ned i en verden af trådløse forbindelser med Windows 10 og Bluetooth.

