Indholdsfortegnelse
I Adobe Premiere Pro kan din Tidslinje Før du kan redigere lag, klip eller optagelser på din tidslinje, skal du zoome ind på tidslinjen for at se, hvad du skal til at gøre, så du kan opnå større nøjagtighed og præcision.
For at gøre dette skal du blot Tryk på +-tasten på dit tastatur for at zoome ind på din tidslinje og tasten - for at zoome ud. Så enkelt er det. Og hvis du er på Windows, kan du holde alt på dit tastatur, og brug derefter musens rulleknap til at zoome ind og ud.
Du kan kalde mig Dave. Jeg har brugt Adobe Premiere Pro i de sidste 10 år. Jeg har redigeret så mange projekter for indholdsskabere og filmselskaber. Ja, jeg kender Premiere Pro ud og ind.
I denne artikel viser jeg dig, hvordan du zoomer ind og ud på din tidslinje, hvilke tastaturgenveje du skal bruge i Windows, hvordan du får din tidslinje til at passe, hvordan du får din tidslinje til at passe, giver dig nogle professionelle tips, når du arbejder på din tidslinje, og til sidst forklarer jeg, hvorfor du har ekstra tom plads i din tidslinje.
Sådan zoomer du ind og ud på din tidslinje
Der er grundlæggende to måder at zoome ind og ud på din tidslinje på: Den ene er ved hjælp af tastaturet, og den anden er ved at bruge tastaturet sammen med musen.
Hvis du ikke har en mus, så anskaf dig en, det er yderst nødvendigt, når du redigerer. Det vil forbedre den måde, du redigerer på, og du vil nyde det mere, når du redigerer. Kliklyden... Den giver en fantastisk følelse.
Sådan zoomer du ind og ud ved hjælp af tastaturgenvejen
Hvis du vil zoome ind, skal du sikre dig, at du er på tidslinjepanelet. Du ved, at du er på tidslinjepanelet, når du ser en blå tynd linje rundt om kanterne, ligesom på billedet nedenfor
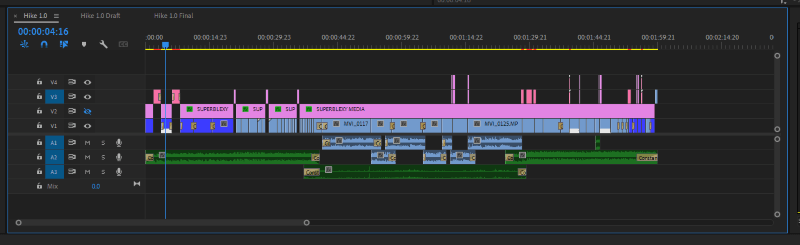
Når du er sikker på, at du befinder dig på tidslinjen, skal du trykke på + nøgle på dit tastatur, og du vil se den zoome ind på det sted, hvor din markør er. Så enkelt er det!
For at zoome ud, du gættede rigtigt, skal du klikke på - nøgle på dit tastatur. Værsgo.
Andre måder at zoome ind og ud på din tidslinje på
Den bedste og mest praktiske måde, jeg bruger til at zoome ind og ud på tidslinjen, er ved at holde alt-tasten på mit tastatur nede og derefter bruge rullehjulet på min mus. Det er HIMMELIGT. Jeg får en særlig sød følelse af det.
Du kan flytte dig til et hvilket som helst sted på din tidslinje ved at bruge rullehjulet på musen. Det er hurtigt og praktisk. Hvis du vil zoome ind og ud, skal du bruge Alt-tasten.
Den konventionelle metode er at bruge rullebjælken under din tidslinje . Klik og hold på en af cirklerne i rullebjælken og træk musen til venstre eller højre for at zoome ind og ud Det er som om, du trækker i en snor.
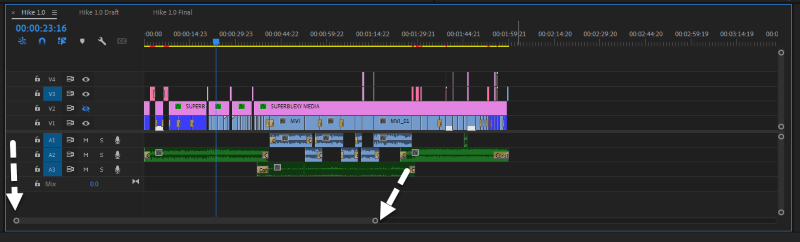
Sådan tilpasses din tidslinje til skærmen
Hvis du vil zoome ud, kan du også bare dobbeltklik på rullebjælken og så har du det. Dette vil få din tidslinje til at passe. Så hvis du har et klip tilbage, vil du kunne se det.
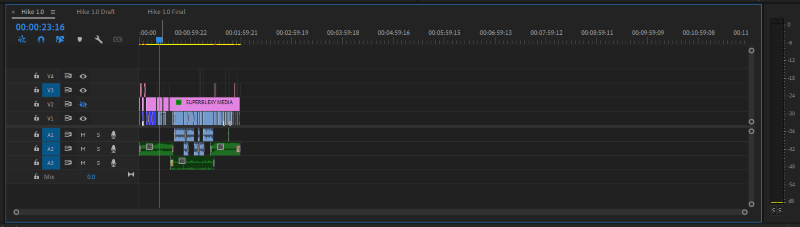
Professionelle tips, når du arbejder med tidslinjen i Premiere Pro
Adobe Premiere Pro er så smart, at det giver dig mere end nok plads til at arbejde i din tidslinje.
En måde at gøre god brug af dette på er at sektionere eller organisere dine klip der, når du redigerer. Du kan lægge de klip, du tror, du måske får brug for senere, mod slutningen og fortsætte med at arbejde på hovedklippene. Når du så er færdig med at redigere, kan du slette dem. Nedenfor er et billede af mig, hvor jeg gør det.
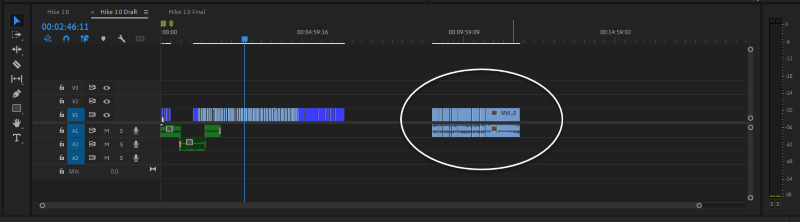
Et andet tip er at sørge for, at du ikke glemmer noget klip på det tomme rum i din tidslinje. Hvis jeg f.eks. eksporterer sekvensen ovenfor, vil Premiere Pro eksportere de ubrugte klip, og hvis du kan se det tomme rum mellem dem, vil den også eksportere det og give en sort skærm for det i den eksporterede fil.
Når du er færdig med at redigere, skal du sørge for at tilpasse din tidslinje og slette alle ubrugte klip, når du er færdig med at redigere.
Hvorfor ekstra plads i din tidslinje
Men hvorfor den ekstra plads i din tidslinje? Det er bare for at du har nok at arbejde med. Jeg har allerede diskuteret, hvordan du gør god brug af det ovenfor i denne artikel. Hvis du ikke glemmer noget klip efter dit formodede sidste klip, skal du ikke bekymre dig, Premiere Pro vil ikke inkludere det i din eksporterede fil.
Konklusion
Nu hvor du ved, hvordan du kan lege med din tidslinje, håber jeg, at du kan lide det. Er du med mig, når jeg bruger Alt-tasten og rullehjulet på musen? Eller du vil gå med den - og +-tasten på tastaturet? Lad mig høre din beslutning.

