Indholdsfortegnelse
Det er meget enkelt at tilføje et justeringslag til dit projekt. Højreklik på et vilkårligt sted i dit Panel med projektmappe . Derefter, Ny vare > Justeringslag Justeringslaget vil blive oprettet i Projektpanel og klar til brug i din tidslinje.
Justeringslag er gennemsigtige lag, som du kan anvende en effekt på, der påvirker flere lag på én gang og hjælper dig med at opnå din fantastiske kreative idé.
Forestil dig den tid, du skal bruge på at tilføje en enkelt effekt til mere end ti lag. Meget tid! Et justeringslag er en god måde at fremskynde redigeringsprocessen på, da det gør det muligt at tilføje effekter og slette ændringer uden at ødelægge det oprindelige materiale.
Uden dette justeringslag skal du foretage ændringer i hvert lag for sig, hvilket gør redigeringsprocessen meget langsom og udfordrende.
Derfor vil jeg i denne artikel vise dig forskellige måder at oprette et justeringslag på, hvordan du tilføjer det oprettede justeringslag til dit projekt, hvordan du tilføjer effekt på dit justeringslag, og jeg vil vise dig forskellige anvendelser eller muligheder for et justeringslag.
Sådan oprettes et justeringslag i Premiere Pro
Ja, du har åbnet dit projekt, og du har også åbnet din sekvens. Hvis ikke, så gør det! Lad os gøre os klar til at starte. Højreklik på et sted i din Projektmappe , og klik på Ny vare > Justeringslag .
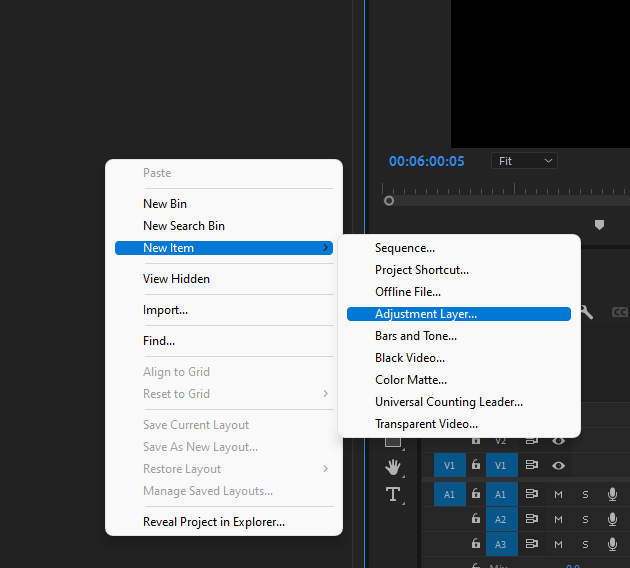
En dialogboks vil dukke op, som giver dig mulighed for at ændre indstillingerne for justeringslaget. Den viste dimension vil som standard svare til dine sekvensindstillinger, men du kan ændre dimensionen, hvis der er behov for det.Når du er færdig, skal du klikke på OK .
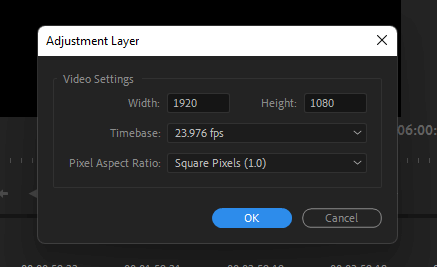
Vælg justeringslaget fra dit Projektpanel og træk den til et videospor over de klip på din tidslinje, som du vil udføre magi på.
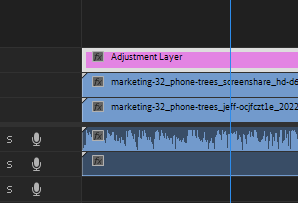
Vælg dit nyligt oprettede justeringslag. Åbn Effektpanel Find den ønskede effekt, find den ønskede effekt, træk den til justeringslaget, eller endnu bedre, dobbeltklik på effekten for at tilføje den til justeringslaget.
Gå derefter til din Panel med effektkontroller for at justere parametrene for den valgte effekt som ønsket. For at fremskynde det kan du trykke på Skift + 5 Du kan takke mig i kommentarfeltet for dette tip.
Den hurtigste måde at oprette et justeringslag på
Som en smart bruger af Premiere Pro kan du også oprette Justeringslaget ved at klikke på Ny vare i dit projektpanels nederste højre hjørne, Vælg dette ikon, og du vil se indstillingen for justeringslaget.
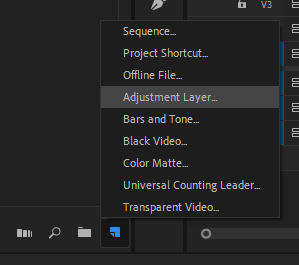
Når du har gjort dette, dvs. oprettet justeringslaget, skal du holde og trække justeringslaget til projektets tidslinje. Derefter kan du starte din redigering.
Fordele ved justeringslaget i Premiere Pro
En vigtig ting at vide om et justeringslag er, at det giver dig mulighed for at tilføje mere end én effekt i et enkelt justeringslag. Du kan f.eks. beslutte at tilføje Lumetri Color Fx og samtidig tilføje Crop Fx. Kort sagt kan du tilføje så mange mulige effekter, som du ønsker.
Med justeringslaget kan du også bruge mange lag til at opnå den ønskede idé. Men det bedste af det hele er, at det er muligt at bruge et justeringslag i redigeringspanelet og stadig bevare egenskaberne i det oprindelige materiale.
Tilføjelse af en kreativ effekt til et justeringslag
Der er masser af effekter, som du kan tilføje til justeringslagene, f.eks. lumetri color, gaussisk sløring, warp stabilizer og special effects.
For at tilføje noget af dette skal du blot gå til din Panel for effekter , vælg dit justeringslag, og søg efter den effekt, du vil tilføje. Du kan frit vælge hvilken som helst effekt, uanset om det er en intern eller ekstern effekt. Dobbeltklik på den for at anvende den på dit justeringslag.
Skynd dig og gå Effect Controls, skynd dig ikke for meget, du har den maksimale tid i denne verden. Nå, men du har ikke tid til at tjekke tiden. Hurtig måde, klik på Skift + 5 for at åbne dine effektkontroller og justere parametrene for de tilføjede FX efter ønske.
Et godt tip fra mig: Det er tilrådeligt at oprette mere end ét justeringslag for at undgå en dårlig farveeffekt. F.eks. et justeringslag til farvekorrektion og et andet til farvegradering.
Konklusion
Justeringslag er meget sjove at arbejde med, da de giver dig mulighed for at eksperimentere med dine voksende evner inden for visuelle effekter på en brugervenlig måde. De kan også spare dig tid, både med hensyn til hvor lang tid det tager at tilføje og ændre dine effekter og gennem praktiske forudindstillede funktioner. Desuden hjælper de dig med at holde dig organiseret.
Nu hvor du har lært at tilføje et justeringslag, vil jeg tro, at du nu effektivt kan oprette et justeringslag i dine klip. En opsummering, højreklik i dit projektmappepanel > Ny vare > Justeringslag Træk den derefter til din tidslinje, og gør det, som du vil.
Står du over for udfordringer med tilpasningslaget? Du skal ikke gå igennem en masse stress, bare smid et spørgsmål til mig i kommentarfeltet, og jeg vil svare på det hurtigt.

