Indholdsfortegnelse
Guider er nyttige på mange måder, f.eks. er de mest grundlæggende funktioner, som guider har, at lave skabeloner, måle afstand eller position og justere.
Som grafisk designer, der arbejder med branding og logodesign, bruger jeg gitre og smarte guider til alle mine illustrationer, fordi de hjælper mig med at få præcise resultater, hvilket viser professionalisme. Når du designer et professionelt logo, er præcision alt, så det er vigtigt at bruge guider.
Som jeg kort nævnte, er der forskellige typer guider, f.eks. gitter og smarte guider. Jeg forklarer, hvad de er, og hvordan du bruger dem i denne vejledning.
Lad mig være din guide.
3 typer af almindeligt anvendte vejledninger
Før du tilføjer vejledninger, skal Illustrator have din tilladelse til at vise dem. Du kan slå vejledningerne til fra menuen over hovedet Se og der er tre almindeligt anvendte vejledninger, som jeg vil vise dig, hvordan du tilføjer i dag.
Bemærk : skærmbillederne er taget fra Adobe Illustrator CC 2021 Mac-versionen. Windows- eller andre versioner kan se anderledes ud. Windows-brugere ændrer Kommando til at Crtl .
1. Herskere
Linealer hjælper dig med at definere sikre områder til dit design og tilpasse objekter til præcise positioner. Det fungerer bedst, når du har en prøve, og du ønsker, at andre objekter skal følge med.
Jeg har f.eks. brugt linealerne til at oprette denne vejledning for mit designområde, fordi jeg ønsker, at det vigtigste kunstværk skal være i midten og ikke ønsker, at noget vigtigt kunstværk skal gå ud over vejledningen.
Tip: Det er vigtigt at holde dit kunstværk i et sikkert område, især når du udskriver, så du undgår at skære en del af dit arbejde af. Vores opmærksomhed har tendens til at fokusere på midten, så sæt altid de vigtige oplysninger i midten af dit artboard.

Det er ret nemt at tilføje guider ved hjælp af linealerne, det er stort set bare at klikke og trække, men som jeg nævnte før, er det første skridt at give tilladelse til at vise.
Trin 1: Gå til menuen overhead, og vælg Se > Linealer En nemmere mulighed er at bruge tastaturgenvejen Kommando + R (Du kan skjule linealerne ved hjælp af samme genvej). Linealerne vises øverst og til venstre i dokumentet.

Trin 2: Vælg rektangelværktøjet for at lave en prøve for at måle, hvor langt dit hovedkunstværk skal være fra kanterne af artboardet. Træk rektanglet til et af de fire hjørner.

Trin 3: Klik på linealen, og træk den vejledende linje til siden af rektanglet. Det er ligegyldigt, hvilken lineal du klikker og trækker først.

Lav kopier af rektangeleksemplet, og flyt dem til alle hjørnerne af tegnebrættet. Træk linealerne for at skabe vejledninger til alle sider af tegnebrættet.

Når guiderne er tilføjet, kan du slette rektanglerne. Hvis du vil undgå at flytte guiderne ved et uheld, kan du låse dem ved at gå til overhead-menuen igen og vælge Se > Vejledninger > Låseguider .

Ud over at lave vejledninger til sikre områder til kunstværker kan du også bruge vejledningerne til at justere og placere tekst eller andre objekter.

Når du er færdig med det endelige design, kan du skjule vejledningerne ved at vælge Se > Vejledninger > Skjul vejledninger .
2. Net
Raster er de firkantede kasser, der vises bag dit kunstværk, når du aktiverer dem. Når du designer et professionelt logo, har du brug for hjælp fra rasterne. De hjælper dig med at få præcise punkter og detaljer i dit design.

Hvis du vil bruge gitter som vejledninger til at skabe dit logo eller blot få idéer om afstanden mellem objekter, kan du gå til menuen Overhead og vælge Se > Vis gitter for at se gitterne.
Standardgitterlinjerne, der vises på tegnebrættet, har en ret lys farve, men du kan ændre farven, gittertypen eller størrelsen i menuen Indstillinger. Som du kan se, kan du også ændre indstillingerne for guiderne.

Gå til menuen overhead og vælg Illustrator > Præferencer > Vejledninger & Gitter (Windows-brugere vælger Rediger > Præferencer > Vejledninger & Gitter fra menuen overhead).
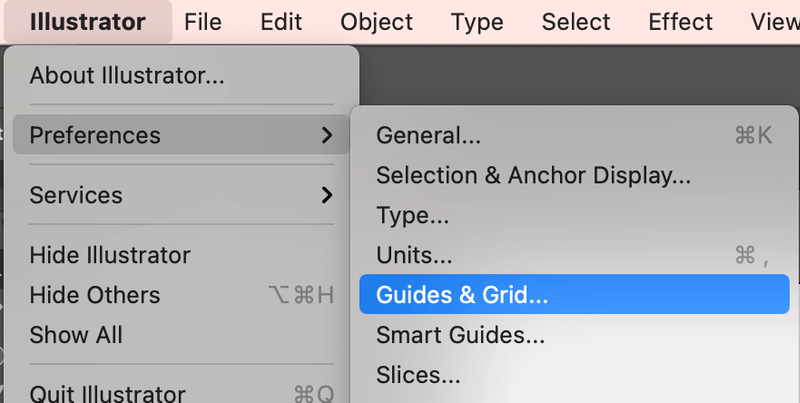
Jeg har f.eks. indstillet gitterstørrelsen lidt mindre og ændret gitterlinjens farve til lysegrøn.

3. Smarte vejledninger
Når du holder musen på eller vælger et objekt, er den omridsboks, du ser, en vejledning, der fortæller dig, hvilket lag du arbejder på, fordi omridsets farve er den samme som lagets farve.

Smart Guides hjælper dig også med at justere objekter uden at bruge justeringsværktøjerne. Når du bevæger dig rundt om et objekt, kan du se x- og y-værdierne og skæringspunkterne, som er guidet af en lyserød guideline.

Hvis du ikke har fået den aktiveret endnu, kan du hurtigt oprette den fra overhead-menuen Se > Smarte vejledninger eller bruge tastaturgenvejen Kommando + U Ligesom i de to andre vejledninger kan du ændre nogle indstillinger i menuen Indstillinger.

Konklusion
Tilføjelse af guider i Illustrator er grundlæggende at tillade, at dokumentet viser guider. Du finder alle guideindstillingerne i menuen Visning, og hvis du har brug for at ændre guideindstillingerne, skal du gå til menuen Indstillinger. Det er stort set alt om at tilføje guider i Adobe Illustrator.

