Indholdsfortegnelse
A Overgang er en Effekt der ændrer den måde, hvorpå et videoklip fører til et andet. Hvis ingen Overgang Effekt anvendes, slutter et klip, og et andet begynder, og det er for det meste ikke kun fint, men også at foretrække.
Men efter et årti med filmproduktion har jeg lært, at forskellige scener nogle gange kræver forskellige overgange, og nogle gange er en smart overgang lige det, du har brug for for at løse et problem med at få dine klip til at flyde sammen.
Jeg arbejdede på en film, hvor slutsekvensen viser, at heltinden svømmer gennem en pool og derefter går hen til sit fly, hvor hun vender sig om og siger farvel. Jeg havde ikke meget materiale mellem poolen og flyet og kunne ikke finde ud af, hvordan jeg skulle få overgangen til at føles naturlig. Så gik det op for mig, at hun svømmede til højre og gik lige hen mod flyet. En lille omformning og en simpel Cross Dissolve-overgang - som kan give en fornemmelse af, at tiden går - var alt, hvad jeg havde brug for.
Ved at tilføje Overgange er let i Final Cut Pro Jeg vil give dig det grundlæggende, give dig nogle tips om valg af Overgange , og derefter hjælpe dig med at løse nogle af de problemer, du kan støde på.
Vigtigste resultater
- Final Cut Pro tilbyder næsten 100 Overgange , alle tilgængelige fra Overgangsbrowser .
- Du kan tilføje en Overgang ved at trække den fra Overgangsbrowser og slippe det, hvor du vil have det.
- Når den er tilføjet, kan du ændre en Overgangens hastighed eller position med blot nogle få tastetryk.
Sådan tilføjer du overgange med Transitions Browser
Der er et par måder at tilføje Overgange i Final Cut Pro, men jeg anbefaler, at du starter med den Overgange Browser Du kan åbne og lukke den ved at trykke på ikonet yderst til højre på skærmen, markeret med den grønne pil i skærmbilledet nedenfor.
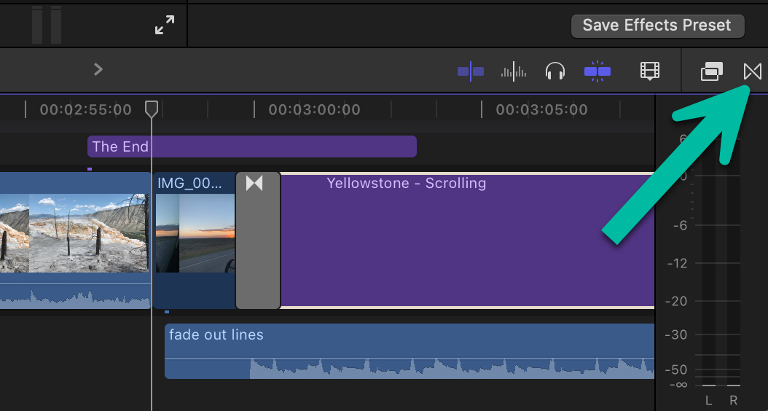
Når den Overgangsbrowser er åbnet, ligner det nedenstående skærmbillede. Til venstre i den røde boks er der forskellige kategorier af overgange, og til højre er de forskellige overgange inden for den pågældende kategori.
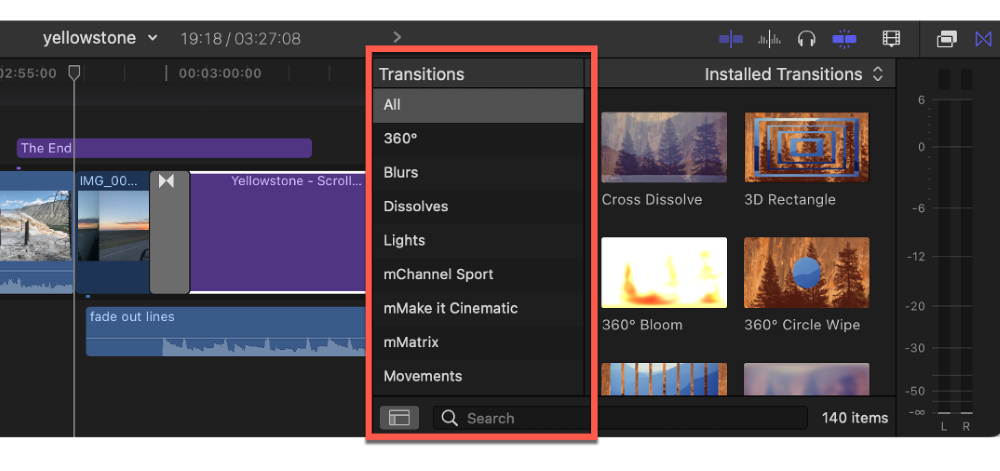
Bemærk: Din liste over kategorier vil se anderledes ud end min, fordi jeg har et par Overgang pakker (dem, der begynder med "m"), som jeg har købt fra tredjepartsudviklere.
Med hver Overgang vist til højre kan du trække din pegepind hen over Overgang og Final Cut Pro viser dig et animeret eksempel på, hvordan overgangen vil fungere, hvilket er ret fedt.
For at tilføje en Overgang til din Tidslinje , skal du blot klikke på Overgang du ønsker, og træk det mellem de to klip, du vil anvende det på.
Hvis der allerede findes en Overgang i det pågældende felt, overskriver Final Cut Pro det med det, du har trukket ind.
Tips til valg af overgange i Final Cut Pro
Med næsten 100 Overgange at vælge imellem i Final Cut Pro, og det kan være overvældende at vælge en enkelt. Derfor har jeg et par tips, der kan hjælpe dig.
Men husk, at en del af det at være redaktør er at finde måder at være kreativ med de værktøjer, du har. Så du skal ikke opfatte det følgende som regler eller retningslinjer. I bedste fald kan de give dig et udgangspunkt, i værste fald kan de hjælpe dig med at tænke over, hvad en overgang tilføjer til din scene.
Her er de vigtigste typer af Overgange :
1. Det enkle snit, også kaldet det lige snit eller bare et "snit": Som vi sagde i indledningen, er der ofte ingen Overgang er det bedste valg.
Tænk på en scene, hvor to personer taler med hinanden, og hvor du vil redigere samtalen ved at skifte frem og tilbage mellem de to taleres perspektiv.
Alle Overgang ud over en simpel skåret Vores hjerne ved, at begge kameravinkler foregår på samme tid, og vi er trygge ved de hurtige skift fra det ene synspunkt til det andet.
Det kan være en hjælp at tænke på det på denne måde: Hver Overgang Det kan være svært at sætte ord på det (det er jo trods alt film), men hver enkelt Overgang komplicerer historiens forløb.
Nogle gange er det godt og forstærker scenens betydning, men ofte vil man bare gerne have, at overgangene skal være så ubemærkede som muligt.
Der er et gammelt ordsprog inden for klipning om altid at "klippe på handlingen". Det har aldrig været klart for mig, hvorfor det virker, men det lader til, at vores hjerner kan forestille sig, at noget, der allerede er i bevægelse, vil fortsætte. Så vi klipper, når nogen rejser sig fra en stol eller bøjer sig fremad for at åbne en dør. At klippe "på handlingen" gør overgangen fra et billede til et andet mindre... mærkbar.
2. Fade eller Dissolve: Tilføjelse af en Fade eller Opløsning Overgang er nyttig til at afslutte en scene. At se noget fade til sort (eller hvidt) og derefter fade tilbage til noget nyt er med til at forstærke idéen om, at der har været en overgang.
Og det er netop det budskab, vi ønsker at sende, når vi går fra den ene scene til den anden.
3. Cross-Fade eller Cross-Dissolve: Som navnet antyder, er disse Fade (eller Opløsning ) Overgange ikke har det sorte (eller hvide) mellemrum mellem de to klip.
Så mens disse Overgange De kan være perfekte, når scenen ikke ændrer sig, men du ønsker at signalere, at tiden er gået, og de kan stadig forstærke idéen om, at noget er ved at ændre sig.
Tag en række billeder af en person, der kører bil. Hvis du vil antyde, at der er gået tid mellem hvert billede, kan du prøve en Krydsopløsning .
4. Vådservietter : Star Wars har gjort tørreklude berømte eller berygtede, alt efter hvad man synes om dem. I mine øjne er de lidt for påtrængende og føles som regel klædelige.
Men de fungerede i Star Wars. Men Star Wars var jo også en smule klædelig, eller måske er "folkelig" mere retfærdigt. Der var altså noget behageligt sjovt ved den måde, Star Wars brugte klude på, og nu er det svært at forestille sig en Star Wars-film uden dem.
Hvilket er hvad Aftørringstørklæder og så mange andre mere aggressive Overgange gøre: De råber begge, at der sker en overgang, og de gør det med en unik stil. Det er udfordringen at finde den stil, der passer til stemningen i din historie. Eller, hvis du er som mig, er det det sjove ved at redigere.
Justering af overgange i din tidslinje
Når du har valgt din Overgang kan det være, at det sker lidt for hurtigt eller for langsomt. Du kan justere længden af en overgang ved at vælge Ændring Varighed fra den Ændre menuen, og skriv derefter den ønskede længde.
Bemærk: Når du indtaster en Varighed , bruge en periode for at adskille sekunderne fra rammene. Hvis du f.eks. skriver "5.10", bliver Varighed 5 sekunder og 10 billeder.
Du kan også trække i en af enderne af Overgang væk fra eller mod midten for at forlænge eller forkorte den.
Hvis du ønsker, at overgangen skulle starte eller slutte et par billeder tidligere eller senere, kan du skubbe et Overgang til venstre eller højre en ramme ad gangen ved at trykke på komma (for at flytte den et billede til venstre) eller på periode (for at flytte den et billede til højre).
ProTip: Hvis du opdager, at du bruger en bestemt Overgang meget, kan du indstille til at være din standard Overgang , og indsætte en, når du trykker på Kommando-T . Du kan lave enhver Overgang standard Overgang ved at højreklikke på den i Overgangsbrowser , og ved at vælge Gør standard .
Endelig kan du slette en Overgang når som helst ved at vælge den og trykke på Slet nøgle.
Hvad hvis jeg ikke har lange nok klip til at foretage overgangen?
Det sker ofte. Du finder den perfekte Overgang , trækker den i position, Final Cut Pro holder en akavet pause, og du ser dette:
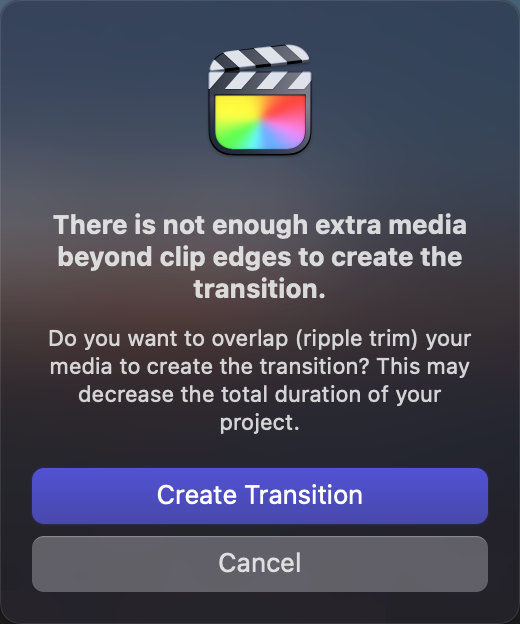
Hvad betyder det? Husk på, at du klippene blev beskåret for at få klippet præcis, hvor du ville have det, og derefter besluttede du at tilføje Overgang . Men Overgange har brug for noget materiale til at arbejde med.
Forestil dig en Opløsning Overgang - det tager noget tid at opløse dette billede. Og når Final Cut Pro viser denne meddelelse, siger den, at den stadig kan oprette den Overgang, men den bliver nødt til at begynde at opløse nogle af de optagelser, som man troede ville blive vist i deres helhed.
Generelt set er der ikke meget at gøre ved dette. Hvis du er heldig, var du ikke for fast besluttet på det nøjagtige sted, hvor du klippede klippet, så hvad betyder et ½ sekund kortere?
Men hvis det ikke virker, skal du måske eksperimentere med enten at forkorte Overgang eller skubbe den en smule til højre/venstre (med komma og periode tasterne) for at se, om du kan finde et nyt sted, hvor den Overgang ser okay ud for dig.
Sidste tanker om overgangen
Overgange er en fremragende måde at tilføre energi og karakter til dine film på, og Final Cut Pro har ikke kun et stort bibliotek af overgange, som du kan eksperimentere med, men gør det også nemt at anvende dem og justere dem.
Jeg forventer fuldt ud, at når du først har prøvet de første par Transitions, vil du sandsynligvis miste mange timer på at prøve dem alle sammen...
Men hvis du er i tvivl, så prøv at holde en let hånd. Fede overgange kan være fede, og i noget meget dynamisk som en musikvideo er de helt rigtige, men i en almindelig historie er det ikke bare fint, det er normalt at klippe fra et billede til et andet, og det er der en god grund til - det fungerer som regel bedst.
Apropos at arbejde bedst, så lad mig endelig vide, om denne artikel har hjulpet dig i dit arbejde, eller om den kan forbedres. Vi er alle i en overgangsperiode (far spøg til hensigt), så jo mere viden og ideer vi kan dele, jo bedre! Tak.

