Indholdsfortegnelse
På Canva kan du oprette projekter med hyperlinks knyttet til forskellige elementer, så seerne kan navigere direkte til websteder og sider. Det er meget nyttigt for dem, der udarbejder formularer og præsentationer, og som ønsker at engagere sig.
Mit navn er Kerry, en kunstner og grafisk designer, der elsker at finde tilgængelig teknologi til at bruge, når jeg skaber mine projekter. En af de platforme, som jeg virkelig nyder at bruge til at skabe interaktive designs, er Canva, da der er muligheder for at klikke på forskellige aspekter af projektet, som kan bringe dem til yderligere oplysninger!
I dette indlæg forklarer jeg trinene for at inkorporere et hyperlink i dine projekter på Canva. Dette er en fantastisk funktion, der vil forbedre dine projekter, især når du opretter indlæg eller materialer, hvor det vil være nyttigt for publikum at have tilgængelige links vedhæftet.
Er du klar til at komme i gang? Fint - lad os lære, hvordan du vedhæfter disse hyperlinks!
Vigtigste resultater
- Hyperlinks er links, som du kan tilføje til dit projekt, og som er knyttet til tekst eller grafiske elementer, så seerne kan klikke på dem og komme videre til webstedet eller siden.
- Du kan linke både websteder og aktuelle sider i dit Canva-projekt ved hjælp af denne metode.
- Hvis du vil tilføje linket fra et andet websted til dit projekt, kan du enten søge efter det i værktøjslinjen for hyperlinks eller kopiere og indsætte URL-adressen fra en anden fane.
Sådan tilføjer du hyperlinks til dine projekter i Canva
Vidste du, at du kan tilføje hyperlinks til teksten i dine Canva-projekter? Hvis du ikke ved, hvad et hyperlink er, er det et klikbart link, der fører den person, der klikker på det, til et specifikt link, uanset om det er et websted eller en side på et socialt medie.
Især i dagens verden, hvor der sker så meget interaktion online, er det en nem måde at tilføje hyperlinks til dit arbejde på for at engagere dit publikum og minimere processen, der fører dem til vigtige websteder med relevante oplysninger.
Det er en af de funktioner, der gør denne platform så fordelagtig, fordi den giver brugere og skabere mulighed for at forstærke deres arbejde med lidt erfaring med kodning og indsats! Desuden giver den dig stadig mulighed for at udnytte denne funktion, mens du bevarer den kreative kontrol.
Sådan tilføjer du hyperlinks til dit projekt
Før jeg begynder at forklare de faktiske trin for at tilføje hyperlinks til elementer i dit projekt, vil jeg først sige, at du skal kunne skifte fra den fane eller app, du har Canva åben, til en webbrowser for at kopiere den side, du vil have hyperlinks til.
Der er ikke noget at være nervøs for, for det er en simpel proces, men jeg ville bare fortælle dig det, før vi gik i gang!
Følg nu disse trin for at lære, hvordan du tilføjer hyperlinks:
Trin 1: Åbn et nyt projekt eller et projekt, som du arbejder på i øjeblikket på Canva-platformen.
Trin 2: Indsæt tekst eller klik på et tekstfelt eller et element, som du har inkluderet i dit projekt, og som skal fungere som hjemsted for dit vedhæftede link.
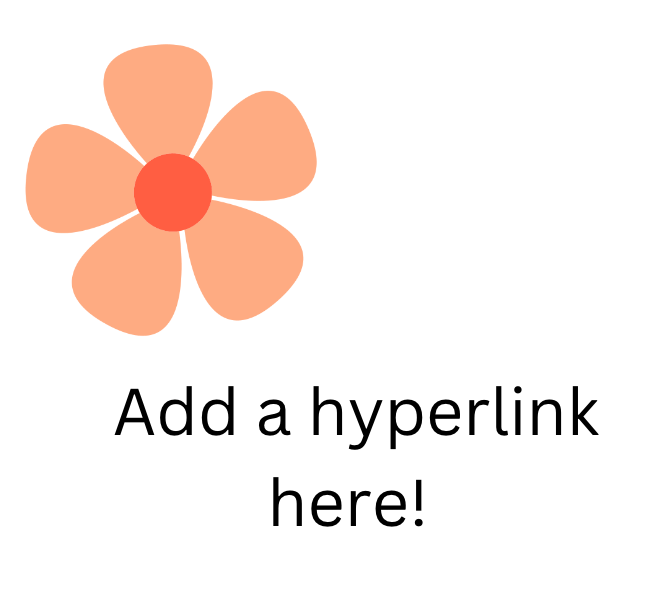
Trin 3: Markér det tekstfelt eller element, som du vil bruge til hyperlinket. Øverst på dit lærred vises en ekstra værktøjslinje med redigeringsmuligheder. I højre side af den ser du en knap, der ligner tre prikker. Klik på den, og du vil se endnu flere muligheder dukke op!
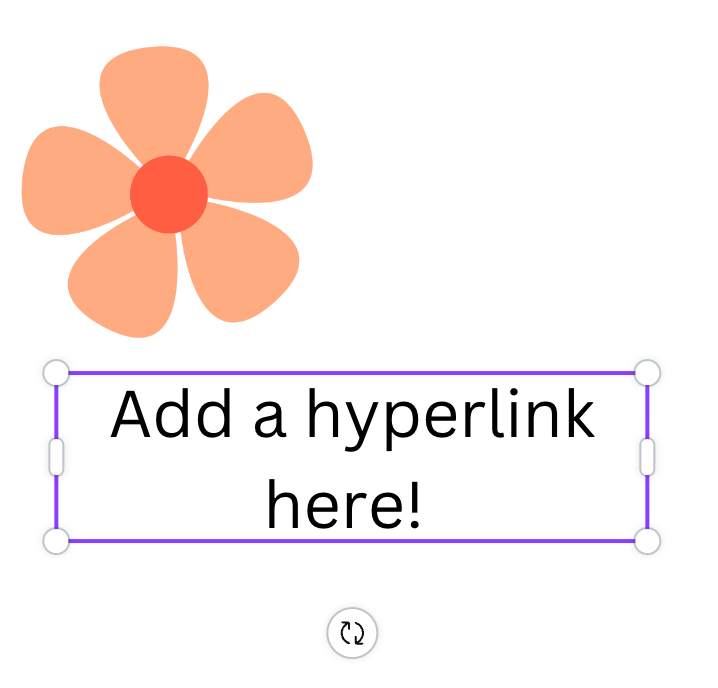
Trin 4: Find den knap, der ligner to kæder, der hænger i hinanden (der står link, hvis du holder musen hen over symbolet). Klik på knappen for at indsætte den side eller det websted, du vil have et hyperlink til det pågældende element.
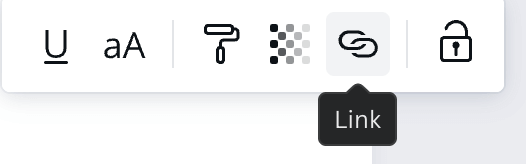
Bemærk, at der er to forskellige måder at indsætte linket til dit hyperlink på. Den første er at søge efter det ved at bruge webstedsnavnet i denne hyperlinkmenu (skriv det bare ind og søg!).
Den anden er at kopiere URL'en og indsætte den i hyperlink-søgelinjen, som jeg vil gennemgå nedenfor.
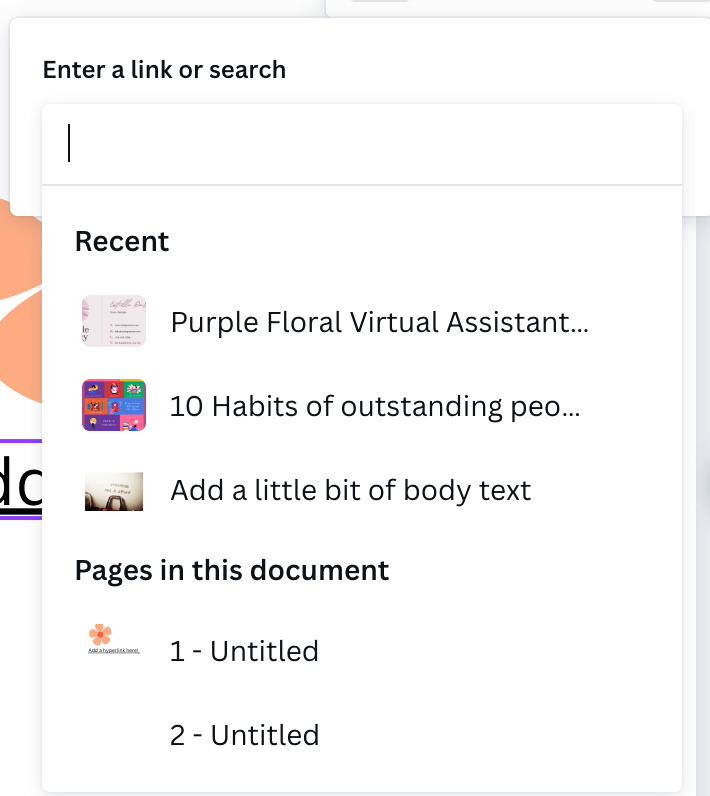
Du kan også vælge at lave hyperlinks til sider i dit projekt, som automatisk vil være tilgængelige i denne menu.
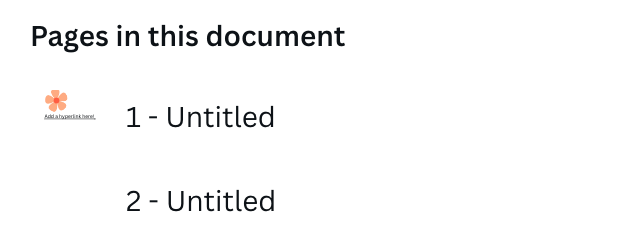
Trin 5: Hvis du vil lave et hyperlink ved at kopiere og indsætte URL-adressen i hyperlinkindstillingen, skal du åbne det websted, du vil linke til, i en ny fane eller et nyt vindue. Markér URL-adressen ved at klikke og trække på hele teksten og højreklikke, og vælg derefter kopiere. (Hvis du bruger en Mac, kan du også markere og klikke på Kommando C.)

Trin 6: Gå tilbage til Canvas websted, og indsæt URL-adressen fra dit websted i søgelinjen for hyperlinks. Du kan gøre dette ved at højreklikke på musen og derefter vælge indsæt (på en Mac kan du klikke på søgelinjen og trykke på Kommando V på tastaturet).
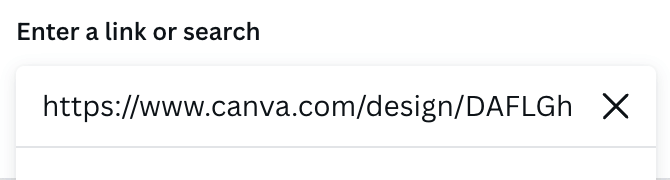
Trin 7: Klik på knappen Anvend, og dit link vil blive knyttet til det tekstfelt eller element, som du har valgt til dit projekt! Du kan gøre dette så mange gange du vil i løbet af et projekt. Du skal blot gentage de trin, der er beskrevet ovenfor.
Afsluttende overvejelser
At tilføje hyperlinks til et Canva-projekt er en fantastisk funktion for både professionelle og private brugere. Ved at indsætte klikbare links i dine projekter kan seerne få adgang til vigtige eller relevante oplysninger på andre websteder på ét enkelt sted! (Så godt til præsentationer eller materialer, hvor folk kan tilmelde sig til mailinglister osv.)
Hvilke typer projekter synes du er de bedste til at inkludere hyperlinks i? Har du fundet nogle tricks eller tips, som du gerne vil dele med andre om dette emne? Kommentér i afsnittet nedenfor med dine bidrag!

