Indholdsfortegnelse
Når det drejer sig om videoredigering, er Adobe Premiere Pro et af de bedste værktøjer, der findes. Uanset hvad du har brug for af videoredigering, er der gode chancer for at finde det, du har brug for, med Adobe Premiere Pro.
En af fordelene ved Adobe Premiere Pro som en fantastisk videoredigeringspakke er, at den ikke kun giver dig mulighed for at redigere dine optagelser og samle dem til et færdigt produkt, men også for at rette, justere og ændre din video, hvis noget er gået galt.
Og et af de mest almindelige problemer, der kan opstå, er rystet video. Så for at løse dette problem skal vi stabilisere videoen.
Hvorfor skal vi stabilisere rystet video i Premiere Pro?

Rystede optagelser kan ske for alle. Måske stod dit stativ i kraftig vind udenfor, og det resulterede i lidt rystelser på den optagede video. Måske var en gimbal ikke helt kalibreret, og der er lidt rystelser. Eller bare en urolig hånd kan resultere i et mindre afbalanceret billede, hvis du vælger en håndholdt tilgang. Der kan være mange grunde til at ende op med rystede optagelser.
Uanset hvad årsagen er, er det noget, der skal rettes op på. Ustabile billeder, rystede optagelser eller ubalanceret video, når det ikke burde være der, er meget distraherende for den, der ser optagelserne. Det gør det svært at koncentrere sig om det, der er blevet optaget, og det vil resultere i en ringere endelig optagelse - kort sagt, det ser bare ikke godt ud.
Heldigvis har Premiere Pro alt, hvad du behøver for at løse problemet.
Sådan stabiliserer du video i Premiere Pro
Premiere Pro gør det nemt at stabilisere video med Warp Stabilizer-effekten.
Trin 1
Importer dit videoklip til Premiere Pro. Start et nyt projekt ved at gå til File (Filer), New (Ny), Project (Projekt) og vælge dit materiale.
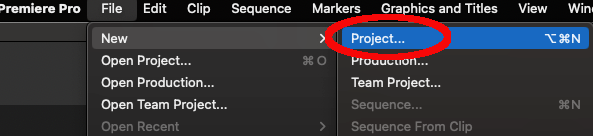
TIP TIL TASTATURET: CTRL+ALT+N (Windows), CMD+OPT+N (Mac)
Trin 2
Når du har importeret videoklippet, skal du tilføje det til din tidslinje ved at trække det fra forhåndsvisningsvinduet til tidslinjen.
Trin 3
Klik på gruppen Effekter, og vælg derefter mappen Videoeffekter.
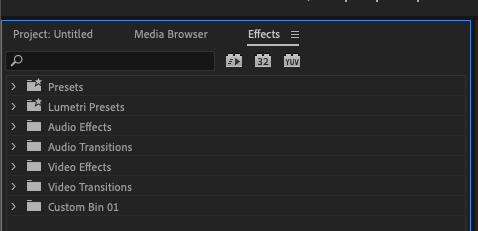
Trin 4
Klik på Video Effects for at udvide mappen. Klik derefter på Distort for at udvide denne mappe. Vælg til sidst Warp Stabilizer.
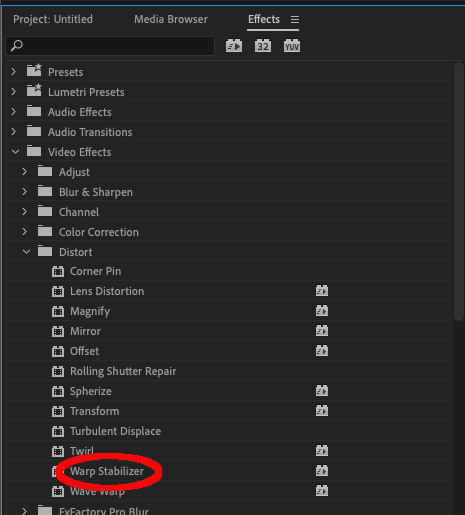
Der er en række parametre, der kan justeres for at ændre, hvordan Premiere Pro anvender stabiliseringseffekten.
- Glat bevægelse: Dette beholder den oprindelige kamerabevægelse, men får den til at se mere glat og poleret ud. Dette er Premiere Pro's standardindstilling.
- Ingen forslag: får Premiere Pro til at forsøge at fjerne alle bevægelser fra videoen. Dette er nyttigt, hvis du f.eks. har et statisk håndholdt kameraoptagelse, hvor klippet ryster lidt. Hvis du bruger det på optagelser, der har bevidste panoreringer og vipper, vil du ende med artefakter på videoen og nogle meget mærkelige resultater.
- Glathed : Justering af indstillingen Smoothness ændrer mængden af stabilisering, der anvendes på videoen. Jo mere du anvender, jo "glattere" vises optagelserne, men jo mere der anvendes, jo mere kan optagelserne blive beskåret eller justeret af softwaren.
Det kan kræve lidt øvelse at få det rigtigt, men standardindstillingen på 100 % er normalt et godt sted at starte og kan ofte være god nok til de fleste stabiliseringskrav.
Det er også muligt at justere modbevægelserne (de bevægelser, der afbalancerer billedet) ved at ændre indstillingerne under Metode.
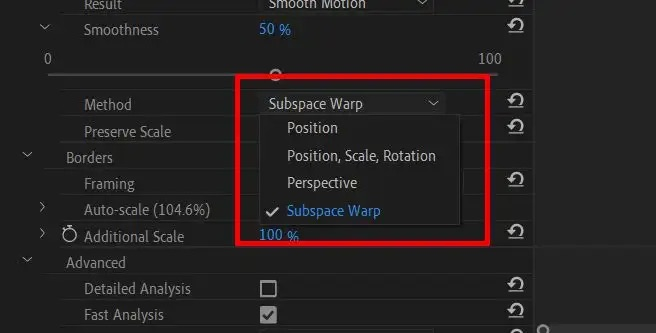
Disse indstillinger er:
- Underrums Warp : Dette er Premiere Pro's standardtilstand. Softwaren forsøger at forvrænge billedet og samle det hele i et enkelt, stabiliseret billede.
- Position : Dette er grundlaget for al stabilisering og den mest enkle måde, hvorpå dine optagelser kan stabiliseres.
- Position, skala og rotation : Oplysninger om billedets position, skala og rotationsoplysninger vil blive brugt til at stabilisere billedet. Hvis Premiere Pro ikke har nok oplysninger til at gøre dette, vil den selv foretage valg.
- Perspektiv : Denne metode tager alle fire hjørner af rammen og påvirker og fastgør dem og bruger dette som stabiliseringsmetode.
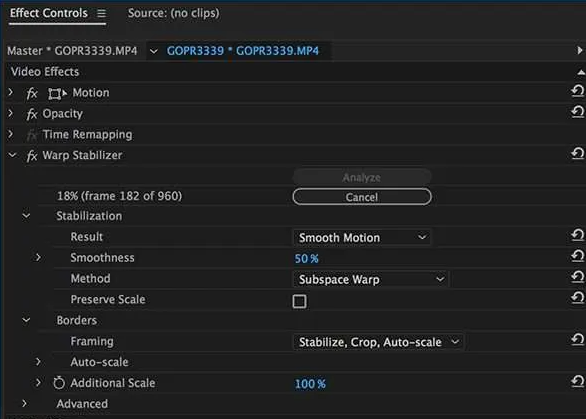
Når du har valgt de parametre, der fungerer bedst for dine optagelser, kan du fortsætte.
Trin 5
Premiere Pro analyserer nu din video for at anvende stabiliseringseffekten. Vær opmærksom på, at dette kan tage noget tid på grund af kompleksiteten.
Så du skal være tålmodig og lade Premiere Pro gøre sit arbejde! Jo længere optagelserne er, jo længere tid vil det tage Premiere Pro at anvende effekten.
Trin 6
Når Premiere Pro er færdig med at analysere dine optagelser, vil den anvende effekten. Dette kan også tage lidt tid, så vær tålmodig.
Trin 7
Når effekten er blevet anvendt, kan du afspille den igen for at se, om stabiliseringen er tilfredsstillende.
Du vil måske også kunne lide:
- Sådan vender du en video om i Premiere Pro
Alternative teknikker til stabilisering af en video
Selv om Warp Stabilizer-effekten kan gøre et godt stykke arbejde med at stabilisere din rystede video, kan nogle alternativer hjælpe dig.
Der findes plug-ins fra tredjeparter, som kan hjælpe dig, når du har brug for at stabilisere rystede optagelser. Mange af disse har ekstra kontrolelementer og giver mulighed for en større grad af finjustering end Adobe Premiere Pro.
Så hvis du finder ud af, at du ikke får de ønskede resultater, selv efter at du har brugt Warp Stabilization, kan det være en god idé at investere i et plug-in fra en tredjepart.
En anden mulighed er at bruge Adobes egen After Effects-pakke. Den har også en Warp Stabilizer ligesom Premiere Pro, men den er lidt mere præcis og kan derfor give bedre resultater, når det gælder om at fjerne kamerarystelser.
After Effects har mulighed for at bruge motion tracking og keyframes til at stabilisere optagelserne manuelt. Det gør en stor forskel for det endelige resultat at lære, hvordan disse funktioner fungerer, og hvordan de kan anvendes på dine optagelser.
Selv om dette kræver mere teknisk viden, og det kræver lidt øvelse at vænne sig til, er slutproduktet normalt bedre end den mere automatiske tilgang, som Premiere Pro's Warp Stabilization anvender.
Tips og tricks til stabilisering af video i Premiere Pro
Den bedste måde at sikre et godt resultat er at bruge udstyr til at stabilisere din video på. Jo mindre rystelser der er på den originale video, jo mindre skal softwaren korrigere, når den skal redigeres.
Der findes tre hovedtyper af stabiliseringshardware, nemlig:
Stativer
Stort set alle bør være bekendt med et stativ, og alle, der tager videooptagelser alvorligt, bør have et.
Hvis du monterer dit kamera eller endda din mobiltelefon på et stativ, får du solide billeder, og det giver også mulighed for meget mere glidende og flydende kamerabevægelser sammenlignet med håndholdt optagelse.
Det er nemt at panorere og vippe, og kamerarystelser bør holdes på et absolut minimum.
Kardanhjul
Gimbals findes i alle former og størrelser og kan findes på nogle af de billigste enheder og helt op til de dyreste.
De bruger en blanding af teknologikontrollerede gyroskoper og vægtbalance for at opnå en jævn, naturlig bevægelse, der holder kameraet stabilt selv under de mest ujævne forhold.
Gimbals er et uvurderligt værktøj for filmmagere og er værd at investere i for at hjælpe med at generere jævne optagelser.
Steadycams
Steadycams er egentlig kun for den professionelle ende af markedet, men de er stadig værd at nævne.
Et Steadycam er en del af en hel dragt, der bæres fysisk af kameramanden, og som bruges i professionelle tv- og filmproduktioner.
Det er et kompliceret stykke udstyr, og det kræver dedikerede færdigheder og træning at betjene det korrekt. Men resultatet er den bedste billedstabilisering af alle.
Valg af kamera
Lettere kameraer er som regel sværere at holde stabilt end tungere kameraer, og det er værd at huske på, når du køber et kamera.
Lettere enheder er mere tilbøjelige til at blive påvirket af eksterne hændelser, f.eks. kraftig vind. Tungere kameraer har mere stabilisering, men kan være sværere at flytte rundt på for at få en jævn kamerabevægelse.
Det er vigtigt at overveje balancen mellem de to ting, når du skal vælge det rigtige kamera til at fotografere med.
Indstillinger for Warp Stabilizer-effekt
Det er værd at blive fortrolig med de avancerede indstillinger i Warp Stabilization.
Disse kan virke skræmmende for nybegyndere, og det kan være frustrerende at sidde i minutter, mens Premiere Pro justerer dine optagelser for så at opdage, at det ikke er tilfredsstillende.
Men hvis du lærer, hvordan disse indstillinger påvirker det endelige resultat, vil det gøre en reel forskel for dine optagelser.
Nogle gange giver selv de mindste justeringer store resultater, så tag dig tid til at lære, hvad disse ændringer gør.
Når du anvender stabilisering på dine optagelser, er en af effekterne, at optagelserne bliver beskåret en smule. Adobe Premiere Pro "zoomer lidt ind" for at anvende stabiliseringseffekten og producere stabile optagelser.
Det betyder, at du måske kan bemærke, at perifere detaljer på din video ikke længere er der, eller at fokus er lidt strammere end på det oprindelige materiale.
Det er dog også noget, du kan justere. Under Avancerede indstillinger kan du ændre skyderen Beskær mindre glat mere. På den måde kan du afbalancere den beskæring, som softwaren anvender, i forhold til, hvor glat det endelige resultat bliver.
Mindre er mere med rystede optagelser
Jo mindre stabilisering Premiere Pro skal anvende, jo mindre vil denne "zoom"-effekt være gældende, så det er endnu en god grund til at have så lidt rystelser som muligt i de originale optagelser.
Når du har fundet den ideelle indstilling for din stabilisering, kan du også eksportere den som en forudindstilling. Det betyder, at du ikke behøver at gå igennem gentagelsen af at justere indstillingerne, hver gang du skal stabilisere et nyt stykke materiale, så det er værd at huske at gøre dette.
Den bedste tommelfingerregel, når det gælder stabilisering af video, er følgende - jo mindre rystelser der er på det oprindelige materiale, jo mindre arbejde skal Adobe Premiere Pro udføre i efterbehandlingen for at rette op på det, og jo bedre bliver resultatet!
Konklusion
Hvis du er blevet forbandet med rystede videooptagelser, er det godt at vide, at der er noget at gøre ved det. Adobe Premiere Pro har alle de værktøjer, du har brug for til at løse problemet med rystede videoer med værktøjet Warp Stabilizer.
Med Warp Stabilizer er det kun et par klik og et par enkle indstillinger, før dine rystede videoer er fortid!

