Indholdsfortegnelse
Du arbejder på en opgave eller surfer bare på din pc. Pludselig fryser din pc. Hvis din computer ellers er sund og rask, er der en chance for, at Windows 10 er den skyldige.
Det behøver ikke nødvendigvis at være tilfældet. Du kan kontrollere, om der er andre problemer, der plager Windows. Men hvis det er tilfældet, vil denne artikel gennemgå flere metoder til at løse problemet.

Oversigt over symptomer/problemer
Nedbrud, tilfældig frysning og overophedning af hardware er flere af de problemer, der kan opstå, når du opdaterer din pc til den nyeste Windows 10.
Derudover er nedbruddene blevet hyppigere efter den seneste Windows 10-opdatering. Før du oplever endnu en frustrerende frysning, kan du prøve følgende løsninger nedenfor for at afhjælpe problemet.
Grundlæggende rettelser: Hardware
Det nemmeste er at tjekke, om al din hardware fungerer korrekt, især hvis du bruger mange eksterne enheder (mus, tastaturer, USB-kabler osv.). Hvis din pc overopheder, eller hvis dine dele er gamle, er det bedst at starte med at tjekke din hardware.
Trin 1: Tag musen, tastaturet, højttalerne og al anden hardware, der er tilsluttet pc'en, ud af stikket.
Trin 2: Genstart din pc, og kontrollér, om der stadig er problemer med frysning
Grundlæggende rettelser: Software
Hvis det ikke er hardwaren, der er problemet, er der en chance for, at en tredjepartssoftware er den skyldige. For at fjerne denne mulighed skal du afinstallere ny software, der muligvis forårsager et problem.
Trin 1: Åbn Kontrolpanel fra Windows-søgningslinjen

Trin 2: Vælg Afinstaller et program under Programmer.
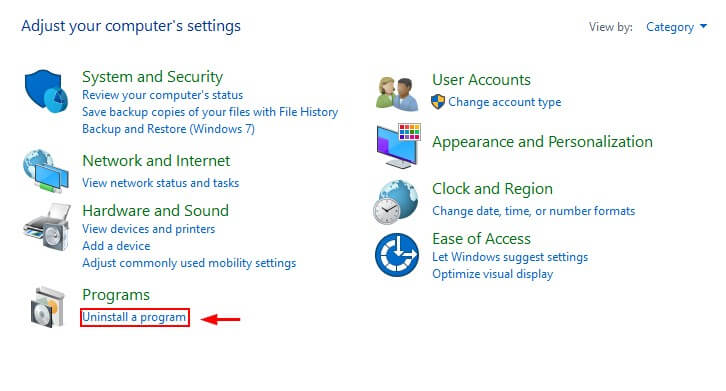
Trin 3: Sorter listen over programmer efter deres installationsdato. Find derefter de programmer, du vil afinstallere, højreklik på dem, og klik på afinstallere.

Tjek for malware
En inficeret pc kan også medføre, at din pc bliver langsommere eller fryser. For at sikre dig, at din pc ikke er inficeret, kan du køre et antivirusprogram for at kontrollere, om der er malware. Der findes mange forskellige muligheder. Din computer har måske endda et indbygget program, men hvis det er udløbet eller ikke fungerer godt, kan du prøve et antimalware-program fra en tredjepart.
Windows 10 leveres med sin egen firewall og sit eget antivirussystem kaldet Windows Defender. Du kan køre en hurtig scanning eller en fuld scanning ved at åbne Windows Defender og derefter klikke på Windows Security og hurtig scanning/fuld scanning.
Deaktivere dit antivirusprogram
Ikke alle antivirusprogrammer er lige gode. Nogle belaster din pc unødigt og forårsager hyppige nedbrud. McAfee, som er forudinstalleret på mange pc'er, er berygtet for dette. Du kan deaktivere dit antivirusprogram fra opstart via Jobliste for at se, om det hjælper med at forhindre Windows 10 i at fryse.
Trin 1 : Åbn Task Manager via Windows' søgelinje.

Trin 2: Gå til opstart, find dit antivirusprogram, og deaktiver det.
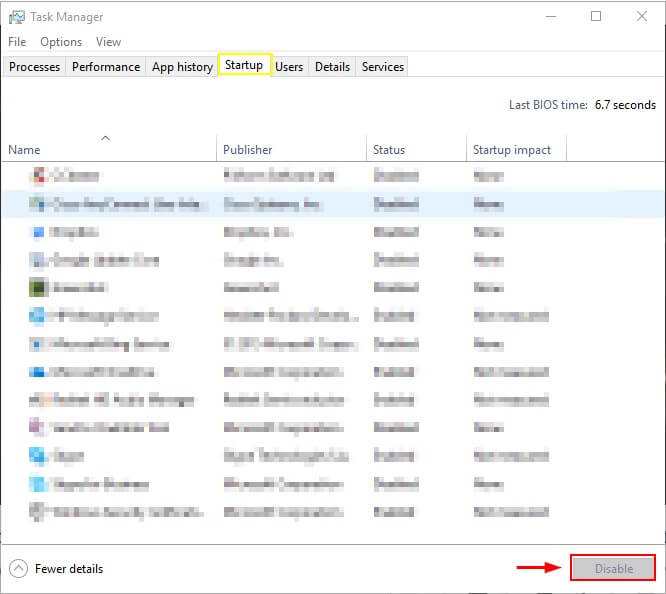
Frigør plads på din computer
Din computer kan have problemer med at køre, hvis harddisken er fuld. Slet ekstra filer, og afinstaller programmer, du ikke har brug for.
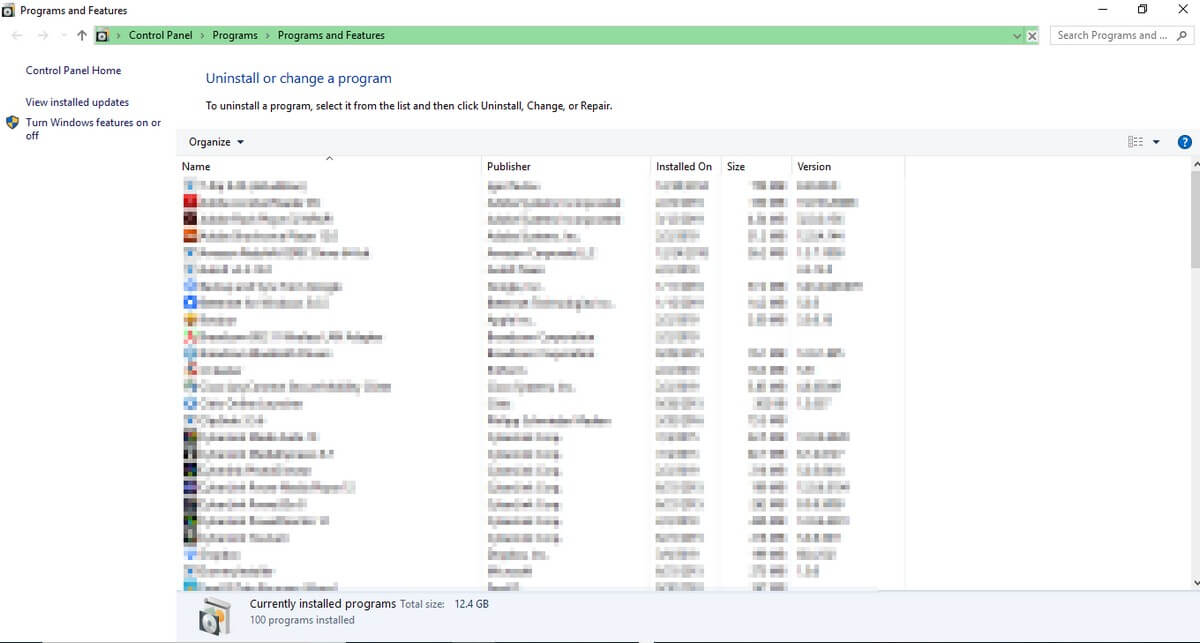
Du kan normalt finde ekstra filer i mappen Downloads eller endda under Kontrolpanel.

Du kan også bruge et program til at rense din pc, f.eks. CleanMyPC, som automatisk fjerner systemets junk og dublerede filer for dig.
Avancerede rettelser
1. Installer den seneste Windows Update
Kontroller, at din version af Windows er opdateret. En ældre version kan have fejl og påvirke din pc's ydeevne negativt.
Trin 1: Find afsnittet "Tjek for opdateringer" i Indstillinger via Windows-søgningslinjen.

Trin 2 : Tjek efter opdateringer. Installer dem, når du finder opdateringer.

2. Netsh Winsock nulstiller
En anden mulig løsning er at prøve at nulstille netværkskortet for at se, om det hjælper.
Trin 1: Åbn "Kommandoprompt" i Windows-søgningslinjen.

Trin 2: Kør kommandoen, "netsh winsock reset".

Trin 3: Genstart din pc.
3. Opdater dine drivere
Forældede drivere kan også forårsage problemer. Normalt sørger Windows selv for at opdatere drivere. Du kan opdatere alle drivere på én gang ved at køre Windows Update (som beskrevet ovenfor), men hvis du vil opdatere en enkelt driver, skal du følge nedenstående metode.
Trin 1: Åbn Enhedshåndtering i Windows-søgningslinjen.
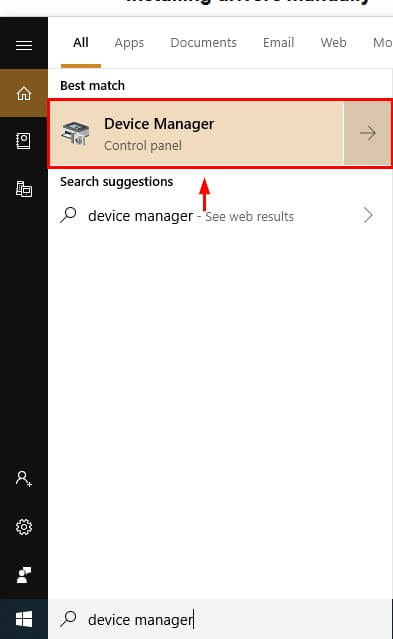
Trin 2: Vælg den driver, du vil opdatere, højreklik på den, og klik på Opdater driver. Klik derefter på "Søg automatisk efter opdateret driver-software", og afslut processen for at opdatere driveren.
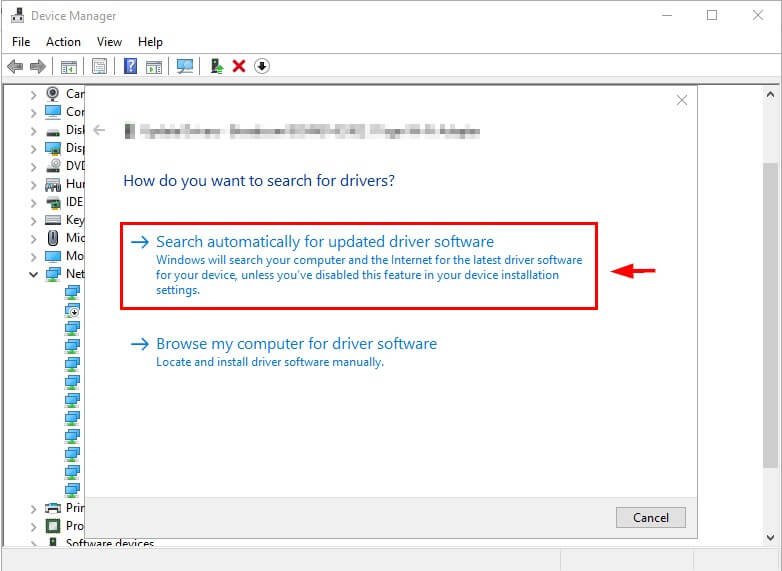
4. Opdater BIOS
BIOS er forudinstalleret på din computer og hjælper med runtime-operationer samt opstart. Du behøver normalt ikke at opdatere den. Dette er dog en mulig løsning, hvis alt andet ikke fungerer.
Trin 1: Identificer dit produkt. Hvis du har bygget din egen pc, kan du opdatere din BIOS hos producenten af dit bundkort. Du kan gå ind på deres websted, finde nye opdateringer til BIOS og installere dem. Hvis du bruger en pc, du har købt, kan du finde dit produktnummer ved at gå til Systemoplysninger fra Windows' søgelinje.

Trin 2: Gå ind på din pc-producents websted og søg efter BIOS under Customer Support. Download den nyeste version.

Genstart computeren, når du er færdig, når du er færdig.
5. Kontrol af systemfiler
Du kan bruge System File Checker til at kontrollere, om der er beskadigelser i Windows, som kan forårsage frysning.
Trin 1: Åbn "Kommandoprompt" fra Windows-søgningslinjen.

Trin 2: Skriv kommandoen "sfc /scannow" og tryk på enter. Scanningen vil tage noget tid og fremhæve systemproblemer, som du derefter kan løse.

6. Tør og geninstaller Windows helt og aldeles
Hvis ingen af disse metoder virker, kan du vælge at slette din pc fuldstændigt og geninstallere Windows.
Sørg først for at tage en sikkerhedskopi af dine filer og derefter have Windows 10 klar til at installere fra et flashdrev (eller en installationsdisk, hvis du har et diskdrev). Hvis du ikke har en bootbar version af Windows, kan du lære to metoder til at lave en sådan her.
Download og installer Windows 10
Følg trinene på Microsofts websted for at downloade Windows Media Creation-værktøjet og downloade Windows på et USB-drev som en Windows-disk. Når du har gemt Windows-installationsprogrammet sikkert på din USB-disk, kan du fortsætte med nedenstående trin.
Sikkerhedskopiering af harddisken: Brug af Windows 10
Trin 1: Søg efter "Backup settings" i Windows-søgefeltet, og åbn det derefter.
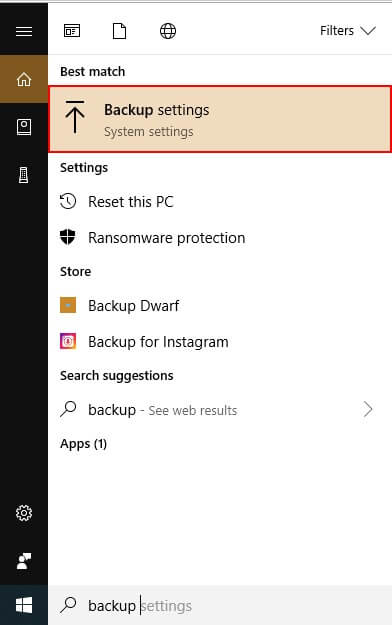
Trin 2: Vælg Flere muligheder.

Trin 3: Slå Filhistorik til, når du har valgt et drev.

Sikkerhedskopiering af din harddisk: Brug af Minitool
Download og installer Minitool Partition Wizard Free. Den gratis version er tilstrækkelig til denne opgave.
Trin 1: Åbn Minitool Partition Wizard. Vælg guiden Kopier disk efter at have valgt systemdisken.
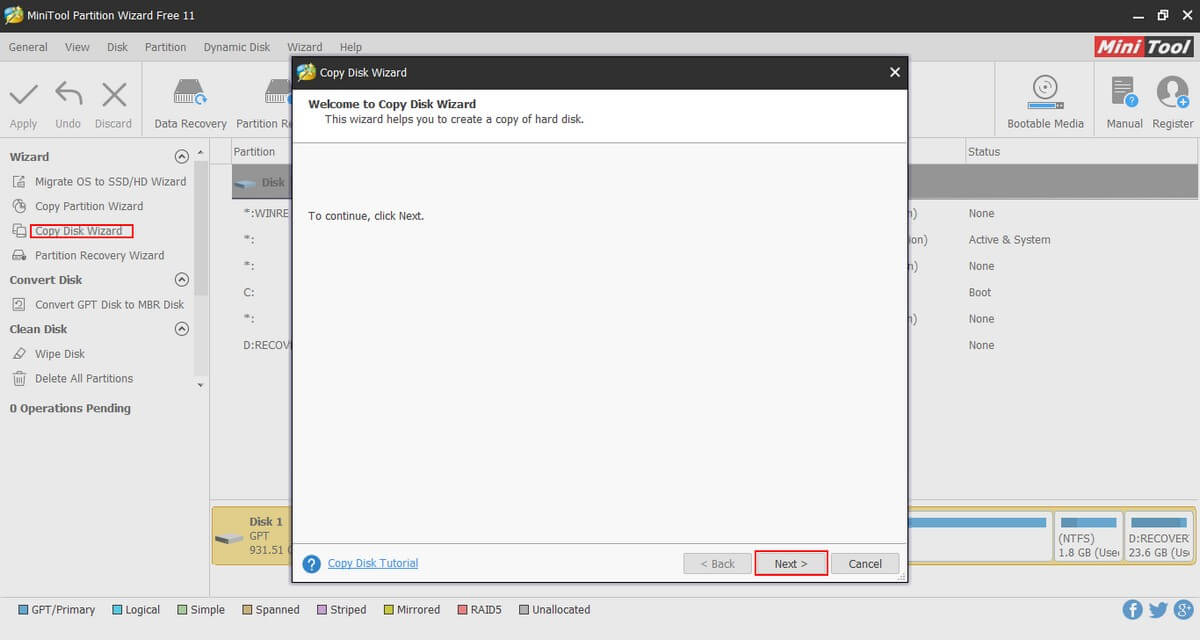
Trin 2: Vælg den disk, du vil kopiere, og den disk, du vil skrive over (harddisken). Bemærk, at dette vil slette eksisterende filer på den disk, du skriver på. Følg resten af processen, og klik på Ansøg.

Gendannelse af Windows 10: Brug af Windows 10
Trin 1: Skriv backup i Windows 10-søgelinjen.
Trin 2: Under indstillinger for sikkerhedskopiering skal du vælge Gendan filer fra en aktuel sikkerhedskopi. Følg trinene, og klik på Start sikkerhedskopi.

Geninstallere Windows 10: Brug af Minitool
Når du har slettet din disk, kan du geninstallere Windows.
Trin 1: Tilslut din USB-enhed med Windows 10-installationsprogrammet på den til din pc.
Trin 2: Vælg de relevante dele af harddisken (partitioner), når du bliver bedt om at vælge et sted at installere Windows. Vælg den ikke-allokerede plads, når du laver en ren installation af Windows 10.
Konklusion
En langsom eller frossen Windows 10 er altid et irriterende problem at have. Heldigvis har du muligheder for at løse problemet, hvis Windows er synderen. Jeg håber, at du kunne løse dit problem med Windows 10, der fryser. Som altid kan du kommentere din oplevelse med at løse problemet nedenfor.

