Indholdsfortegnelse
Brugere, der ønsker at tilføje et unikt og farverigt touch til deres Canva-kreationer, kan tilføje en gradientfarve til deres design ved at indsætte et gradientelement fra biblioteket over dele af projektet og justere gennemsigtigheden af det.
Hejsa! Jeg hedder Kerry, og jeg er en person, der elsker at udforske alle de designplatforme, der er tilgængelige for brugere online. Jeg elsker virkelig at finde værktøjer, der er enkle at bruge, men som også indeholder professionelle funktioner, der kan forbedre design, især for begyndere!
Et af mine yndlingswebsteder til design hedder Canva, fordi det er ekstremt brugervenligt og giver mulighed for at tilpasse dine projekter, uden at det føles som om du skal tage særlige kurser for at lære at bruge det.
I dette indlæg vil jeg forklare, hvordan du kan tilføje et cool element til dine designs, så de får en gradientfunktion. Dette er et smart værktøj, som du kan bruge, hvis du ønsker at forstærke dine projekter eller ønsker at blive lidt mere kreativ, når du opretter indlæg, der fanger dit publikums opmærksomhed!
Lad os komme i gang og lære, hvordan du tilføjer denne gradientfunktion til dine projekter på Canva.
Vigtigste resultater
- Hvis du vil tilføje en farveforløb til et billede eller en del af dit projekt på Canva, er det nemmest at tilføje det pågældende element først og placere farveforløbet oven på det, så du nemt kan ændre farvernes gennemsigtighed.
- Du kan finde en lang række farveforløb i Canvas elementbibliotek. Husk blot, at alle elementer med en krone er kun tilgængelige ved køb eller via et Canva Pro-abonnement.
- Hvis du er eventyrlysten og ønsker at tilføje flere farveforløb til forskellige dele af dit projekt, kan du gøre det ved at gentage trinene og justere størrelsen og orienteringen af gradientelementet efter behov.
Hvorfor tilføje en gradient til dine Canva-projekter
Hvis du aldrig har hørt om begrebet farvegradient før, er der ingen grund til bekymring! En gradient er en blanding mellem to eller flere farver (eller to nuancer af samme farve), der gradvist hælder ind i hinanden for at skabe en overgang, der er meget tiltalende for øjet. Ofte vil du se gradienter brugt med farver, der er i samme familie eller er forskellige nuancer.
Især hvis du ønsker at bruge farver i dit design eller holder dig til farverne i dit Brand Kit (jeg kigger på jer Canva Pro-brugere og erhvervsbrugere!), kan det give dit design et mere komplet look at tilføje en gradient til elementer.
Sådan tilføjer du en gradient til dit lærred
Hvis du ønsker at tilføje en gradient-effekt til dit projekt, er processen ret enkel. Efterhånden som du bliver mere fortrolig og eventyrlysten med at skabe dine designs, vil du kunne justere intensiteten eller endda lægge forskellige gradienter i lag i hele dit projekt.
Indtil videre vil jeg blot vise dig, hvordan du laver den grundlæggende metode, og så kan du lege med det derfra. Her er de enkle trin til at tilføje en gradient til dit projekt på Canva:
Trin 1: Log ind på Canva med dine almindelige loginoplysninger, og åbn et nyt projekt på platformen eller et lærred, som du allerede har arbejdet på.
Trin 2: Naviger til venstre side af skærmen til hovedværktøjskassen. Indsæt et foto fra Canva-biblioteket på dit lærred ved at klikke på det relevante ikon og vælge det element, du vil bruge.
Bemærk, at hvis du ser en lille krone knyttet til et af elementerne på platformen, kan du kun bruge den i dit design, hvis du har en Canva Pro-abonnementskonto, der giver dig adgang til premium-funktioner.

Trin 3: Du kan også inkludere alle uploadede billeder fra din enhed i biblioteket, så du kan bruge dem, mens du designer! For at gøre dette kan du klikke på Uploads knappen og klik på muligheden for at uploade filer. Når du har valgt den fil, du vil tilføje til dit Canva-bibliotek, vises den under dette Uploads fanebladet.


Trin 4: Når du har dit foto, kan du klikke eller trække det ind på lærredet for at integrere det i dit design. (Det er også her, du kan ændre størrelsen på billedet og tilpasse det til dine behov.)

Trin 5: Naviger derefter tilbage til søgelinjen i hovedværktøjskassen. I den Elementer fanen , søg for " gradient ". Her får du vist en række valgmuligheder, som du kan rulle igennem. Klik på den mulighed, du vil bruge, og træk den ind på lærredet, så den får en anden størrelse end det tidligere tilføjede foto.

Ligesom du kan redigere andre elementer på Canva-platformen, kan du bruge rotatorværktøjet, der vises, når du klikker på elementet, til at rotere det, så det passer til formen på dit foto eller design. (Dette giver dig også mulighed for at rotere gradienten og placere den i den retning, du ønsker, at gradienten skal flyde.)

Trin 6: Når du har den ønskede gradient, kan du klikke på den eller trække den ind på lærredet. Da du skal lægge gradientelementet oven på dit billede, skal du bruge hjørnerne til at trække og ændre størrelsen på det, så det dækker den del af billedet, som du ønsker at anvende denne funktion på.

Trin 7: Når du er tilfreds med gradienten, skal du navigere til værktøjslinjen for at redigere dette element. Dette vises øverst på lærredet, når du klikker på det tilføjede gradientelement.
Tryk på den knap, der er mærket Gennemsigtighed og du får et skydeværktøj til enten at øge eller mindske gradientens gennemsigtighed.
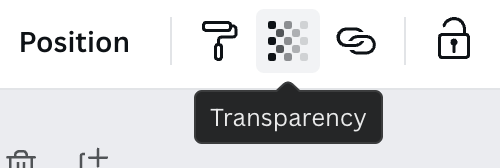
Når du leger med dette værktøj, vil du se, at gradienten bliver mere eller mindre skarp i forhold til det nuværende baggrundsbillede. Afhængigt af dine behov og dit syn kan du justere intensiteten efter behov!

Afsluttende overvejelser
Canva er en utrolig platform til enten at starte eller fortsætte din rejse inden for grafisk design, så det er værd at udforske nye teknikker og værktøjer, der virkelig kan løfte dit projekt!
Når du tilføjer et gradientfilter til dine billeder, vil det helt sikkert fange opmærksomheden hos dem, der kigger på dit arbejde!
Har du prøvet at tilføje et gradientfilter til dine projekter før? Oplever du, at visse typer projekter passer bedre til dette projekt? Hvis du har yderligere tips, tricks eller endda spørgsmål om denne proces, vil vi meget gerne høre fra dig! Del dine bidrag i kommentarfeltet nedenfor!

