Indholdsfortegnelse

Har du nogensinde brugt tid på at filme et videoprojekt for at opdage, at lyden lød meget dårligere, end du havde forventet, da du begyndte at redigere i Adobe Premiere Pro?
I nogle tilfælde er det måske bare, at dit lydspor skal sænkes, eller hvis du arbejder med flere lydklip, skal du finde en bedre balance mellem alle lydoptagelserne og justere niveauerne for at få en ensartet lydstyrke i hele videoen. At lære kunsten at nivellere lyd og regulere lydstyrken er et vigtigt skridt i enhver filmskabers liv!
I denne artikel finder du en trin-for-trin-guide om de mange måder at justere lydstyrken på i din lyd på. Jeg gennemgår nogle begreber om lydforstærkning, normalisering og andre metoder til at justere lydstyrken i Premiere Pro og nå dine kreative mål.
Om lydstyrke, forstærkning og normalisering
Der er tre hovedbegreber, når du udforsker lydredigering og mixning: volumen, gain og normalisering. Selv om de alle tre henviser til lydniveauer, er de ikke det samme. Lad os analysere forskellene, før vi går dybere ind i guiden.
- Volumen henviser til indstillingerne for outputniveauet for et spor, flere lydklip eller hele sekvensen.
- Indgangsniveauet eller et lydspor er det lydniveau, der gevinst .
- Normalisering bruges, når du vil øge lydstyrken i et lydspor til de maksimale grænser for at undgå forvrængninger. Normalisering kan være nyttig, når du har mange klip med forskellige lydstyrkeniveauer.
Justere lydstyrken ved hjælp af tidslinjen i Adobe Premiere Pro
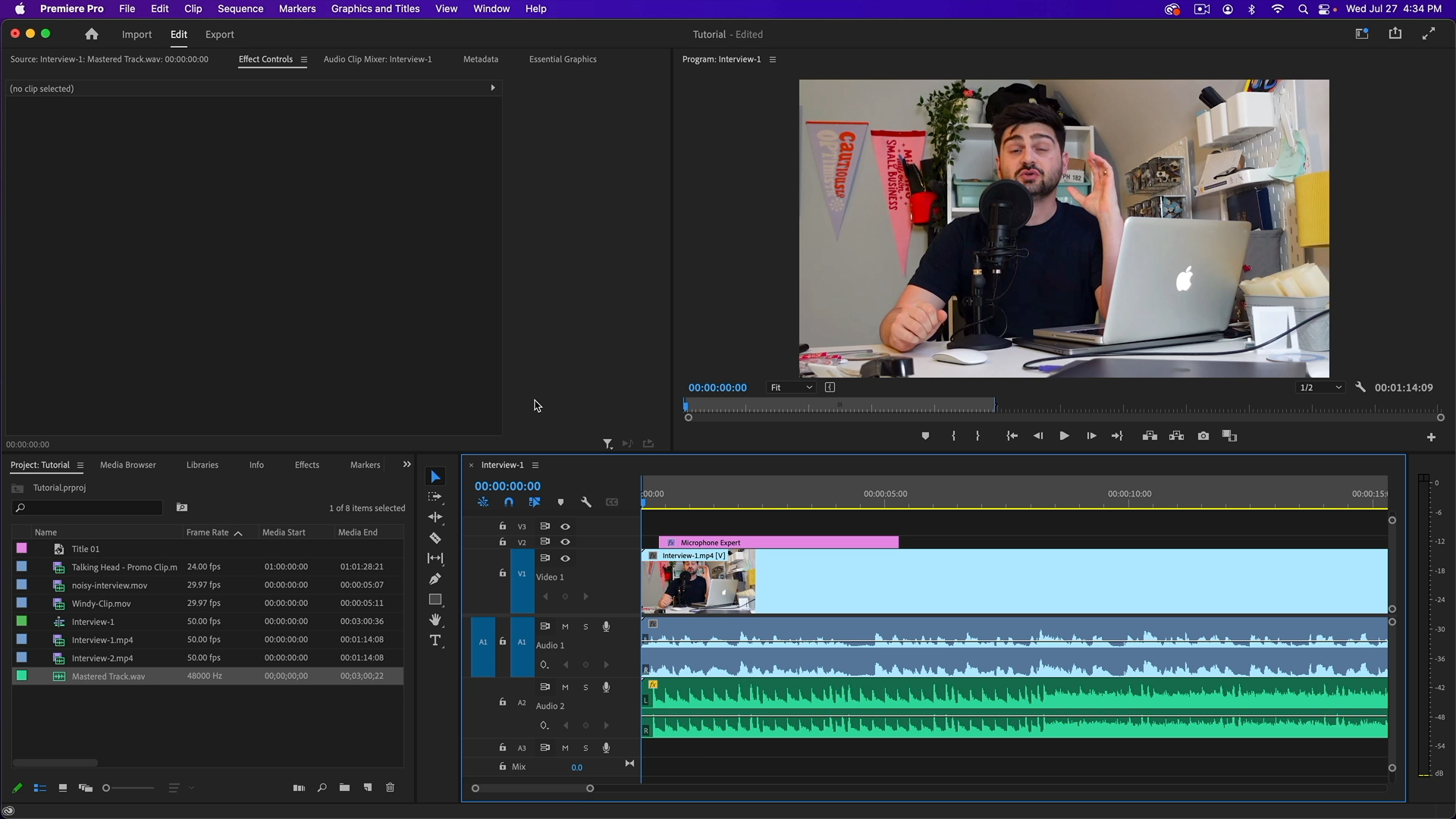
Jeg vil starte med det, som jeg mener er den nemmeste måde at justere lydstyrken i Premiere Pro. Denne metode er til en nem justering af lydstyrken og fungerer bedre med et enkelt lydspor.
Trin 1. Importer medier og vælg lydklip
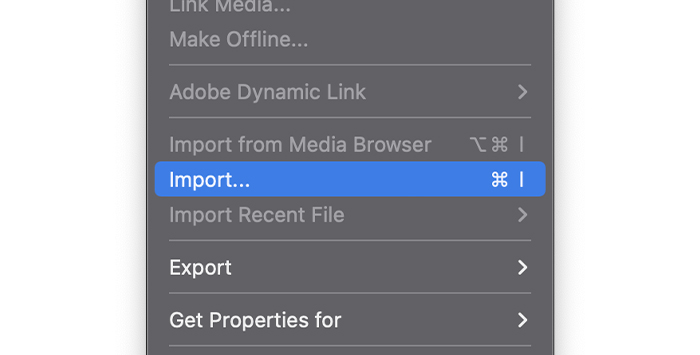
Først skal du sørge for at have alle de videoklip og lydspor, du skal arbejde med, i Adobe Premiere Pro. Importer dem eller åbn et tidligere projekt, og vælg det lydspor, du vil justere lydstyrken på tidslinjen.
Trin 2. Juster lydstyrken
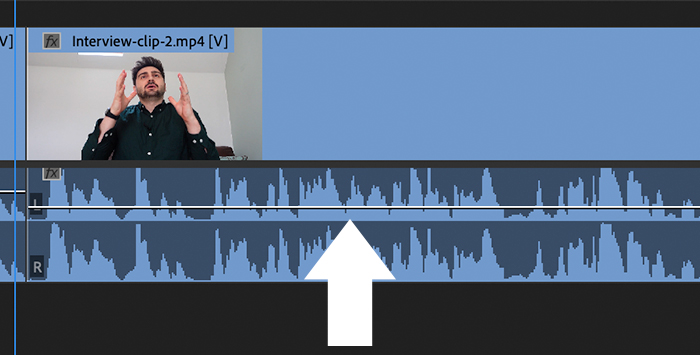
Hvis du kigger nærmere på lydsporet i tidslinjen, vil du bemærke en tynd linje. Hvis du ikke kan se bølgeformen, kan du udvide sporet ved at dobbeltklikke på det. Hvis du holder musen over det, ændres ikonet på linjen. Når det gør det, kan du klikke og trække op og ned for at ændre lydniveauerne.
Justere lydstyrken med effektkontrolpanelet
Hvis du har brugt Adobe Premiere Pro før, ved du, at panelet Effect Controls er dit foretrukne sted for alle indstillinger for effekter. Du kan også justere lydstyrken derfra med flere muligheder end på tidslinjen. Det er dog måske mere tilgængeligt at bruge tidslinjen til en hurtig justering.
Trin 1. Aktiver panelet med effektkontrolelementer
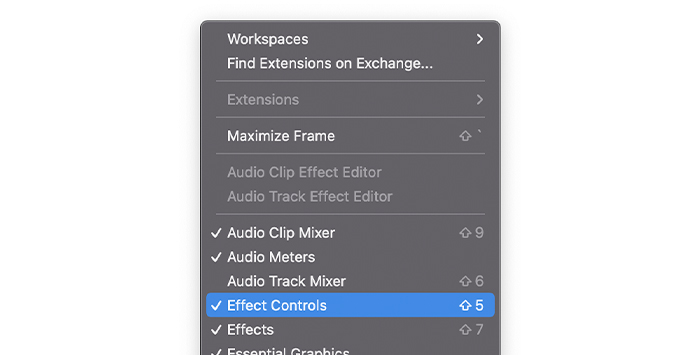
Først skal du sikre dig, at du har panelet Effects Control synligt. Du kan kontrollere dette under menuen Window. Hvis Effects Control har et flueben, er det aktiveret; hvis ikke, skal du klikke på det.
Trin2. Vælg lydklip
Når dit projekt er åbent, eller filerne er importeret, skal du vælge det lydklip, som du vil justere lyden for, og klikke på panelet Effektkontrol for at se alle mulighederne for det pågældende lydspor.
Trin 3. Kontrolpanelet for effekter
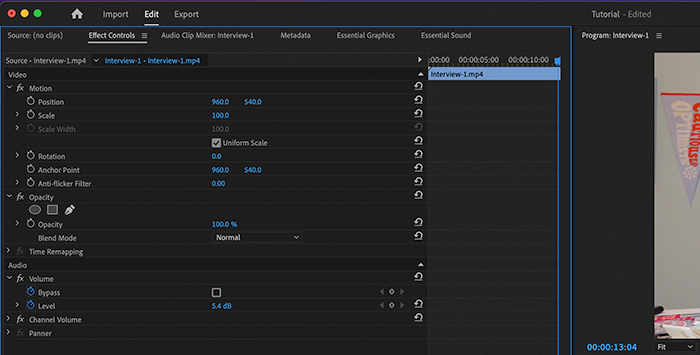
Under afsnittet Audio vises to muligheder, Bypass og Level. Du kan manuelt indtaste den ønskede lydstyrke i dB'er eller klikke og trække til venstre og højre for at hæve eller sænke lydstyrken.
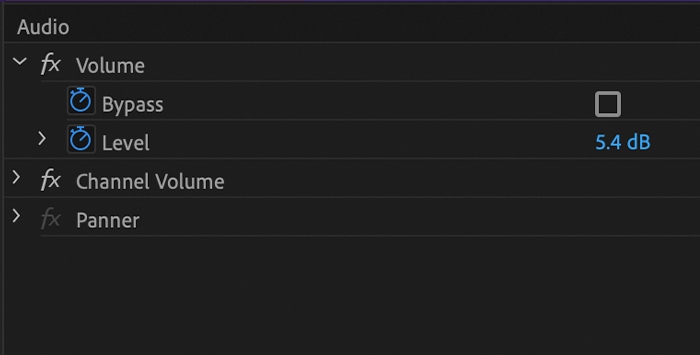
Hvis du vil ændre lydstyrken for hele lydsporet, skal du klikke på stopuret for at deaktivere det. Ellers vil det oprette en keyframe, som jeg forklarer i næste trin.
Brug keyframes til at justere lydstyrkeniveauer
Adobe Premiere Pro giver dig mulighed for at bruge keyframes til at manipulere lydstyrken i dine lydklip. Du kan bruge keyframes til sektioner, hvor det skal være højere, f.eks. en person, der taler i baggrunden, eller gøre det mere stille, f.eks. lyden af et fly eller enhver uønsket lyd, der opstår under optagelsen.
Du kan justere keyframes fra tidslinjen eller via effektkontrolpanelet. Jeg vil vise dig begge dele, så du kan beslutte, hvad der passer bedst til dine behov.
Trin 1. Opret keyframes i tidslinjen
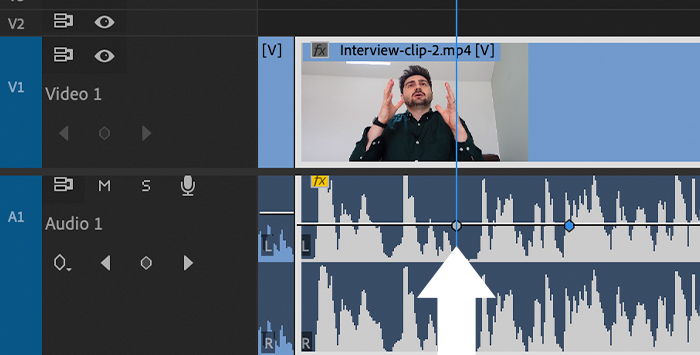
Flyt afspilningshovedet til den sektion af klippet, hvor du vil justere lydstyrken, for at oprette den første keyframe, hvor lydstyrkejusteringen begynder. Brug CTRL+Klik på Windows eller Command+Klik på Mac til at oprette keyframen.
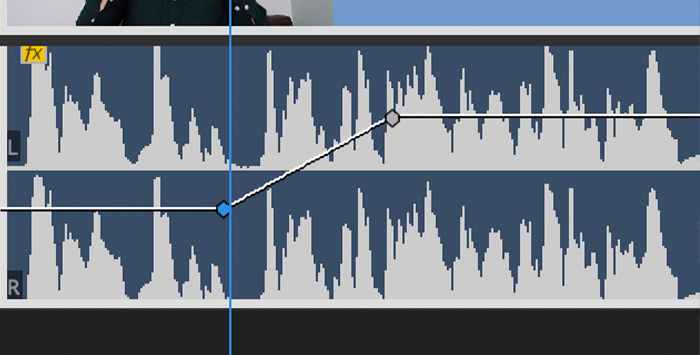
Du kan klikke og trække i hvert keyframe for at justere lydstyrken. Tilføj alle de keyframes, du har brug for, for at ændre lydstyrken på dit lydklip.
Trin 2. Opret keyframes i kontrolpanelet for effekter
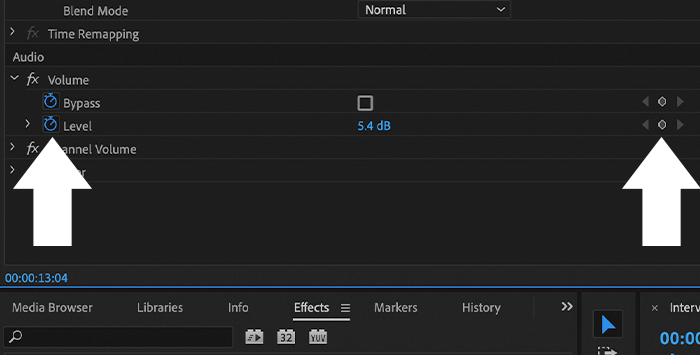
Hvis du gør dette fra effektkontrolpanelet, skal du gå til Audio-sektionen og sikre dig, at stopuret er aktiveret. Hvis det er tilfældet, vil du se sektionen farvet med blå farve, og keyframes-knappen (et diamant-ikon) vil blive vist yderst til højre ved siden af dB-værdien.
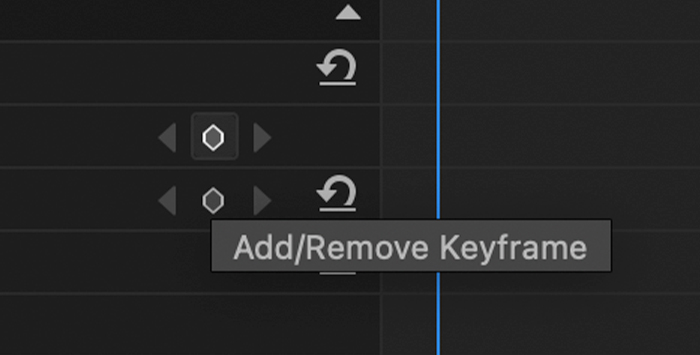
Hvis du vil tilføje keyframes, skal du bruge afspilningshovedet i tidslinjen til højre for kontrolelementerne og indstille et nyt niveau i dB'er: Dette vil automatisk oprette en keyframe. Du kan også oprette en keyframe ved at klikke på diamant-ikonet, og den vil blive vist i tidslinjen til højre og være synlig i bølgeformen på hovedsekvensens tidslinje.
I tidslinjen til højre kan du flytte hvert keyframe i tid og justere lydstyrken ved at skrive eller trække i dB-værdierne. Ændring af disse værdier påvirker kun keyframes, ikke hele lydstyrken i lydsporet.
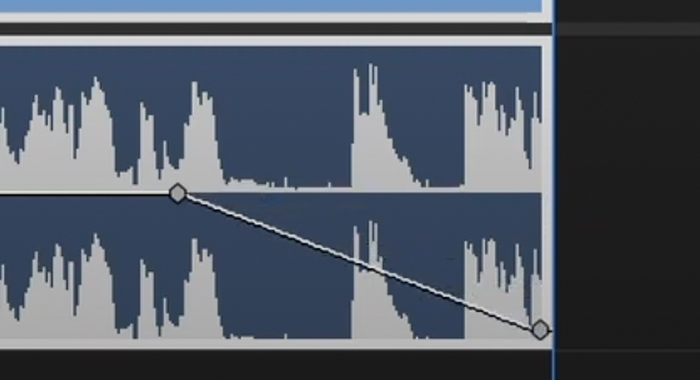
Keyframes kan bruges til at skabe andre lydeffekter som fade ind og fade ud ved at tilføje keyframes i begyndelsen eller slutningen af klippet for at øge eller reducere lydstyrken. Det kan også bruges til at dukke effekter og skabe andre automatiseringseffekter.
Normalisere dine lydklip
Når du øger lydstyrken på et lydklip, kan det nogle gange gå over grænsen og skabe forvrængning eller klipning. For at undgå denne forvrængning bruger lydteknikere normalisering til at øge lydstyrken uden at påvirke lydkvaliteten. Premiere Pro har en normaliseringsfunktion til at øge lydstyrken eller gøre flere klip i en video til det samme lydniveau.
Trin 1. Klar til lydklip
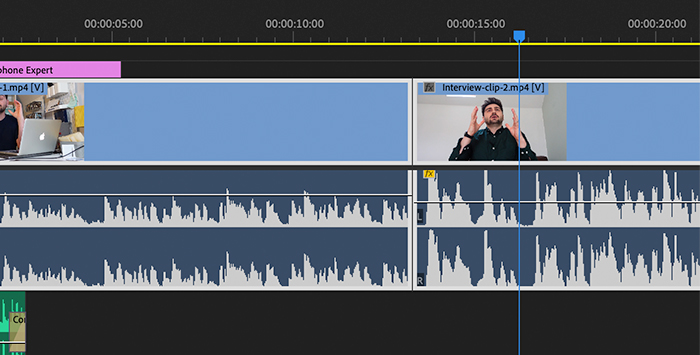
Importer medierne til tidslinjen, og vælg de lydklip, der skal normaliseres; brug Shift+Klik til at vælge flere klip. Højreklik på dit valg, og vælg derefter Audio Gain, eller tryk på tasten G, hvis du foretrækker at bruge tastaturgenveje.
Du kan også vælge filer fra projektpanelet for at have dem klar til brug i flere sekvenser. Hvis du vil vælge lydklip, der ikke følger efter hinanden, skal du bruge CTRL+klik på Windows og Command+klik på MacOS. Brug genvejen G eller højreklik + højreklik> Audio Gain for at åbne indstillingerne for Gain.
Trin 2. Dialogboks for lydforstærkning
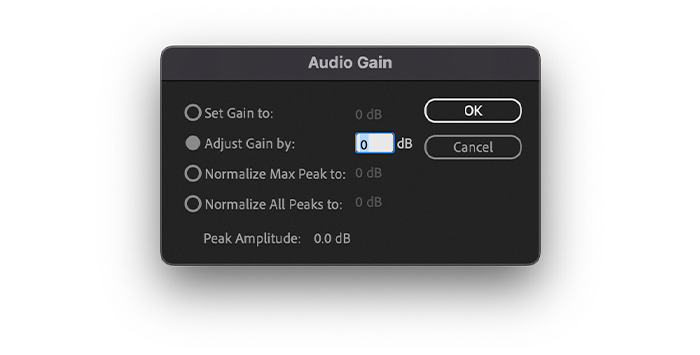
Der vises en pop-up dialogboks med forskellige muligheder for lydforstærkning. Topamplituden for de valgte klip analyseres automatisk af Premiere Pro og vises i den sidste række. Denne værdi er vigtig, fordi den vil være din reference til at justere lydforstærkningen og indstille topgrænsen.
Du kan vælge at vælge lydforstærkningen til en bestemt værdi. Brug "Adjust Audio Gain by" til at justere lydforstærkningen; et negativt tal vil reducere forstærkningen fra de oprindelige niveauer, og et positivt tal vil øge lydforstærkningsniveauet. dB-værdien "Set Gain To" vil straks blive opdateret for at matche klipets nye lydforstærkningsniveau.
Hvis du vil gøre flere lydklip lige høje, skal du bruge "Normalize All Peaks to" og tilføje en værdi under 0 for at undgå klipning. Her hjælper værdien for topamplituden dig med at afgøre, hvor meget lydstyrken kan øges uden forvrængning.
Trin 3. Gem indstillinger og få vist et eksempel
Klik på OK-knappen for at anvende de nye indstillinger og lytte til lydklippene. Hvis du har brug for at foretage ændringer, kan du åbne dialogboksen Audio Gain igen for at foretage ændringer. Brug kommandoen Audio Gain (tasten G) for at få hurtig adgang.
Afhængigt af dine indstillinger vil du bemærke, at bølgeformen ændrer størrelse efter normalisering. Hold øje med lydmålerne, når du justerer lydforstærkningsniveauer og normaliserer spidser. Hvis du ikke kan se dem, skal du gå til Window (Vindue) og kontrollere Audio Meters (Lydmåler).
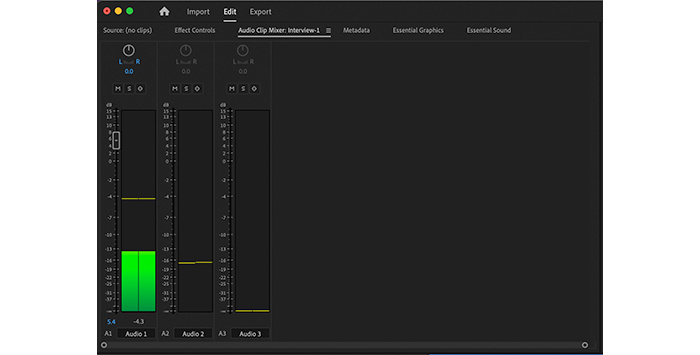
Du kan justere masterklippet i Audio Clip Mixer eller hele lydklippet i Audio Track Mixer. Brug masterklippet til at tilføje det samme forstærkningsniveau til alle dine lydklip. Juster faderene for at justere lydforstærkningen. For YouTube-videoer anbefales det at holde sig under -2db.
Afsluttende overvejelser
Med Adobe Premiere Pro-værktøjerne kan du håndtere problemer med lydniveauer og forbedre kvaliteten af dine fremtidige projekter. Nu kender du forskellige måder at justere lydniveauer på afhængigt af dine behov, fra simple lydstyrkejusteringer fra tidslinjen til mere avancerede værktøjer som normalisering og muligheder for at justere forstærkningsindstillinger.
Held og lykke, og bliv kreativ!

