Indholdsfortegnelse
Sammenlægning af lag i Procreate er en almindelig og vigtig del af designprocessen, og det er også lige så nemt som at knipse med fingrene! Du skal blot have Procreate-appen åben på din enhed og dine to fingre.
Jeg hedder Carolyn Murphy, og min digitale illustrationsvirksomhed er stærkt afhængig af mit omfattende kendskab til Procreate-programmet. Jeg har brugt de sidste 3+ år på at lære alt om Procreate for at forbedre mine færdigheder og designs yderligere. Og i dag vil jeg dele et uddrag af det med dig.
I denne artikel vil jeg give dig en klar og enkel trin-for-trin guide til, hvordan du kan flette dine lag i Procreate, og hvorfor du bør gøre det!
Hvad er et lag i Procreate?
Når du starter et nyt projekt i Procreate, også kendt som et lærred, oprettes der automatisk et tomt lag (mærket Layer 1 på skærmbilledet nedenfor), som du kan komme i gang med. Du kan se det ved at klikke på ikonet i øverste højre hjørne, der ligner to firkantede figurer oven på hinanden til venstre for "Farve"-hjulet.
Hvis du vil tilføje endnu et lag, skal du blot trykke på + ikonet til højre for ordet Lag .
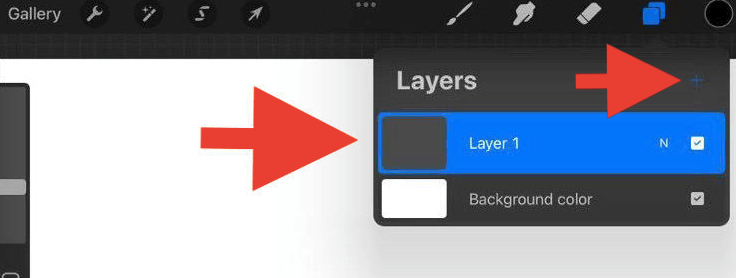
Hvorfor flette lag i Procreate?
Procreate har en grænse for antallet af lag, du kan bruge i hvert lærred. Det afhænger af lærredets dimensioner.
Hvis dit lærred f.eks. har dimensionerne 2048 x 2048 px med en DPI-værdi på 132, er det maksimale antal lag, du kan oprette på lærredet, 60. Det lyder som meget, ikke?
Du kan oprette flere lag hurtigere, end du tror, og før du ved af det, siger Procreate ikke mere! Det er her, at det kan blive vigtigt at flette dine lag sammen.
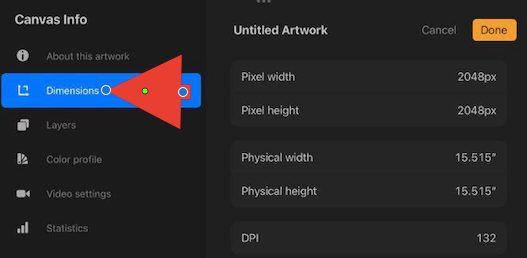
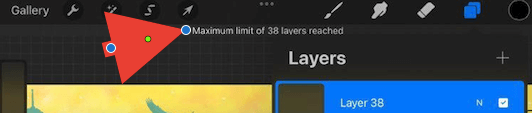
Sådan fletter du lag i Procreate
For at flette to eller flere lag sammen skal de være placeret side om side eller oven på hinanden i rullelisten Lag. Så det første, du skal gøre, er at flytte lagene.
Trin 1: Omplacering af lag
Hvis du vil flytte et lag oven på et andet lag, skal du blot trykke med fingeren på det lag, du vil flytte. Når du holder fingeren på det i 2 sekunder, er det nu valgt, og du kan trække det til den ønskede placering.
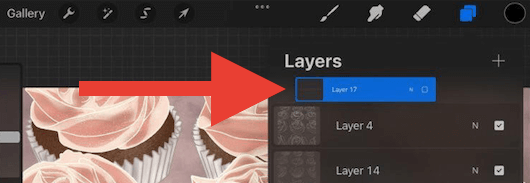
Når du placerer dine lag, vil værdien af hvert lag "sidde" oven på det lag, som det er placeret på.
Hvis du f.eks. har et lag, som du bruger som baggrund, skal du sørge for at placere dette lag nederst i det udvalg af lag, du vil flette. Hvis du placerer det øverst, blokerer eller dækker det alle lagene under det.
Trin 2: Valg og sammenlægning af lag
Her har du to muligheder, du kan flette to lag eller flere lag, og metoderne er lidt forskellige.
Hvis du vil flette to lag i Procreate, skal du blot trykke på det lag, du ønsker at flette med det lag, der ligger under det. En liste over markeringer vises til venstre, og vælg Fletning ned .
Hvis du vil flette flere lag, skal du bruge din pegefinger på det øverste lag og din tommelfinger på det nederste lag, og du skal hurtigt knibe fingrene sammen og derefter slippe dem. Og bingo! Dine valgte lag er nu blevet til ét.
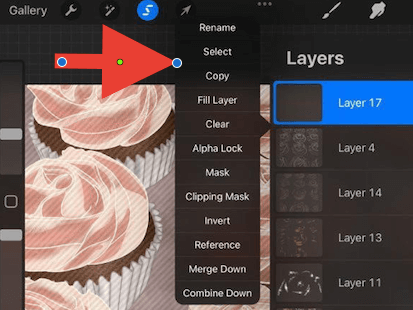
Hurtigt tip: Sørg for, at dine lag er på Alpha Lock for at sikre, at værdien af hvert lag, som du kombinerer, forbliver den samme.
Hvad nu, hvis du har slået de forkerte lag sammen? Bare rolig, der er en hurtig løsning.
Sådan fjerner du sammenlægning af lag i Procreate
App-skaberne har skabt en hurtig og nem måde at rette alle fejl på. Det er altid et godt forsøg at fortryde det sidste trin.
Du skal blot bruge to fingre til at trykke to gange på dit lærred for at fortryde din sidste handling. Du kan også klikke på pilen bagud på venstre side af dit lærred for at fortryde din sidste handling.
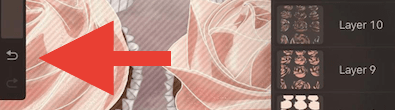
Hurtigt tip: Brug en af de to ovennævnte metoder til at fortryde handlinger, du har foretaget, mere end én gang.
Konklusion
Der har du et indblik i en af de mange kreative og nyttige funktioner i Procreate-programmet, som giver dig mulighed for at få fuld kontrol over dit eget design.
Du kan nu frit flytte dit kombinerede lag, duplikere det, justere størrelsen eller endda kopiere og indsætte laget i et nyt lærred. Mulighederne er uendelige!
Hvis du fandt denne artikel nyttig eller har spørgsmål eller feedback, er du velkommen til at skrive en kommentar nedenfor, så vi kan fortsætte med at lære og vokse som et designfællesskab.

