Indholdsfortegnelse
Inden du sender dit grafik til trykning eller offentliggør det online, er det ikke nogen dårlig idé at få vist et eksempel på det. Nogle gange stemmer forventninger og virkelighed ikke overens. Men du kan se problemet og gøre dit bedste for at få tingene til at fungere.
Da jeg har arbejdet som grafisk designer i næsten ni år med forskellige designformer, herunder digital, print og multimedier, er det blevet en vane at få vist mit arbejde, før jeg sender det ind. En god vane. Jeg har lært af mine fejltagelser.
Tag farverne som eksempel, for de kan være ret vanskelige. Engang printede jeg mine 3000 eksemplarer af brochurer til en vape-messe uden at se dem i forvejen. Farverne og skyggerne på illustrationerne blev helt anderledes end på skærmen. Sikke en katastrofe.
Så ja, det er vigtigt at få vist dine illustrationer. I denne vejledning lærer du om fire forskellige typer visningstilstande i Adobe Illustrator og nogle nyttige tips til hver af dem.
Lad os dykke ned i det!
Forskellige typer af forhåndsvisning i Adobe Illustrator
Bemærk: Skærmbillederne er taget fra Illustrator CC Mac-versionen. Windows-versionen kan se lidt anderledes ud.
Du kan se dit tegnebræt på fire forskellige måder. Vælg f.eks. omridstilstand, når du arbejder med linjer, pixeltilstand, når du opretter et webbanner, og overtrykstilstand, når du designer tryksager.
Oversigt
Brug Outline-tilstanden, når du arbejder med detaljer! Den giver dig mulighed for at se, om linjerne eller objekterne skærer hinanden. Outline-tilstanden er især nyttig, når du skaber former eller kombinerer objekter.
Stemningen ser således ud: ingen farver, ingen billeder.
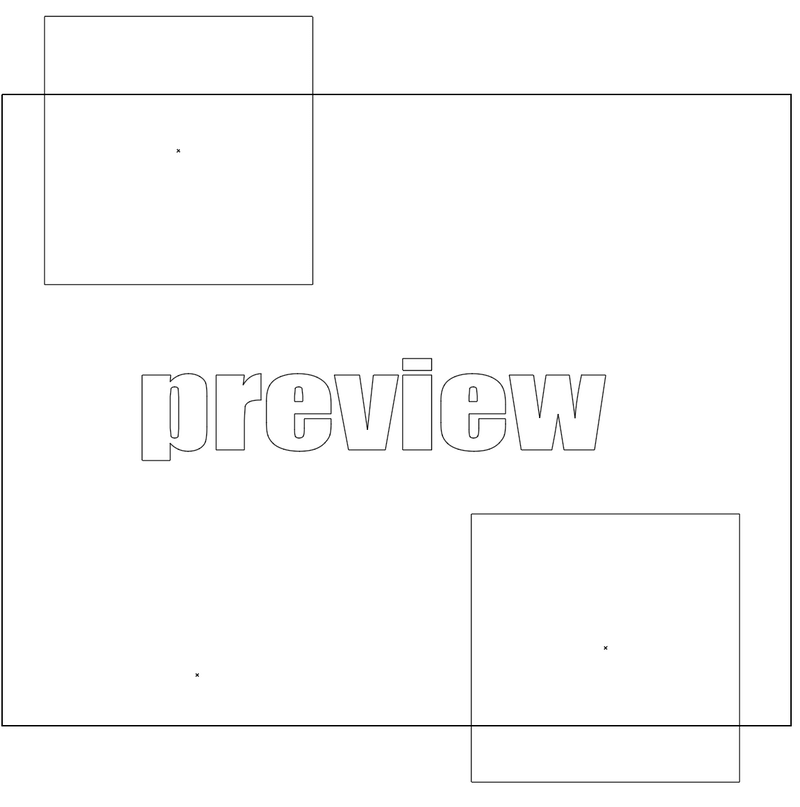
Du kan slå forhåndsvisning til for nemt at se vektorstierne i dit kunstværk. Du skal bare gå til Se> Oversigt fra overhead-menuen .

En anden måde at få vist omridset af kunstværket på er ved at klikke på øjenbolsikonet på panelet Lag. Denne metode giver dig mulighed for at få vist specifikke lag. Hold Kommando når du klikker på ikonet ved siden af de(t) lag, du vil have vist.
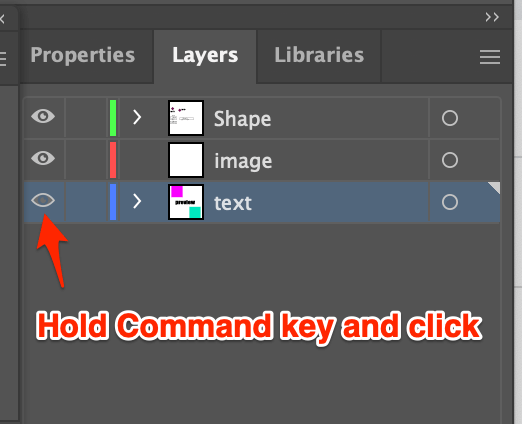
Overtryksvisning
Inden du sender dit artwork til udskrivning, kan du få vist, hvordan farverne, skyggerne eller andre effekter vil se ud ved at vælge Se> Overtryksvisning.
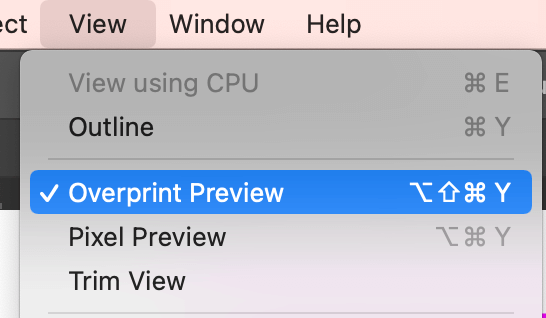
Et trykt design kan se anderledes ud end et digitalt design, især farverne. Ved at se det i forvejen kan du justere indstillingerne tættere på dit ideelle design.
Pixel-eksempel
Vælg Pixel Preview, når du vil se, hvordan dit design vil se ud i en webbrowser. Det giver dig mulighed for at få vist, hvordan objekter vil se ud, når de er rasteriseret.
Følg de samme trin som i de andre forhåndsvisningstilstande. Du kommer dertil med to klik. Vælg Vis> Pixel Preview .

Du kan zoome ind for at se den enkelte pixel.
Trim View
Trim View er svaret på spørgsmålet om kun at se kunstværket inden for tegnebrættet i Illustrator. Du kan vælge Trim View med en af de ovenstående visningstilstande på samme tid, og du kan selvfølgelig også se omridset.

Når vi opretter grafiske baggrunde, er det normalt at have overskydende billede uden for tegnebrættet. Hvis du vil se, hvordan designet vil se ud, når det er trykt eller offentliggjort online, skal du vælge Trim View (Tilpas visning) i rullemenuen View (Visning).
For eksempel er de to rektangelformer større end mit tegnebræt.

Ved at vælge Trim View kan jeg kun se den del, der er inde i tegnebrættet.

Ellers andet?
Du er måske også interesseret i disse spørgsmål om preview-tilstand i Adobe Illustrator. Tjek dem ud!
Genvej til Adobe Illustrator Preview-tilstand?
Den mest almindeligt anvendte tastaturgenvej i Outline Preview-tilstand er Kommando+Y (Ctrl+Y i Windows). Du kan slå omridstilstanden til og fra ved hjælp af den samme tastaturgenvej.
Hvad er GPU-eksempel i Adobe Illustrator?
GPU er en forkortelse for Grafikprocessorenhed Det er oprindeligt designet til at fremskynde grafikrenderingsprocessen. Du kan slå GPU preview til fra menuen overhead Vis> Vis ved hjælp af GPU .
Du kan aktivere eller deaktivere GPU-ydelse fra menuen Illustrator-program> Indstillinger> Ydelse> GPU-ydelse , markerer du feltet for at aktivere, eller fjerner du markeringen for at deaktivere.

Hvordan slår jeg Preview-tilstand fra i Illustrator?
Er du gået i stå i preview-tilstand? Det er rigtigt, at mange designere er stødt på dette problem, inklusive mig selv.
99% af tiden er tastaturgenvejen ( Kommando+Y ) virker, men når du tilfældigvis er i 1%, kan du prøve at klikke på øjenikonet på Layers-panelet, mens du holder Kommando Du bør kunne slå preview-tilstanden fra.
Indpakning
Før du gemmer, udskriver eller offentliggør dit endelige design, er det vigtigt at få vist det i et preview, hvis du vil undgå uventede ting som f.eks. farveforskelle, baggrundsbilledernes placering osv.
I Preview-tilstand kan du se og rette de problemer, som dit design kan have. Jeg anbefaler på det kraftigste, at du gør dette ekstra skridt, før du afleverer dit kreative arbejde, så det får den maksimale værdi.

