Indholdsfortegnelse
Har du problemer med at tegne en lige linje? Er du ved at miste forstanden i forsøget på at tegne en perfekt cirkel? Frygt ej. Ved hjælp af PaintTool SAI linealer kan du forvandle din designproces fra et hovedpinefremkaldende mareridt til en problemfri sejlads.
Mit navn er Elianna. Jeg har en bachelor i illustration og har brugt PaintTool SAI i over syv år. Jeg ved, hvordan det er at bruge timer på at lave perspektivgitre og planlægge cirkler. Jeg føler din smerte.
I dette indlæg vil jeg vise dig, hvordan du bruger PaintTool SAI's linealer, så din designproces forbliver produktiv, sjov og uden stress.
Vigtigste resultater
- PaintTool SAI har fem primære linealindstillinger: Lige , Ellipse , Parallelle linjer , Koncentrisk ellipse , og Det forsvindende punkt .
- PaintTool SAI's standardlineal er Lige . Du kan få adgang til de andre linealindstillinger ved at finde dem i Lineal menu.
- Brug tastaturgenvejen Ctrl + R for hurtigt at vise eller skjule din lineal.
- Hold nede Ctrl eller Alt for at redigere din lineal.
Hvad er PaintTool SAI's linealindstillinger
PaintTool SAI har fem primære linealindstillinger. De er følgende:
- Lige - Giver dig mulighed for at tegne lige linjer med forskellige vinkler
- Eclipse - Giver dig mulighed for at tegne perfekte ellipser
- Parallelle linjer - Giver dig mulighed for at tegne perfekte, parallelle linjer med forskellige vinkler
- Koncentrisk formørkelse - Giver dig mulighed for at tegne koncentriske ellipser
- Det forsvindende punkt - Giver dig mulighed for at tegne linjer, der udgår fra et centralt forsvindingspunkt.
I dette indlæg vil jeg tale om de første fire, mens jeg vil diskutere den femte, Det forsvindende punkt, i en anden artikel "Sådan tegner du et perspektivgitter med ét punkt i PaintTool SAI"
Lad os komme i gang!
Sådan bruger du PaintTool SAI's lige lineal
PaintTool SAI's standardlineal er den lige lineal. Den giver dig mulighed for at tegne lige linjer langs linealens kant. Her kan du se, hvordan du bruger den effektivt.
Trin 1: Hold nede Ctrl og R på dit tastatur. Dette er tastaturgenvejen til at vise eller skjule din lineal. Dette vil som standard vise den lige lineal og er den hurtigste måde at få adgang til den på.

Alternativt kan du klikke på Lineal > Lige i den øverste menulinje.

Du vil nu se en lige grøn linje, som er din lineal.
Trin 2: Hvis du holder den Ctrl på dit tastatur, og placer den der, hvor du vil have den på lærredet.

Trin 3: Hold den Alt på dit tastatur for at justere linealens vinkel.

Trin 4: Vælg et værktøj og en punktstørrelse i værktøjsmenuen. I dette eksempel bruger jeg værktøjet Blyant værktøj på 10px .

Trin 5: Gør din lineal klar.

Trin 6: Brug tastaturgenvejen Ctrl + R for at skjule linealen.

God fornøjelse!
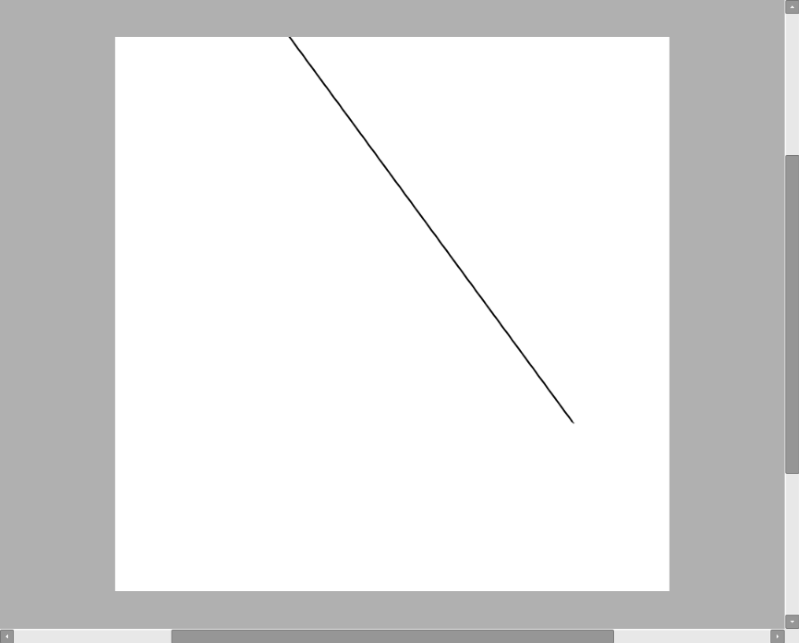
Sådan bruger du PaintTool SAI's Ellipse Lineal
Den anden nyttige lineal i PaintTool SAI er linealen Ellipse lineal Med denne lineal kan du tegne perfekte formørkelser i forskellige vinkler, og den har sparet mig for mange frustrationer i de sidste par år. Følg disse trin for at lære at bruge den:
Trin 1: Klik på Lineal i den øverste menulinje og vælg Ellipse lineal .

Der vises en grøn cirkel i midten af lærredet. Dette er din ellipse-lineal.

Trin 2: Hold nede Ctrl på tastaturet, og ved hjælp af ellipsens midtpunkt kan du flytte linealen på lærredet som ønsket.

Trin 3: Stadig i gang med at holde fast i Alt tasten, klik og træk i endepunkterne eller drej for at redigere linealen yderligere efter behov.

Trin 4: Vælg et værktøj og en punktstørrelse i værktøjsmenuen. I dette eksempel bruger jeg værktøjet Blyant værktøj på 8px .

Trin 5: Gør din lineal klar.

Trin 6: Brug tastaturgenvejen Ctrl + R for at skjule linealen.

God fornøjelse!
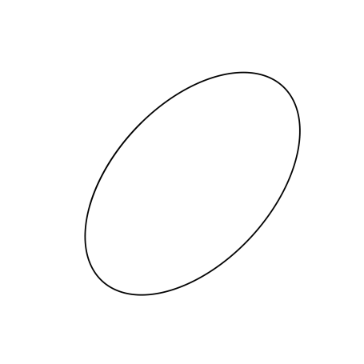
Sådan bruger du PaintTool SAI's lineal til parallelle linjer
PaintTool SAI's tredje lineal, den Lineal til parallelle linjer giver dig mulighed for at tegne flere lige, parallelle linjer. Jeg synes, at det er perfekt til isometriske tegninger. Her kan du se, hvordan du bruger det:
Trin 1: Klik på Lineal i den øverste menulinje og vælg Parallelle linjer .
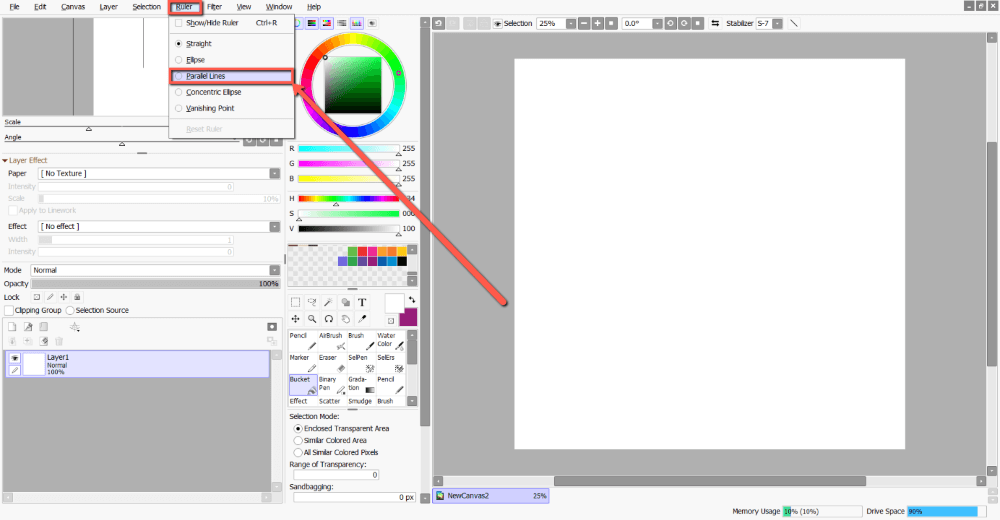
Der vises en grøn linje i midten af lærredet. Dette er din lineal for parallelle linjer.
Men i modsætning til den Lige lineal vil du også se en levende blå linje, der bevæger sig med din markør. Det er den linje, du skal skitsere med. Men først skal du se, hvordan du redigerer din lineal:

Trin 2: Hvis du holder den Ctrl på dit tastatur, og placer linealen der, hvor du vil have den på lærredet.
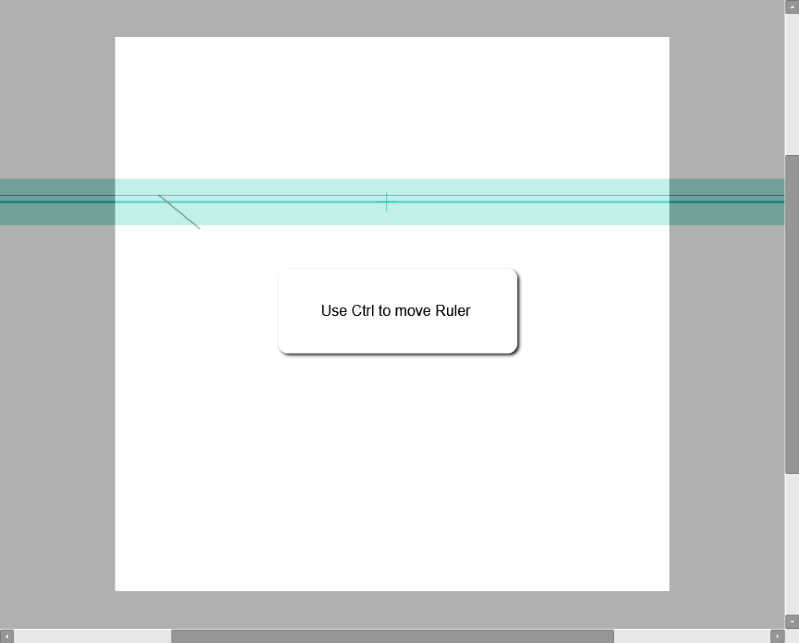
Trin 3: Hold den Alt på dit tastatur for at justere linealens vinkel.
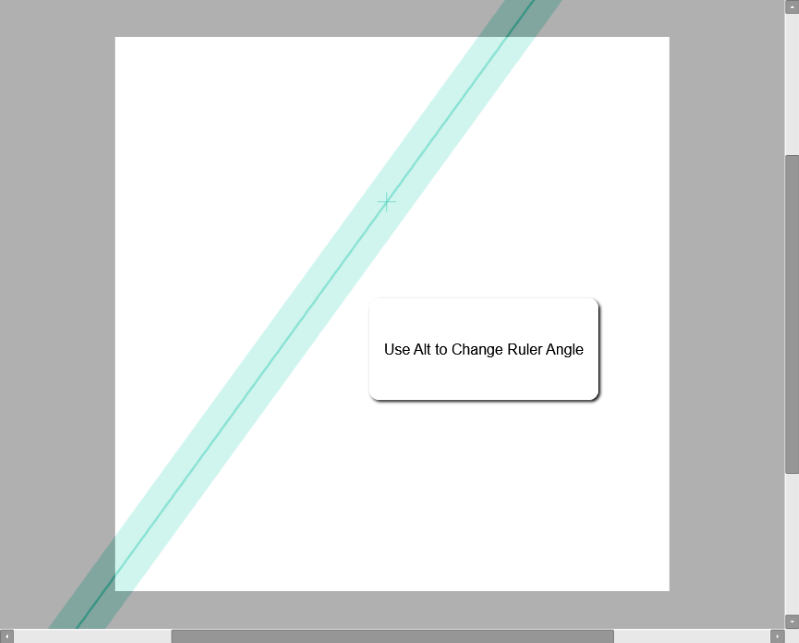
Trin 4: Vælg et værktøj og en punktstørrelse i værktøjsmenuen. I dette eksempel bruger jeg værktøjet Blyant værktøj på 8px .

Trin 5: Gør rede for din første linje.

Trin 6: Flyt markøren og skitsér endnu en parallel linje.

Trin 7: Brug tastaturgenvejen Ctrl + R for at skjule linealen.

God fornøjelse!

Sådan bruger du PaintTool SAI's koncentriske ellipse lineal
PaintTool SAI'er Koncentrisk ellipse lineal svarer til den Ellipse lineal men adskiller sig ved at give brugeren mulighed for at tegne flere ellipser inden for hinanden. Sådan gør du:
Trin 1: Klik på Lineal i den øverste menulinje og vælg Koncentrisk ellipse .

Der vises en grøn cirkel i midten af lærredet. Dette er din koncentriske ellipse-lineal.

Trin 2: Hold nede Ctrl på tastaturet, og ved hjælp af den koncentriske ellipses midtpunkt kan du flytte linealen på lærredet som ønsket.

Trin 3: Holder stadig fast Ctrl, Klik og træk i endepunkterne eller roter for at redigere linealen yderligere efter behov.
Trin 4: Hold den Alt for at redigere din lineal.

Trin 5: Vælg et værktøj og en punktstørrelse i værktøjsmenuen. I dette eksempel bruger jeg værktøjet Blyant værktøj på 8px .

Trin 6: Gør en omrids af din lineal. Bemærk, at den blå linje, der bevæger sig med markøren, er den ellipse, som du skal lave omridset af.

Trin 7: Online din koncentriske ellipse.

Trin 8: Når du er færdig, skal du bruge tastaturgenvejen Ctrl + R for at skjule linealen.

God fornøjelse!

Afsluttende overvejelser
PaintTool SAI's linealer kan gøre en skræmmende opgave til en sjov og effektiv proces. Hvis du lærer at bruge dem, kan du spare tid, frustration og hovedpine. Du behøver ikke længere at kæmpe for at tegne en perfekt cirkel eller matche parallelle linjer. Verden er dit design-østers.
Hvilken lineal i PaintTool SAI er din favorit? Hvilken lineal bruger du mest? Lad mig vide det i kommentarerne nedenfor!

