Indholdsfortegnelse
For nye InDesign-brugere er grundlinjegitter en af de mindst kendte funktioner, men hvis du er seriøs med hensyn til at skabe det bedst mulige typografiske design i dit InDesign-dokument, fortjener de din opmærksomhed.
Grundlinjegitter giver dig et konsistent gitter til at placere typer og bestemme relative typografiske skalaer for overskrifter, underoverskrifter, brødtekst og alle andre dele af din tekst.
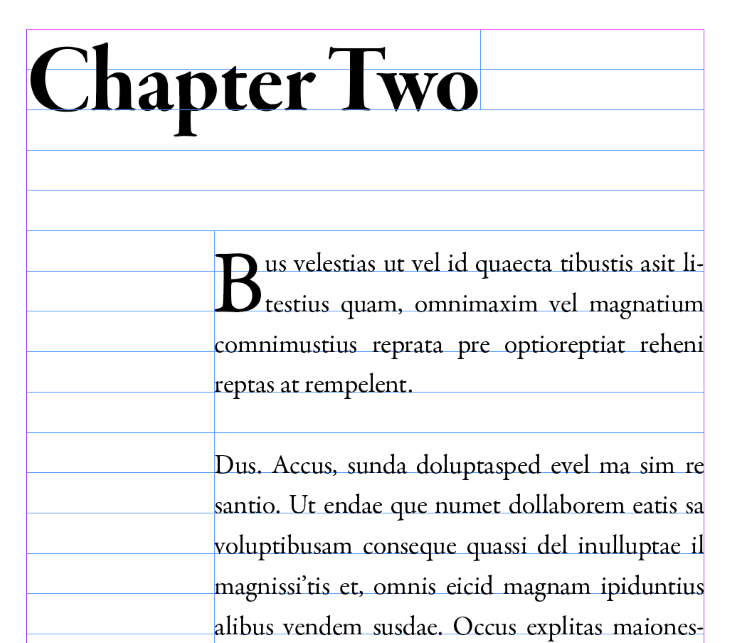
Konfigurering af baseline gitteret er ofte det første skridt i et nyt projekt, og det er med til at skabe en ramme for resten af layoutdesignet.
Når det er sagt, er det vigtigt at huske, at alle gitre og layoutteknikker skal være nyttige værktøjer, ikke fængsler! At frigøre sig fra gitteret kan også skabe et fremragende layout, men det hjælper at kende layoutreglerne, så du også ved, hvornår du kan bryde dem.
Visning af grundlinjegitteret
Grundlinjegitteret er skjult som standard i InDesign, men det er ret nemt at gøre det synligt. Grundlinjegitteret er kun en hjælp til design på skærmen, og det vises ikke i eksporterede eller udskrevne filer.

Åbn den Se menu, skal du vælge den Gitre & vejledninger undermenu, og klik på Vis grundlinjegitteret Du kan også bruge tastaturgenvejen Kommando + Mulighed + ' (brug Ctrl + Alt + ' Hvis du bruger InDesign på en pc). For klarhedens skyld er det en apostrof på begge styresystemer!
InDesign viser grundlinjegitteret med standardindstillingerne, hvilket betyder, at gitterlinjerne normalt har en afstand på 12 punkter og er farvet lyseblå, men du kan tilpasse alle aspekter af grundlinjegitteret for at sikre, at de fungerer i dit aktuelle layout.
Læs videre for at finde ud af hvordan!
Justering af dit grundlinjegitter
Medmindre du tilfældigvis har brug for standard 12-punkts grundlinjegitteret, vil du sandsynligvis justere justeringen af dit grundlinjegitter. Dette er også nemt at gøre - i det mindste når du ved, hvor du skal kigge!
Det er ikke umiddelbart helt klart hvorfor, men Adobe gemmer indstillingerne for grundlinjegitteret i Præferencer i stedet for en mere lokaliseret sektion af InDesign - måske fordi de forventer, at designere etablerer et grundgitter, som de er fortrolige med, og genbruger det.

På en Mac , åbne den InDesign-programmenu , vælg den Præferencer undermenu, og klik på Gitter .
På en pc , åbne den Rediger menu, skal du vælge den Præferencer undermenu, og klik på Gitter .
I den Grundlæggende net afsnittet i Gitter kan du justere alle de indstillinger, der styrer placeringen og udseendet af grundlinjegitteret, i indstillingsvinduet.

For layouts med meget farve- eller billedindhold kan det være nyttigt at ændre Farve for grundlinjegitteret for at sikre, at gitterlinjerne er korrekt synlige. InDesign har en række forudindstillede farveindstillinger, men du kan angive din egen brugerdefinerede farve ved at vælge Tilpasset nederst i Farve dropdown-menuen.
Start og I forhold til indstillingerne styrer placeringen af nettet som helhed. I forhold til bestemmer, om du vil have gitteret til at starte ved sidegrænserne eller ved margenerne, og Start giver dig mulighed for at angive en forskydning, som dog kan være sat til nul.
Forøgelse hver indstiller afstanden mellem gitterlinjerne, og dette er nok den vigtigste del af grundlinjegitteret.
Den enkleste metode til at indstille inkrementeringsværdien er at tilpasse den til den ledende linje, du vil bruge i brødteksten, men dette kan have en lidt begrænsende effekt på placeringen af andre typografiske elementer som overskrifter, fodnoter og sidetal.
Mange designere vil bruge en indstilling for trininddeling, der svarer til halvdelen eller endog en fjerdedel af deres primære ledelinje, hvilket giver mulighed for meget mere fleksibilitet. Hvis du f.eks. planlægger at bruge 14-punkts ledelinje, vil du ved at indstille værdien Increment Every til 7pt kunne placere elementer
Sidst men ikke mindst kan du også justere Se tærskelværdi til at matche en bestemt zoomindstilling. Hvis du er zoomet ud over den aktuelle Se tærskelværdi , forsvinder grundlinjegitteret midlertidigt, så du får et mere overskueligt overblik over dit dokument uden en masse gitre, der forstyrrer visningen.
Når du zoomer ind igen under Se tærskelværdi vises grundlinjegitteret igen.
Fastholdelse til grundlinjegitteret
Når du har konfigureret dit grundlinjegitter, som du vil have det, kan du begynde at arbejde med resten af din tekst, men du skal justere dine tekstrammer for at sikre, at de flugter med gitteret.
Når din tekstramme er valgt, skal du åbne Afsnit Nederst i panelet ser du et par små knapper, der styrer, om teksten skal flugte med grundlinjegitteret eller ej. Klik på Juster til grundlinjegitteret, og du vil se, at teksten i rammen klikker sig fast, så den passer til gitterlinjerne (medmindre den selvfølgelig allerede var justeret).

Hvis du bruger linkede tekstrammer, skal Tilpasning til grundlinienettet for at omgå dette, skal du markere al den tekst, du vil tilpasse, ved at bruge Type værktøjet, og anvend derefter Tilpasning til grundlinjenettet indstilling i den Afsnit panel.

Men hvis du mener det alvorligt med bedste praksis i InDesign i din satsning, skal du måske bruge en afsnitsstil til at fastholde din tekst til grundlinjens gitter.
I den Indstillinger for stilarter i afsnit panel, skal du vælge den Indrykninger og mellemrum i venstre rude, og juster derefter Justere til gitter indstilling efter behov.
Brugerdefinerede grundlinjegitre i tekstrammer
Hvis du har en bestemt tekstramme, der har brug for et brugerdefineret grundlinjegitter, kan du justere det lokalt, så det kun påvirker denne ene ramme.
Højreklik på tekstrammen, og vælg Indstillinger for tekstramme , eller du kan vælge rammen og bruge tastaturgenvejen Kommando + B (brug Ctrl + B hvis du er på en pc).

Vælg den Grundlæggende muligheder i venstre rude, og du får de samme valgmuligheder som dem, der er tilgængelige i Præferencer panel, så du kan tilpasse gitteret for denne ene ramme. Du kan eventuelt markere feltet Forhåndsvisning i det nederste venstre hjørne af Indstillinger for tekstramme så du kan se resultatet af dine justeringer, før du klikker på OK .
Hvorfor vises mit grundlinjegitter ikke i InDesign (3 mulige årsager)
Hvis dit grundlinjegitter ikke vises i InDesign, er der flere mulige forklaringer:
1. Grundlinjegitteret er skjult.
Åbn den Se menu, skal du vælge den Gitre & vejledninger undermenu, og klik på Vis grundlinjegitteret Hvis der i menupunktet står Skjul grundlinjegitteret , så skal gitteret være synligt, så en af de andre løsninger kan måske hjælpe.
2. Du er zoomet ud over visningstærsklen.
Zoom ind, indtil grundlinjegitteret vises, eller åbn Gitter afsnittet i InDesign-indstillingerne og justere den Se tærskelværdi til standard 75% .
3. Du befinder dig i skærmbilledet Preview.
Alle typer gitre og vejledninger er skjulte, mens de er i Forhåndsvisning skærmtilstand, så du kan få et klart overblik over dit dokument. Tryk på W for at skifte mellem Normal og Forhåndsvisning tilstande, eller højreklik på Skærmtilstand knappen nederst på Værktøj panel og vælg Normal .
Et sidste ord
Det er stort set alt, hvad du behøver at vide for at begynde at bruge grundlinjegitre i InDesign, men der er meget mere, som du kun kan lære ved rent faktisk at bruge dem. Selv om de kan virke frustrerende i starten, er de et nyttigt layoutværktøj, der kan hjælpe med at forene hele dit dokument og give det det sidste professionelle touch.
God fornøjelse med gitteret!

