Indholdsfortegnelse
Farvestyring kan være et af de vanskeligste aspekter af grafisk design, men det kan også være forskellen mellem et kunstværk og et katastrofalt fejltryk.
Hele situationen bliver endnu mere kompliceret, når man erfarer, at InDesign bruger ikke farvemåder på samme måde som andre Creative Cloud-apps som Photoshop og Illustrator .
Sådan fungerer farvemåder i InDesign
InDesign er beregnet som et layoutprogram til "slutfasen", der samler alle dine forberedte elementer, og ikke til at foretage farvejusteringer.
Så i stedet for at indstille farvetilstanden for hele dokumentet, Farvemåder i InDesign angives på objektniveau Det er muligt at have et RGB-billede ved siden af CMYK-farvet tekst over et logo, der bruger en Pantone spotfarve.
Dette kan virke kontraintuitivt, men det hele falder på plads, når du husker på, at InDesigns primære eksportformat er PDF.
Under eksportprocessen konverteres alle billeder og farver i dokumentet til det farveområde, du har valgt til destinationsfarverummet for uddatafilen Selv hvis du eksporterer dine spreads som JPG-filer, bestemmes det endelige farverum stadig under eksportprocessen.
Indstilling af standardfarvetilstand i InDesign
På trods af at forskellige objekter kan bruge forskellige farvemåder, er det muligt at fortælle InDesign, om den skal bruge RGB- eller CMYK-farvemåder som standardvisningstype for den Farvevælger dialogvinduet, samt for dialogvinduet Svanemærketøj og Farve paneler.
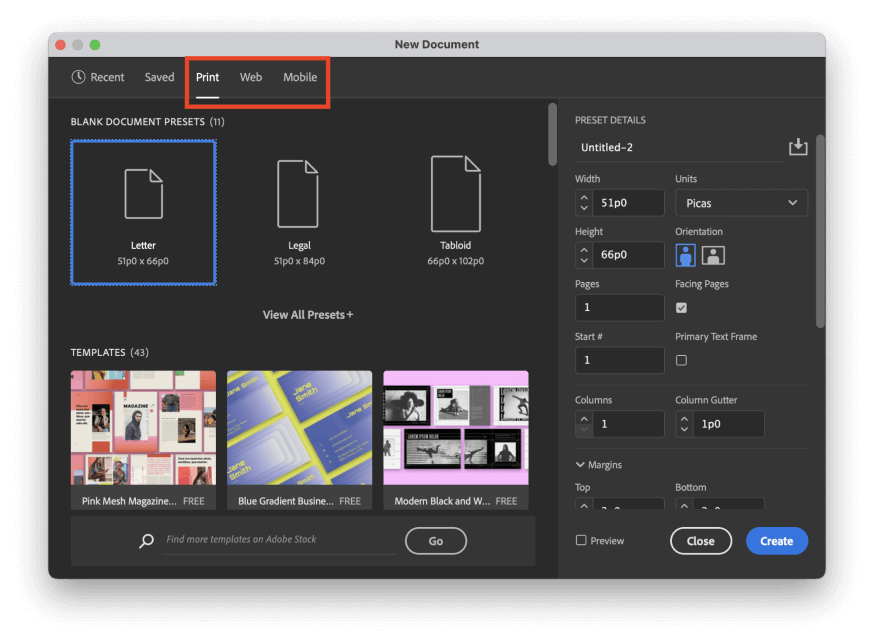
Når du opretter et nyt dokument, hvis du vælger en forudindstilling fra Udskriv vil InDesign som standard bruge CMYK-farvetilstanden. Hvis du vælger en forudindstilling fra afsnittet Web eller Mobil sektioner, antager InDesign, at du ønsker at foretage alle dine farvevalg i RGB-farvemodus.
Hvis du ændrer mening, efter at du har oprettet dokumentet, kan du justere dette ved at åbne Fil menuen, og klik på Opsætning af dokument .
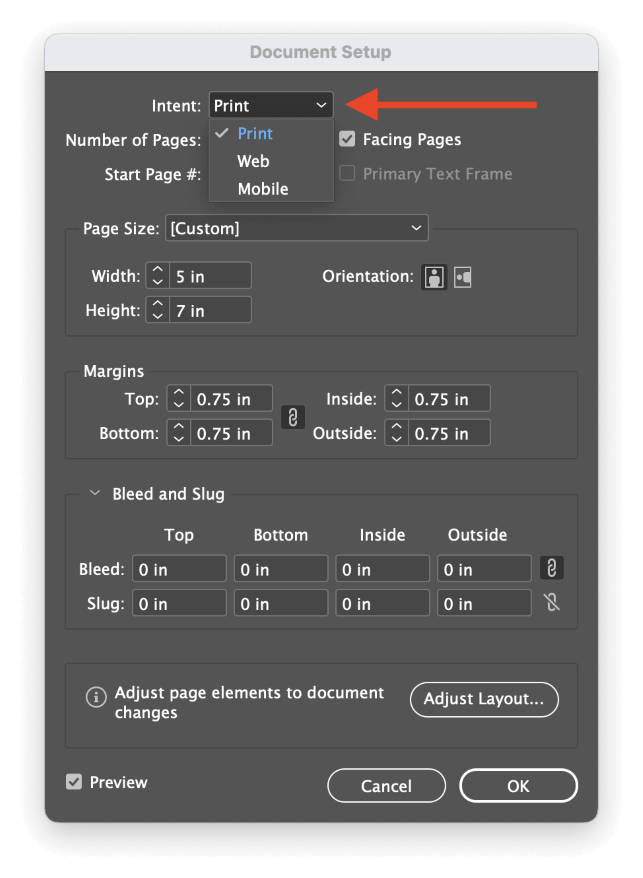
Åbn den Hensigt dropdown-menuen, og vælg Udskriv til CMYK som standard, eller vælg Web / Mobil for at indstille RGB som standard.
Husk, at disse ændringer kun forenkler brugeroplevelsen for at gøre det hurtigere at vælge farver. Du kan stadig eksportere dit dokument til et hvilket som helst farverum, du ønsker.
Skift farvetilstande, mens du vælger farver
Uanset hvilken ny dokumentforindstilling eller hensigt du bruger, kan du vælge farver i InDesign ved hjælp af et hvilket som helst farverum, du ønsker. InDesign understøtter RGB , CMYK , Laboratorium , HSB , og Hexadecimalt farvemåder, og du kan definere dine farver ved hjælp af en af disse muligheder i Farvevælger dialogvindue.
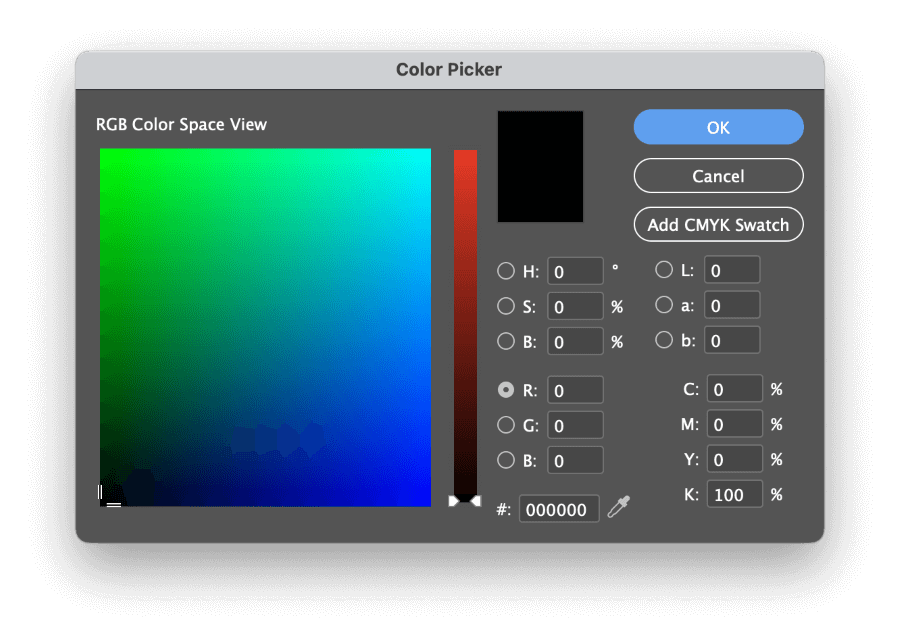
Dobbeltklik på på en af farvefelterne i hele grænsefladen for at åbne Farvevælger dialogvindue.
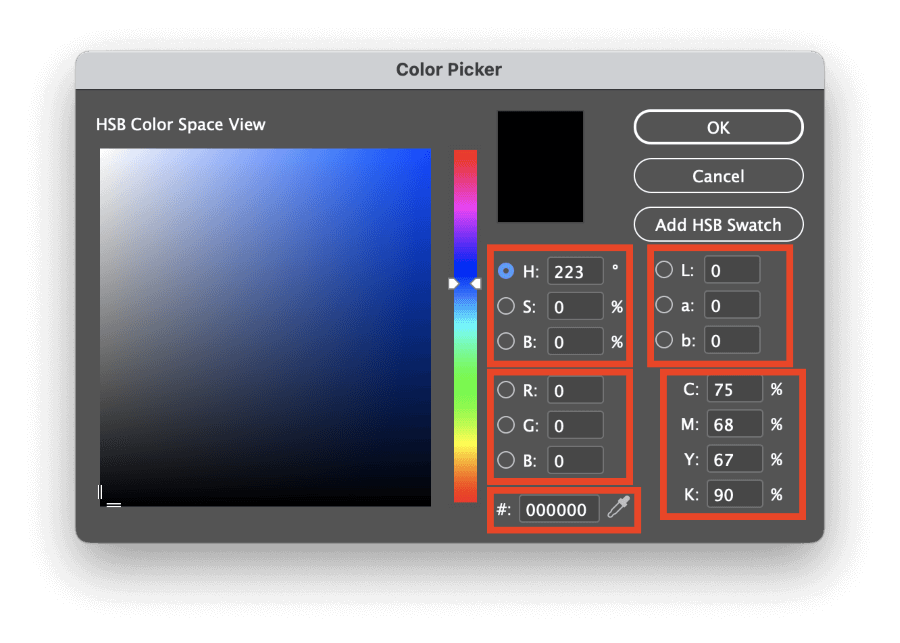
Standardfarverumsvisningen vil svare til den aktuelle indstilling i Farve panelet, men du kan nemt vise forskellige visninger af farverum ved at vælge en anden valgknap fra et af de andre farverum i panelet Farvevælger vindue.
CMYK og Hexadecimalt ikke har farveskalavisninger i Farvevælger dialog, men RGB , Laboratorium , og HSB kan bruges til at vælge farver visuelt.
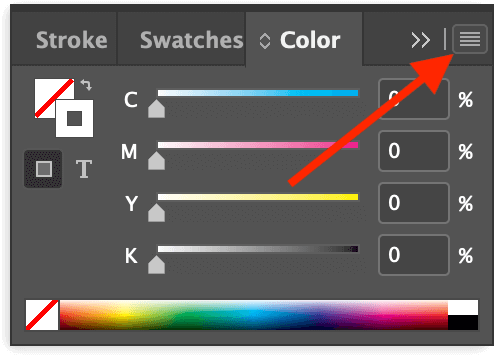
Hvis du foretrækker ikke at bruge Farvevælger dialogboksen, kan du også bruge Farve for at indtaste nye farveværdier og se et minimeret eksempel på eventuelle justeringer. Du kan ændre den farvemodus, der anvendes af Farve ved at åbne panelet panelmenu og vælge den relevante farvetilstand.
Specialiserede farvemåder med udsnit
Hvis du vil bruge en specialiseret farvetilstand, f.eks. en Pantone spotfarve, skal du bruge Svanemærketøj panelet. Hvis det ikke allerede er en del af dit arbejdsområde, kan du gøre det synligt ved at åbne Vindue menuen, ved at vælge den Farve undermenu, og ved at klikke på Svanemærketøj Du kan også bruge tastaturgenvejen F5 .
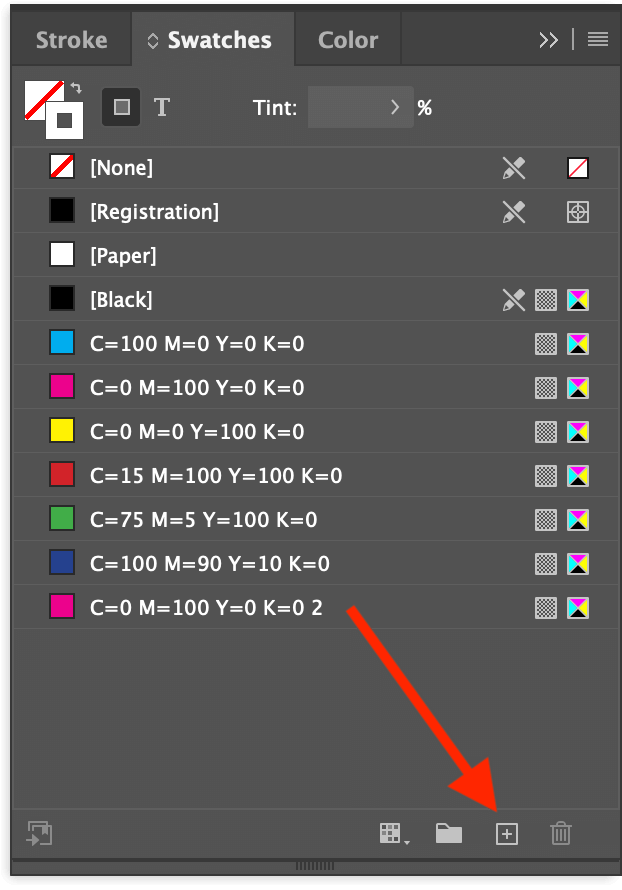
Klik på den Ny swatch knappen nederst i panelet, og InDesign tilføjer et nyt mønster til listen. Dobbeltklik på den nye post for at begynde at justere farveværdierne.
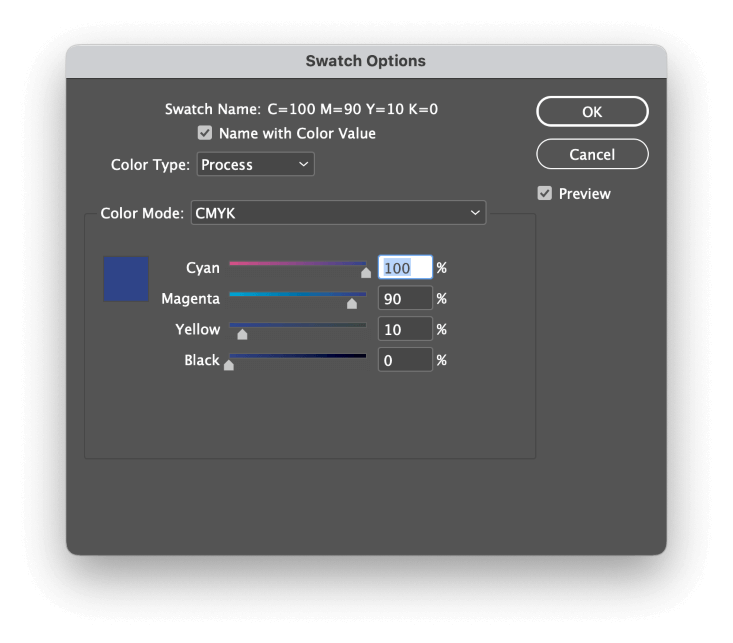
I den Farvetype dropdown-menuen kan du vælge enten Proces eller Spot . Proces vil forsøge at skabe farven ved hjælp af den valgte farvedestination, mens Spot indstillingen antager, at printeren er konfigureret til at bruge en specialiseret færdigblandet blæk.
Typisk er de fleste dokumentfarver procesfarver, men nogle brandinginitiativer kræver specifikke spotfarver af hensyn til præcision og konsistens i elementer som f.eks. virksomhedslogoer (blandt andre årsager).
Spotfarver kan være vanskelige at arbejde med, så vælg ikke denne indstilling, medmindre du er helt sikker på, at du har brug for den.
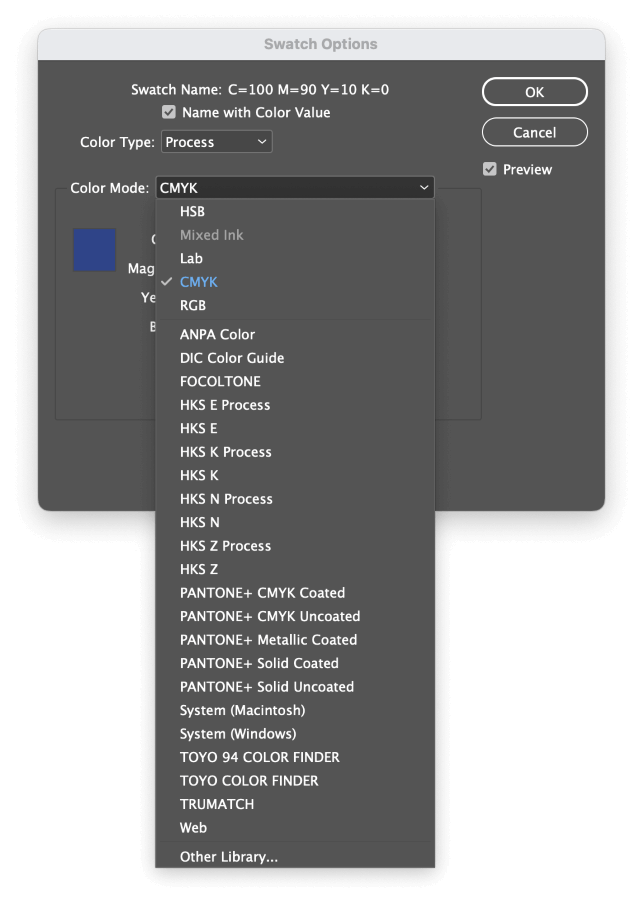
Derefter skal du åbne den Farvetilstand Som du kan se, er standardfarveindstillingerne tilgængelige øverst på listen, men der er et stort udvalg af andre farvepaletter, som du kan vælge imellem.
Når du er tilfreds med farveindstillingerne, skal du klikke på OK , så kan du bruge din specialiserede farvemodus på alle elementer i InDesign.
Ændring af farvemåder ved eksport af PDF-filer
Som jeg nævnte tidligere i denne vejledning, sker de endelige beslutninger om farvetilstand, når du eksporterer dit InDesign-dokument til et andet format med henblik på deling og visning. Det meste af tiden vil du sandsynligvis bruge PDF-filer som din outputfil, så lad os tage et hurtigt kig på indstillingerne for PDF-eksport.
Åbn den Fil menuen, og klik på Eksport . I den Format dropdown-menuen kan du vælge enten Adobe PDF (udskrivning) hvis du forbereder et udskriftsdokument eller Adobe PDF (interaktiv) hvis dit dokument skal ses på skærmen.
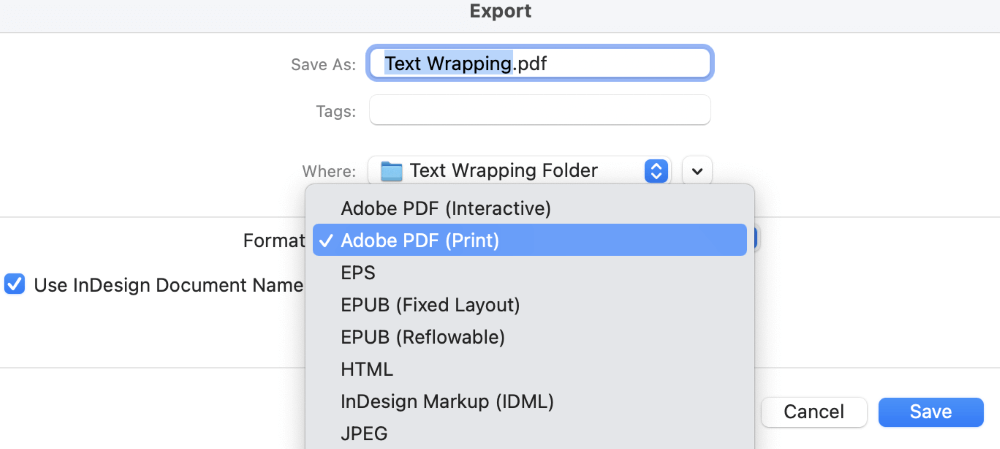
Hvis du vælger Adobe PDF (interaktiv) , antager InDesign, at du ønsker at bruge RGB-farvetilstanden, og InDesign bruger standard RGB-arbejdsområdet.
Hvis du vælger Adobe PDF (udskrivning) får du en smule mere fleksibilitet under eksportprocessen. Navngiv din fil, og klik på Gem . InDesign vil åbne den Eksporter Adobe PDF dialog.
Vælg den Udgang fra listen til venstre, og du får vist alle mulighederne for konvertering af farvemåde for din uddatafil.
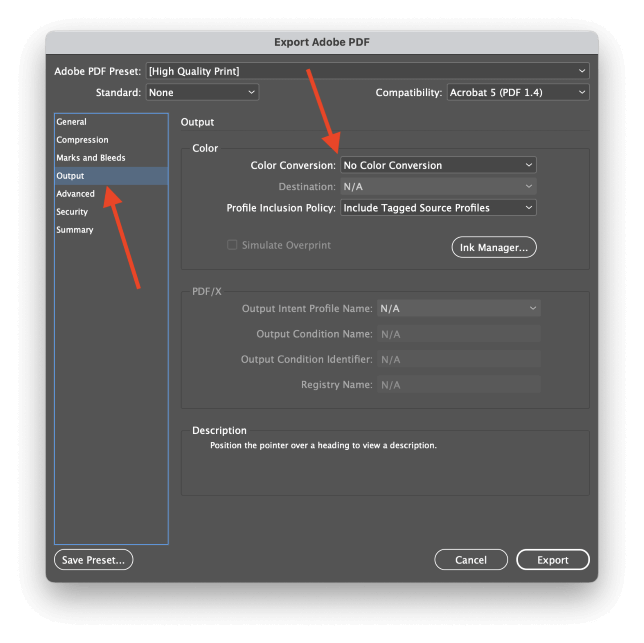
Åbn den Farvekonvertering dropdown-menuen, og vælg Konverter til destination .
Derefter skal du åbne den Destination rullemenuen, og vælg den farveprofil, der passer til den ønskede anvendelse.
Hvis du befinder dig i Nordamerika og arbejder på et printprojekt, U.S. Web Coated (SWOP) v2 er nok den mest almindelige profil, men du bør altid spørge din printer, om den har særlige krav.
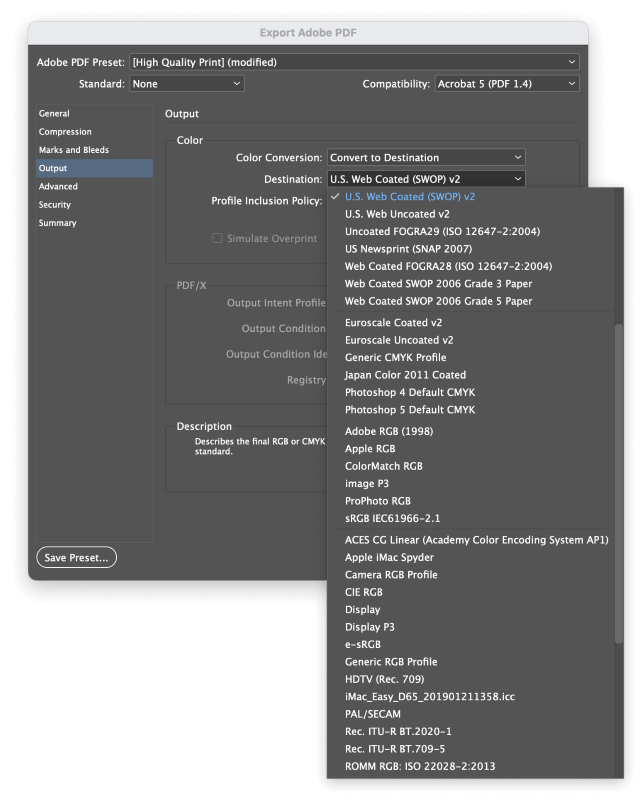
Hvis du foretrækker at konvertere dokumentet til visning på skærmen, kan du vælge en standard RGB-farveprofil som f.eks. sRGB er normalt det bedste valg.
Sørg for at dobbelttjekke din outputfil for at sikre, at den ser korrekt ud!
Et sidste ord
Det dækker alt, hvad du har brug for at vide om at ændre farvemåder i InDesign! Selv om en korrekt farvestyret arbejdsgang lyder som et skræmmende perspektiv, vil det garantere, at dine InDesign-dokumenter ser ud, som du havde tænkt dig, hver gang, uanset hvor de vises.
God farvelægning!

