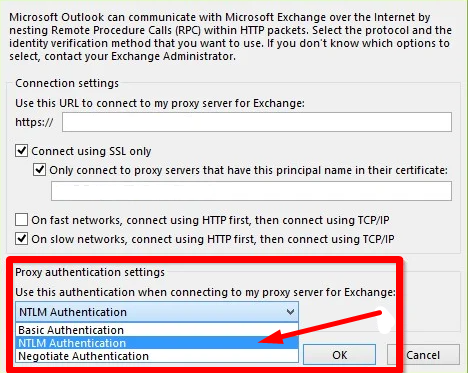Indholdsfortegnelse
Vi har alle været der - det frygtede øjeblik, hvor du har travlt med at tjekke dine e-mails, og Outlook beslutter sig for vedvarende at bede om din adgangskode. Det er frustrerende, det er irriterende, og vigtigst af alt er det et problem, der skal løses. Velkommen til vores omfattende reparationsguide til, når Outlook bare ikke vil holde op med at bede om din adgangskode!
I dette blogindlæg vil vi undersøge de mulige årsager til dette irriterende problem og give dig de bedste tips og tricks til at løse det. Vores trinvise guide vil lede dig gennem forskellige fejlfindingsmetoder, lige fra hurtige rettelser til mere dybdegående løsninger. Uanset om du er en erfaren Outlook-bruger eller en komplet nybegynder, vil du være i stand til at navigere dig gennem disse adgangskodeproblemermed lethed.
Gå ikke glip af det:
- Søgning virker ikke i Outlook
Så sig farvel til de konstante password-prompter, og lad os dykke ned i vores Outlook-reparationsguide, der er designet til at spare din tid og fornuft!
Aktivér Husk adgangskode i kontoindstillinger
Antag, at du bruger Microsoft Outlook og oplever et problem, hvor du bliver bedt om at indtaste din adgangskode igen, hver gang du starter programmet. I så fald kan aktivering af funktionen "Husk adgangskode" hjælpe med at løse outlook-problemet.
Denne funktion er tilgængelig i Outlook 2016 og Outlook 2019 og hjælper med at sikre, at du ikke bliver bedt om at indtaste din adgangskode igen, hver gang du åbner programmet.
Trin 1: Åben Udsigt og klik på Fil menu.
Trin 2: Gå til Info> Kontoindstillinger mulighed> Kontoindstillinger

Trin 3: Klik på knappen E-mail fanen og ch, vælg mail konto, og klik derefter på Forandring knap.

Trin 4: Skriv din adgangskode i feltet Vinduet Skift kontoindstillinger og tjekke Husk adgangskode boks.
Trin 5: Genstart Udsigt og tjek, om problemet er løst.
Fjernede cachelagrede adgangskoder ved hjælp af Credential Manager
Hvis du har problemer med, at Outlook beder om en adgangskode, hver gang du åbner det, kan det være nødvendigt at nulstille dine legitimationsoplysninger ved hjælp af Windows Credentials Manager.
Credentials Manager er et Windows-værktøj, der gemmer og administrerer brugernavne og adgangskoder til forskellige Windows-programmer og -tjenester. Ved at nulstille dine legitimationsoplysninger kan du løse problemet med, at Outlook gentagne gange beder om din adgangskode.
Trin 1: Åbn den Start menu, skriv Leder af legitimationsoplysninger, og tryk på Gå ind.
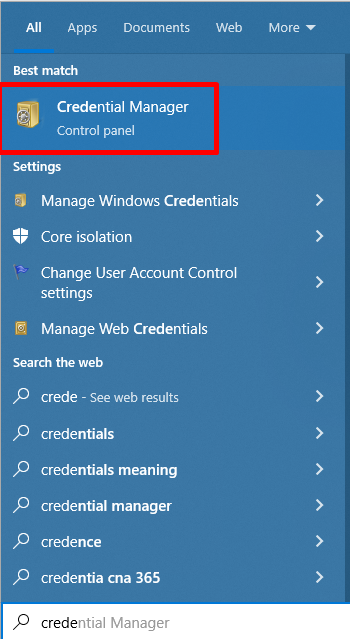
Trin 2: Klik på Windows-legitimationsoplysninger, og under Generiske legitimationsoplysninger, Søg efter din Outlook-konto eller Microsoft-konto.
Trin 3: Klik på din Konto og klik på Fjern knap.

Trin 4: Åben Udsigt og log ind på din konto.
Indstillingen Forhindre, at Outlook altid beder om logonoplysninger
Outlook-programmet er et fantastisk værktøj til at administrere dine e-mails og din kalender, men det kan være utroligt frustrerende, når Outlook beder om legitimationsoplysninger. Dette almindelige problem opstår, når du konfigurerer Outlook til at arbejde med Office 365.
Heldigvis kan du tage nogle enkle skridt for at løse dette problem. Denne metode gælder også kun for Exchange- eller Office 365-konti. Hvis du bruger POP3/IMAP, skal du springe til næste metode.
Trin 1: Åben Udsigt og klik på Fil menu.
Trin 2: Gå til Info> Kontoindstillinger mulighed> Kontoindstillinger

Trin 3: Klik på knappen E-mail fanen, vælg din E-mail konto, og klik derefter på Forandring knap.

Trin 4: Klik på knappen Flere indstillinger knap.
Trin 5: Gå til Fanen Sikkerhed , fjern markeringen i boksen for Spørg altid efter logonoplysninger, og klik på Anvend og OK knapper.

Hvis du har Outlook 2013, Outlook 2010 eller Outlook 2007, skal du sikre dig, at sikkerhedsindstillingen for Logon-netværket er indstillet til Anonym godkendelse.
Hvis du ikke kan ændre den valgte indstilling, fordi den er nedtonet, skal du spørge din netværksadministrator, om en sikkerhedspolitik forbyder det.
Som standard er indstillingen Spørg altid efter logonoplysninger deaktiveret i Udsigt regnskaber.
Aktivering af moderne autentificeringsmetode
Aktivering af moderne autentificering til Outlook kan hjælpe med at løse problemet med, at Outlook konstant beder om en adgangskode. Moderne autentificering er en avanceret sikkerhedsteknologi, der giver brugerne sikker adgang til deres data og applikationer uden konstant at indtaste adgangskoder.
Det giver også Outlook mulighed for at bruge grundlæggende autentificering og single sign-on, hvilket gør det mere sikkert og lettere at få adgang til. Ved at aktivere moderne autentificering kan Outlook-brugere drage fordel af øget sikkerhed og forbedret brugeroplevelse.
Trin 1: Tryk på Vind + R, type regedit, og tryk på enter.

Trin 2: Naviger på denne nøglesti: HKEY_CURRENT_USER\Software\Microsoft\Exchange
Trin 3: Højreklik i højre rude, og klik på Ny > DWORD (32-bit).

Trin 4: Navngiv værdien: AlwaysUseMSOAuthForAutoDiscover
Trin 5: Dobbeltklik på den nye værdi, og indstil Værdidata til 1.

Hvis du har Outlook 2016, Outlook 2019 eller Outlook for Office 365, skal du lukke registreringseditoren og genstarte din computer.
Hvis du bruger Outlook 2013, skal du tilføje tasterne AktiverADAL og Version til placeringen i registreringsdatabasen HKCU\SOFTWARE\Microsoft\Office\15.0Common\Identity og genstart derefter computeren.
- HKCU\SOFTWARE\Microsoft\Office\15.0Common\Identity\ AktiverADAL Værdidata til 1
- HKCU\SOFTWARE\Microsoft\Office\15.0\Common\Identity\ Version = Værdidata til 1
Trin 6: Luk Registreringseditor, åbn Udsigter, og log ind.
Reparation af Microsoft Office
Hvis du oplever et almindeligt problem med, at Outlook bliver ved med at bede om en adgangskode, selv efter at du har indtastet den korrekt, kan reparation af Microsoft Office være en potentiel løsning. Reparation af Microsoft Office indebærer at køre diagnostik og foretage ændringer i registreringsdatabasen, der kan hjælpe med at løse Outlook-relaterede problemer.
Trin 1: Tryk på Vind + R, type appwiz.cpl, og tryk på Gå ind.

Trin 2: Rul ned, og find Microsoft Office program.

Trin 3: Klik på knappen Forandring knap.
Trin 4: Vælg Hurtig reparation og klik på Reparation knap.

Opret en ny Outlook-profil
Oprettelse af en ny profil kan være en god måde at løse problemer med, at Outlook bliver ved med at bede om adgangskode. En ny profil kan hjælpe med at nulstille eventuelle forkerte indstillinger, der forårsagede problemet, samt slette eventuelle beskadigede filer, der forårsagede problemet.
Hvis Outlook stadig bliver ved med at bede om en adgangskode efter at have oprettet en ny profil, kan det skyldes forkert konfigurerede serverindstillinger eller en profil, der ikke fungerer, hvilket kan løses ved at sikre, at alle serverindstillinger er korrekte, og kontrollere, om profilen er beskadiget.
Trin 1: Åbn den Kontrolpanel og vælg Mail (Microsoft Outlook) (32-bit).
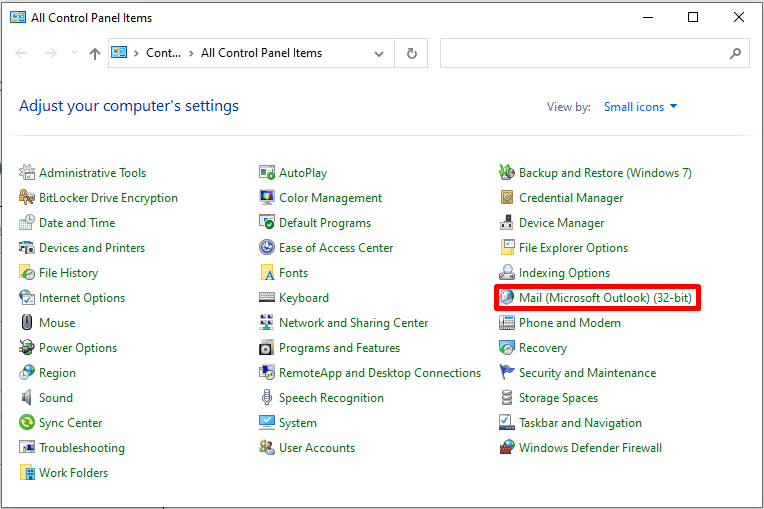
Trin 2: Klik på knappen Vis profiler og Tilføj knapperne i afsnittet Profiler.
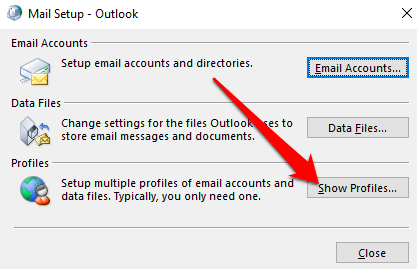
Trin 3: Opret en ny Profilnavn og klik på OKAY.
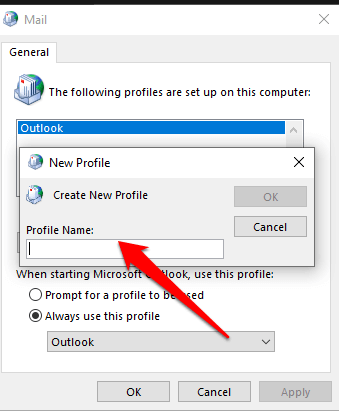
Trin 4: Udfyld feltet E-mail-konto sektion og klik på Næste knap.
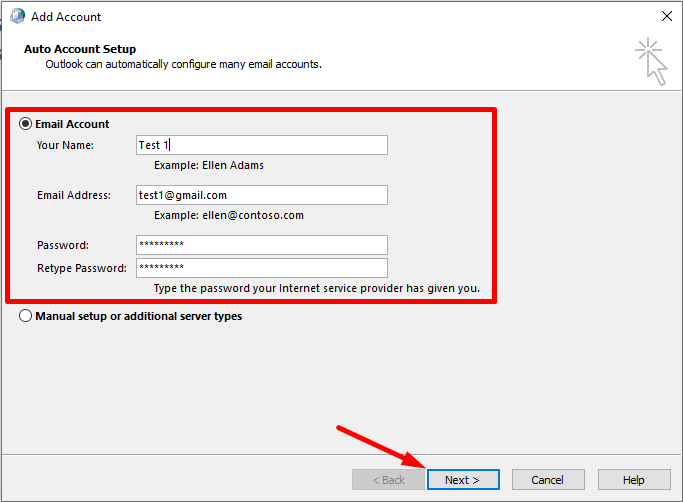
Trin 5: Følg anvisningerne på skærmen, og vælg Ny profil og vælg Brug altid denne profil mulighed.
Trin 6: Åbn Outlook.
Løsning via Registreringseditor
Registreringseditoren er et kraftfuldt værktøj, der giver brugerne mulighed for at ændre systemindstillinger. Ved at foretage et par enkle ændringer i registreringsdatabasen kan brugerne løse problemet med Outlooks adgangskodeprompt.
Trin 1: Tryk på Vind + R, type regedit, og tryk på enter.

Trin 2: Naviger på denne sti: HKEY_CURRENT_USER\Software\Microsoft\Office\16.0\Outlook
Trin 3: Højreklik på Udsigt tast, klik på Ny > Nøgle, og navngive den AutoDiscover.

Trin 4: I den AutoDiscover højreklik i højre rude, klik på Ny, og vælg DWORD (32-bit) Værdi.

Trin 5: Navngiv den nye værdi som ExcludeExplicitO365Endpoint.
Trin 6: Dobbeltklik og indstil Værdidata til 1.

Trin 7: Luk registreringseditoren, og genstart computeren.
Opdatering af Microsoft Outlook-version
Opdatering af din Outlook-version kan være en god måde at løse problemer med, at Outlook bliver ved med at bede om adgangskode. Det skyldes, at når du opdaterer din Outlook-version, tilføjer den nye funktioner og inkluderer forskellige fejlrettelser og sikkerhedsrettelser. Disse rettelser kan hjælpe med at løse sikkerhedsproblemer, der fører til, at Outlook beder om adgangskoder.
Derudover kan opdatering af Outlook hjælpe med kompatibilitetsproblemer mellem Outlook og andre programmer eller tjenester, du bruger. Ved at opdatere Outlook til den nyeste version kan du sikre, at din Outlook kører optimalt, og at alle de funktioner, du har brug for, er tilgængelige.
Trin 1: Åben Udsigt og klik på Fil> Office-konto.
Trin 2: Klik på knappen Opdater muligheder drop-down menuen og vælg Opdater nu.

Trin 3: Luk Outlook, og log ind.
Kør Outlook i fejlsikret tilstand
Fejlsikret tilstand opretter en ny Outlook-profil, som kan hjælpe med at identificere og løse problemet. Ved at starte Outlook i fejlsikret tilstand kan brugerne nulstille godkendelsesindstillingerne og rydde eventuelle korrupte data, der kan være årsag til problemet.
Fejlsikret tilstand kan hjælpe brugerne med at identificere og eliminere potentielle konflikter med andre programmer. Når Outlook startes i fejlsikret tilstand, sikres det, at Outlook-profilen kører korrekt, og at adgangskodeprompten ikke længere er et problem.
Trin 1: Hold CTRL og dobbeltklik på Udsigt genvejsikon.
Trin 2: Klik på knappen Ja knappen for at starte Outlook i sikker tilstand .
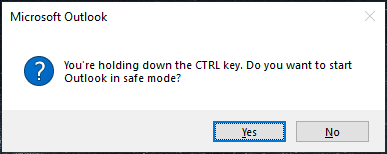
Tjek din internetforbindelse
Hvis du har problemer med, at Outlook gentagne gange beder om din adgangskode, er der en god chance for, at en kontrol af din internetforbindelse kan løse problemet. En dårlig internetforbindelse kan få Outlook til ikke at reagere eller til at blive ved med at bede om din adgangskode. Ved blot at kontrollere din forbindelse kan du muligvis løse problemet hurtigt og nemt.

Deaktiver UEFI Secure Boot
Når du har problemer med, at Outlook gentagne gange beder om din adgangskode, kan du overveje at deaktivere UEFI Secure Boot. Denne funktion på nogle computere er aktiveret for at beskytte dem mod ondsindet software og uautoriseret adgang.
Ved at deaktivere UEFI Secure Boot vil Outlook muligvis ikke længere bede om din adgangskode, da det er sandsynligt, at funktionen blokerer Outlook fra at få adgang til serveren. Deaktivering af UEFI Secure Boot vil ikke påvirke din computers ydeevne og sikkerhed negativt. Som sådan er dette en relativt enkel løsning, der potentielt kan løse dit problem med Outlook.
Trin 1: Hold den SKIFT og klik på knappen Genstart knappen for at starte op i Avanceret opstart menu.

Trin 2: Når du har genstartet, skal du vælge Fejlfinding> Avancerede indstillinger.

Trin 3: Vælg UEFI Firmware-indstillinger og bekræft for at genstarte. Vent derefter på, at systemet starter op i BIOS-indstillingerne.

Trin 4: I din BIOS skal du finde Sikker opstart og slå den fra.
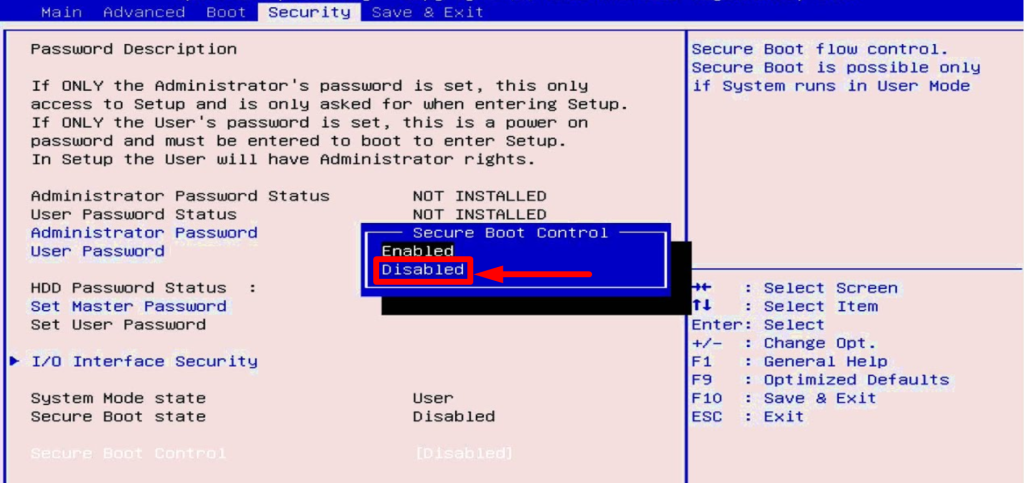
Trin 5: Klik på gemme og Udgang at fortsætte ind i dit system.
Deaktiver anti-virus software
Hvis du for nylig har oplevet, at Outlook bliver ved med at bede om adgangskode, kan det være en løsning midlertidigt at deaktivere din antivirussoftware. Deaktivering af din antivirussoftware kan hjælpe med at løse problemet med, at Outlook bliver ved med at bede om en adgangskode, da det kan forstyrre den godkendelsesproces, som Outlook kræver for at få adgang til din e-mailkonto.

Omdøbning af .OST-filen
Trin 1: Tryk på Vind + R, type %LOCALAPPDATA%\Microsoft\Outlook\, og klik på OK knap.

Trin 2: Find og Omdøb .ost-filen.
Trin 3: Genstart din computer, og åbn Udsigter.
Brug af NTLM-godkendelse
NTLM Authentication er en sikker autentificeringsprotokol, der bruges af Microsoft Outlook og Exchange Server til at beskytte brugeroplysninger. NTLM Authentication kan give øget sikkerhed, da den krypterer loginoplysninger, hvilket gør det meget sværere for hackere at få adgang til en brugers konto. Det gør det også muligt for Outlook at genkende en brugers oplysninger uden at indtaste dem igen hver gang.
Trin 1: Åben Udsigt og klik på Fil menu.
Trin 2: Gå til Info> Kontoindstillinger mulighed> Kontoindstillinger

Trin 3: Vælg Exchange-kontoen, og klik på Forandring knap.
Trin 4: Klik på knappen Flere indstillinger knappen og gå til Forbindelse fane.
Trin 5: Klik på knappen Exchange Proxy-indstillinger knappen; vælg NTLM-godkendelse under Proxy-godkendelsesindstillinger .