Indholdsfortegnelse
Når din musemarkør forsvinder på Mac, kan det føre til en masse frustration og hovedpine. Men der er flere mulige årsager og løsninger på dette problem. Så hvordan kan du få din musemarkør til at dukke op igen?
Jeg hedder Tyler, og jeg er Apple-computerekspert. I årenes løb har jeg set og løst tusindvis af fejl og problemer på Mac-computere. Det bedste ved mit job er at vide, at jeg kan hjælpe Mac-ejere med at få mest muligt ud af deres computere.
I dette indlæg forklarer jeg, hvorfor din musemarkør kan forsvinde på Mac. Vi gennemgår derefter et par måder, du kan løse problemet på, så du kan få musemarkøren til at blive vist igen.
Lad os komme i gang!
Vigtigste resultater
- Når din musemarkør forsvinder, kan det være en akavet og irriterende oplevelse, men der findes løsninger.
- Du kan prøve rystende eller rystende musen for at få markøren til at blive vist. Dette vil forstørre markøren midlertidigt, så du kan se den bedre, hvis du har en stor skærm.
- Du kan også ændre din indstillinger for markør for at gøre det lettere at finde den i fremtiden.
- Kørsel af vedligeholdelsesscripts via Terminal eller med en tredjepartsapp som f.eks. CleanMyMac X kan løse eventuelle softwareproblemer.
- Du kan nulstille din SMC eller NVRAM for at løse problemet, hvis alt andet mislykkes.
Hvorfor din musemarkør forsvinder på Mac
Når markøren forsvinder, kan det virke som om, at din Mac er ude af kontrol. Selv om det kan virke tilfældigt, kan det være meget frustrerende, når det sker. Heldigvis kan du prøve et par hurtige løsninger for at få tingene tilbage til det normale.
Det første spor til at finde din mus er at ryste den. Ryst din mus eller bevæg fingeren frem og tilbage på pegepinden, så forstørres markøren et øjeblik, så den er nemmere at se. Hvis din Mac har en større skærm, kan det være nemmere at finde markøren.
Et andet hurtigt tip til at finde din musemarkør er at højreklik på Hvis du højreklikker et vilkårligt sted på skrivebordet, får du en valgmenu, uanset hvor din markør er placeret. Dette er en hurtig og nem måde at finde din musemarkør på.
En sidste nem metode til at finde din markør er at klik på Dock .
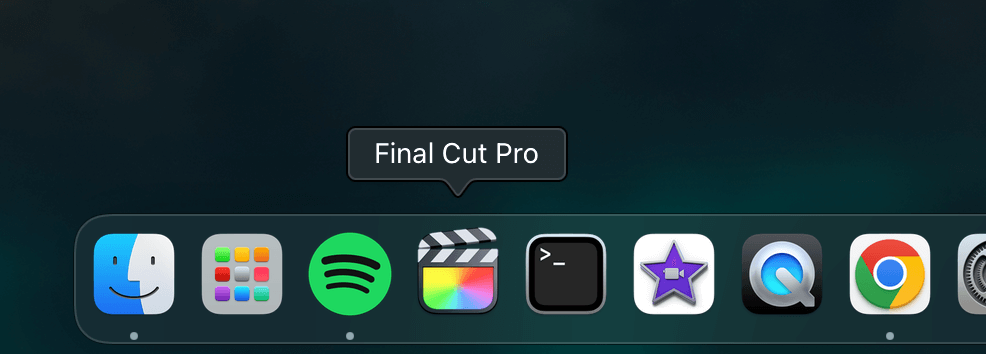
Du kan hurtigt finde markøren nederst på skærmen ved at flytte markøren langs docken.
Løsning #1: Ændre indstillingerne for musemarkøren på Mac
Hvis du ofte har problemer med at finde din musemarkør, har macOS et par praktiske muligheder, der kan hjælpe dig. indstillinger for musemarkøren gør det lettere at holde styr på markøren på skærmen. Du kan gøre markøren større eller mindre og aktivere forskellige indstillinger.
Hvis du vil i gang med at ændre indstillingerne for din mus, skal du finde Systemindstillinger app fra den Dock eller eller LaunchPad .

Herfra skal du vælge Trackpad for at få adgang til din pegefingerhastighed. Her kan du ændre din sporingshastighed med skyderen i bunden.

Du kan også ændre markørens størrelse for at gøre det lettere at finde den i fremtiden. Du kan gøre dette ved at gå til Systemindstillinger Herfra skal du finde den indstilling, der er markeret med Tilgængelighed .
Fra den Tilgængelighed til venstre, vælg Vis Du får vist et vindue, hvor du kan ændre markørens størrelse. Træk skyderen til højre eller venstre for at indstille markøren til den ønskede størrelse.

Derudover skal du sikre dig, at " Ryst musemarkøren for at finde " er aktiveret på din Mac.
Løsning nr. 2: Kør vedligeholdelsesskripter
Hvis din musemarkør ikke vises, er en mulig løsning at køre scripts til vedligeholdelse via den Terminal . Fjernelse af systemlogfiler, scripts og midlertidige filer kan løse mange potentielle problemer. Du kan gøre dette ved at finde Terminal ikonet fra den Dock eller Launchpad .
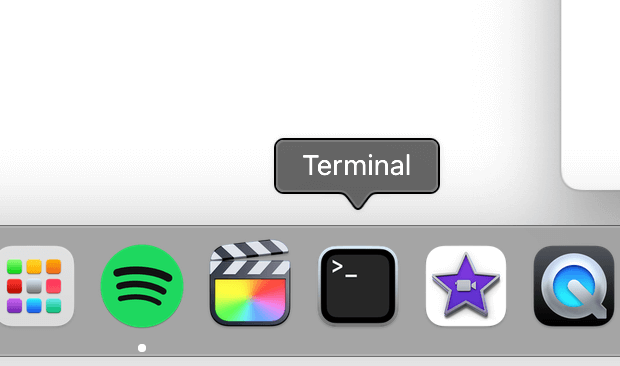
Med den Terminal åben, skriv følgende kommandoen og tryk på gå ind på :
Sudo periodisk dagligt ugentligt månedligt
Din Mac vil muligvis bede dig om at indtaste adgangskoden. Indtast dine legitimationsoplysninger og tryk på enter; scriptet vil køre om et øjeblik. Hvis du ikke bryder dig om at bruge Terminal , kan du prøve apps fra tredjeparter som f.eks. CleanMyMac X der klarer alt for dig.

Kørsel af vedligeholdelsesscripts med CleanMyMac X er relativt nemt. Du skal blot downloade og køre programmet og vælge Vedligeholdelse fra mulighederne til venstre. Tryk på Kør vedligeholdelsesskripter fra indstillingerne, og klik på Kør Programmet tager sig af det derfra.
Løsning #3: Nulstil Mac's SMC og NVRAM
Hvis de enkle løsninger ikke virker, skal du muligvis nulstille Mac'ens SMC (System Management Controller). Dette er en chip på bundkortet, der styrer vigtige funktioner som tastatur- og trackpad-input. Hvis din musemarkør forsvinder, kan dette være årsagen.
Til nulstille din SMC Hvis du bruger en silikonebaseret Mac, skal du blot genstarte computeren, hvis du bruger en silikonebaseret Mac.
For Intel Macs er det eneste, du skal gøre, en simpel tastekombination. Først skal du slukke din Mac. Derefter skal du holde tasten Kontrol , Mulighed , og Skift mens du tænder din Mac. Hold disse taster nede, indtil du hører opstartssignalet.
Slip tasterne, og lad din Mac starte op. Hvis dette ikke løser problemet, kan du prøve at nulstille NVRAM . NVRAM er nonvolatile random-access memory og henviser til den lille mængde hukommelse, som dit system bruger til at gemme specifikke filer og indstillinger med henblik på hurtig adgang.
Hvis du vil nulstille Mac'ens NVRAM, skal du først lukke computeren helt ned. Hold derefter tasten Kommando , Mulighed , P , og R Hold disse taster nede, indtil du hører opstartssignalet, og slip dem derefter.
Afsluttende overvejelser
Det kan være en frustrerende oplevelse, når din musemarkør forsvinder på din Mac. En musemarkør kan fungere dårligt af forskellige årsager, lige fra programfejl til hardwareproblemer. Heldigvis kan du prøve et par hurtige løsninger for at komme ud af knibe.
I mange tilfælde er din musemarkør bare skjult, og du kan finde den ved at ryste musen, højreklikke eller klikke på Dock'en. Dette vil straks vise dig, hvor markøren er skjult. Du kan også ændre indstillinger som markørstørrelse og sporingshastighed. Du kan nulstille Mac'ens SMC eller NVRAM, hvis alt andet fejler.

