Indholdsfortegnelse
Hvad er Discord?
Dette er en kort beskrivelse af, hvad Discord er, og hvad det gør for dem, der er nye i applikationen og allerede står med dette problem.
Discord blev skabt af Jason Citron, som også grundlagde OpenFeint, et socialt spilnetværk til mobile enheder. Platformen er en stemme- og tekstchat-app til gamere, som lader dig hurtigt finde, slutte dig til og chatte med venner. Det er gratis, sikkert og fungerer på din computer og telefon. Du kan forbinde med folk på tværs af platforme, herunder pc, Mac, iOS, Android og meget mere.
Discord er den bedste måde at holde kontakten med dine venner og spilfællesskabet på, og det er nemt at bruge og altid sikkert.
Aktivér overlejring i Discord
Antag, at discord-overlay-funktionen ikke fungerer korrekt, eller at du får fejlmeddelelsen, hver gang du starter applikationen, dvs. discord-overlay fungerer ikke. I så fald er det mulige discord-overlay deaktiveret i discord-indstillinger. For at funktionalisere discord og aktivere in-game-overlay er det den bedste mulighed at aktivere standardindstillingerne. Her er trinene, du skal følge:
Trin 1: Lancering Uenighed fra vinduer i hovedmenuen og klik på Indstillinger ikonet i programmet.


Trin 2: I indstillingsmenuen skal du vælge Overlay fra venstre rude, og skift til knappen aktivere for muligheden for at Aktiver in-game overlay .

Trin 3: Gå nu videre til spil fra venstre panel, og under sektionen for Spilaktivitet , tjek muligheden for Overlay i spillet er aktiveret .
Kør Discord som administrator
Hvis discord-appen ikke kører, og du får en discord-fejl i spillet, f.eks, discord-overlay virker ikke Det kan hjælpe med at løse de problematiske fejl i discord-appen, og her er de trin, du skal følge.
Trin 1: Start discord-appen fra proceslinjens søgefelt. Højreklik på app-ikonet, og vælg egenskaber i rullemenuen.
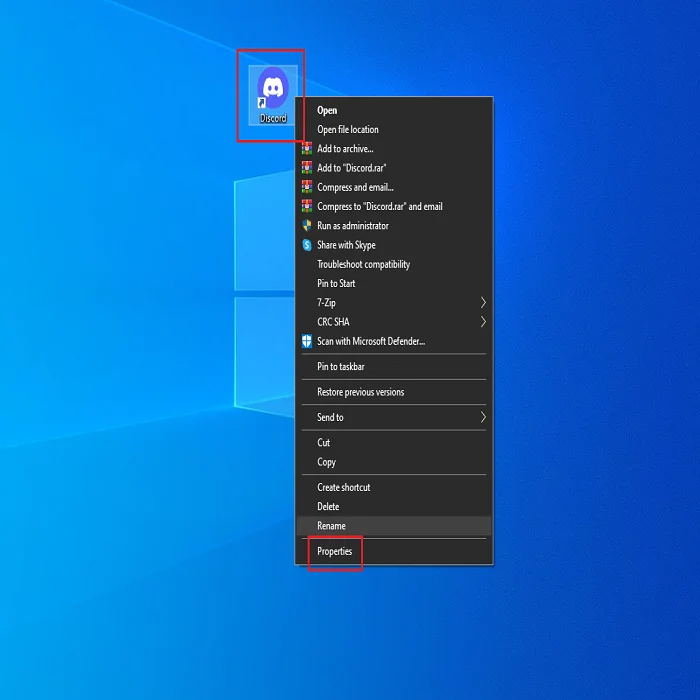
Trin 2: I egenskabsvinduet skal du gå til kompatibilitetsfanen, og med mulighed for kør dette program som administrator sæt kryds i feltet, og klik på ok for at fortsætte.

Trin 3: Genstart enheden, og prøv at starte discord-appen for at se, om fejlen er løst.
Deaktiver antivirus midlertidigt
Hvis du bruger et antivirusprogram fra en tredjepart på enheden, skal du hente discord-overlay ikke Denne fejl kan opstå på grund af kompatibilitetsproblemer mellem to tredjepartsapplikationssoftware. Derfor kan midlertidig deaktivering af antivirusprogrammet via enhedens kontrolpanel løse problemet. Her er de trin, du skal følge:
Trin 1: Start den task manager fra proceslinjens søgefelt i Windows' hovedmenu.
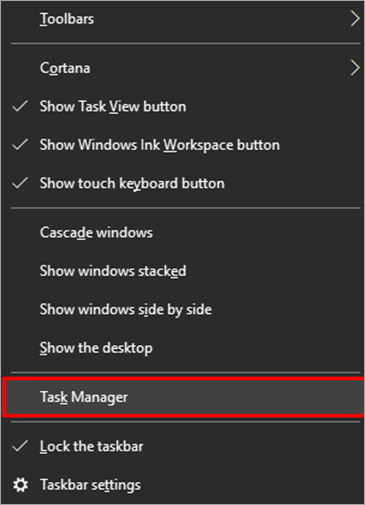
Trin 2: I task manager-vinduet skal du navigere til opstarts-fanen.
Trin 3: Vælg den antivirussoftware, der kører på din enhed. Højreklik på softwaren for at vælge deaktivere fra kontekstmenuen. Klik på deaktivere for at fuldføre handlingen.

Deaktiver hardwareacceleration i Discord
Hardwareacceleration er en funktion i discord-appen, der bruger GPU- og lydkort til at køre discord normalt og effektivt. Men i nogle tilfælde kan hardwareaccelerationsfunktionen ende med at forårsage, at discord-overlay ikke fungerer. I denne forbindelse kan deaktivering af hardwareacceleration fra discord-appen hjælpe med at løse fejlen i spillets overlay-funktion. Her er de trin, du skal følge:
Trin 1: Start Uenighed fra Windows hovedmenu. Højreklik på ikonet, og vælg åben fra kontekstmenuen.
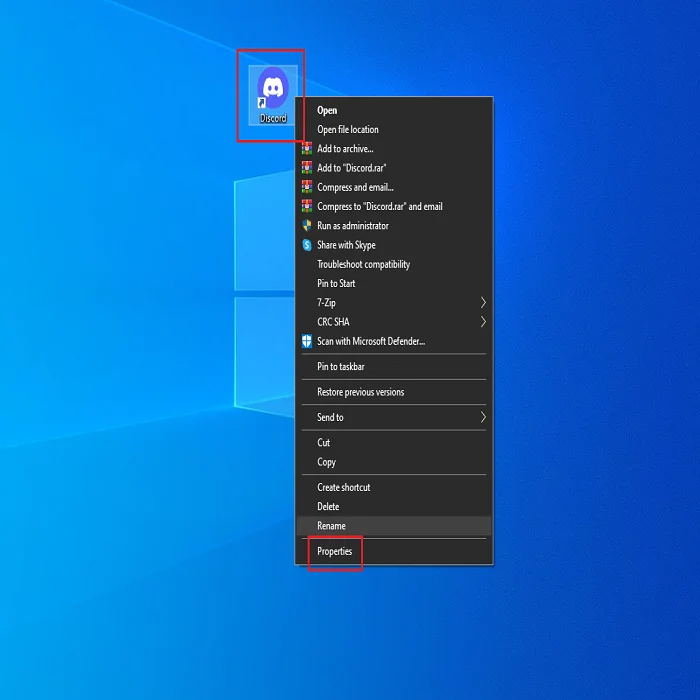
Trin 2: I discord-appen skal du gå til Indstillingsmenu og klik på avanceret i venstre rude.

Trin 3: Vælg den udseende i venstre rude i det avancerede vindue.
Trin 4: I afsnittet Udseende skal du skifte til knappen af for hardware-acceleration . klik ok Genstart enheden, og genstart discord-appen for at tjekke, om fejlen er løst.

Kør kommandoerne GPUpdate og CHKDSK
Kommandoprompt er en af de levedygtige muligheder og hurtige løsninger til at løse discord app-fejl. Hvis du får en fejlmeddelelse, dvs, discord-overlay virker ikke og derefter køre GPUpdate- og CHKDSK-scanningerne kan løse fejlen. Her er de trin, du skal følge:
Trin 1: Start løb via Windows-tast + R og i kommandoboksen skal du skrive cmd og klik på ok for at fortsætte.

Trin 2: I kommandopromptvinduet skal du skrive GPUpdate og klik på Gå ind for at fortsætte.

Trin 3: Genstart nu løb kommandoboks med Windows-tast + R og skriv cmd for at starte. Klik på ok for at fortsætte.

Trin 4: I prompten skal du skrive CHKDSK C: /f , type Y, og klik på Gå ind Genstart nu enheden, og start den igen. Uenighed for at tjekke, om fejlen fortsætter.
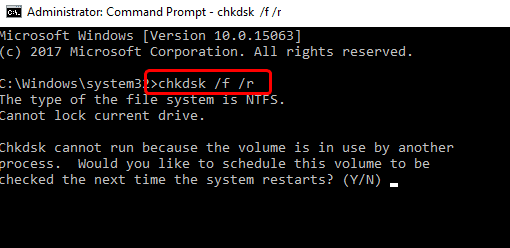
Indstil skærmskalering til 100%
Din enheds skærmindstillinger, dvs. skærmskalering indstillet til noget højere end 100%, kan også resultere i en discord overlay not working-fejl. Skalering af skærmen for enheden kan løse discord overlay-fejlen. Her er, hvordan du kan handle.
Trin 1: Start Indstillinger med Windows-nøgle+ I, og i indstillingsmenuen skal du vælge indstillingen for system .

Trin 2: I systemvinduet skal du klikke på display og vælg den skala mulighed.
Trin 3: I skalaafsnittet, under muligheden for skala og layout vælger du den skaleringsprocent, du vil 100% fra rullemenuen.

Trin 4: Når du har skrevet det, skal du markere afkrydsningsfeltet for tilpasset skalering for at gemme og anvende ændringerne. Genstart enheden, og genstart discord-appen for at tjekke, om den hurtige metode virkede.
Afinstaller og geninstaller Discord
Hvis ingen af quick-fix metoderne virker for dig til at løse problemet discord-overlay virker ikke fejl, kan det hjælpe at afinstallere programmet og geninstallere det på din enhed. Her er de trin, du skal følge:
Trin 1 Start Kontrolpanel fra proceslinjens søgefelt og Dobbeltklik på muligheden for at starte den.

Trin 2 : Vælg muligheden for programmer i kontrolpanelets menu.
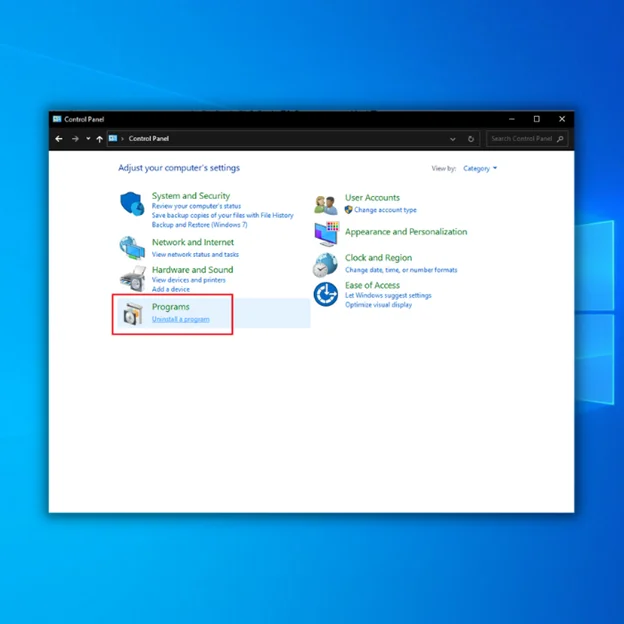
Trin 3 : I det næste vindue skal du vælge muligheden for programmer og funktioner Naviger og søg efter Uenighed fra listen, og klik på afinstallere fane.


Trin 4 Når du har afinstalleret, skal du genstarte din enhed og geninstallere programmet fra den officielle discord-hjemmeside.
Hold dit operativsystem opdateret til Discord-funktionerne
Opdatering af dit operativsystem (OS) er en af de bedste måder at forhindre fejl med Discord-applikationen på. Din enheds opdateringer indeholder patches og rettelser, der kan løse problemer med applikationen. Ved at holde dit OS opdateret drager du desuden fordel af de nyeste funktioner og sikkerhedsopdateringer.
En af de mest almindelige årsager til fejl med Discord er kompatibilitetsproblemer mellem programmet og dit operativsystem. Discord opdateres og testes mod den nyeste OS-version for at sikre, at der ikke er kompatibilitetsproblemer. Hvis du bruger en ældre systemversion, kan du opleve fejl med Discord, som opdateringer kan løse.
Desuden kan forældet software ofte indeholde sikkerhedshuller, som hackere kan udnytte. Hvis du holder din software opdateret, bliver det sværere for hackere at udnytte disse sårbarheder og potentielt få adgang til dine personlige data.
Hvordan kan du konfigurere overlay-indstillinger til Discord?
Discord bruger en klient-server-model. Din klient er det program på din computer, som du bruger til at tale med Discord-serveren. Serveren er en computer på internettet, der administrerer alle samtaler og brugerdata. Når du opretter forbindelse til Discord, anmoder din klient serveren om at deltage i en samtale. Serveren sender derefter alle beskeder og brugerdata for den samtale tilbage, så din klient kan visedet til dig.
Da Discord er et chatprogram, er en af de vigtigste indstillinger, hvor længe din klient venter, før den antager, at en server, der ikke svarer, er gået ned og holder op med at forsøge at sende beskeder. Dette kaldes "timeout." Du kan finde denne indstilling i fanen "Avanceret" i dine Discord-indstillinger under "Netværk." Standardtimeout er indstillet til 10 sekunder, men vi anbefaler at øge den til 30 sekunder ellermere.
Ofte stillede spørgsmål om Discord Overlay, der ikke virker
Hvordan fikser jeg Discord Overlay-funktionen?
Du kan prøve at løse Discord-overlay-funktionen på et par måder. En måde er at sikre, at du har de seneste opdateringer til Discord og din grafikkortdriver. Du kan også prøve at deaktivere eventuelle overlays, som du har kørende, såsom Steam eller Fraps. Hvis ingen af disse løsninger virker, skal du muligvis tjekke dine indstillinger i Discord-appen.
Hvorfor kan jeg ikke åbne Discord?
Discord er et chatprogram, der giver mulighed for brugerstemme og tekst. Det kan bruges til forskellige formål, fra spil til social networking med venner. Det er dog i øjeblikket ikke tilgængeligt i alle lande. Hvis du befinder dig i et land, hvor Discord ikke er tilgængeligt, vil du ikke kunne åbne programmet.
Hvordan bruger jeg In-Game Overlay-funktionen?
In-game overlay-funktionen i Discord giver gamere mulighed for at komme i kontakt med deres venner, mens de spiller spil. Overlayet viser brugernes Discord-brugernavne og giver dem mulighed for at sende og modtage beskeder. For at bruge in-game overlay-funktionen skal gamere sørge for, at de har den nyeste version af Discord installeret, og de skal også have det spil, de spiller, åbent.
Kan brugerindstillinger hjælpe med at løse Discord Overlay, der ikke fungerer?
Specifikke brugerindstillinger kan hjælpe med at løse Discord-overlayet, der ikke fungerer. For at prøve at løse problemet skal du åbne Discord og klikke på tandhjulsikonet Brugerindstillinger i nederste venstre hjørne af vinduet for at justere dine brugerindstillinger. Vælg derefter fanen Udseende, og sørg for, at indstillingen EnableOverlay er markeret. Hvis den ikke er markeret, skal du markere den og prøve igen. Du kan også prøve at ændre Opløsningindstilling, hvis problemet fortsætter.
Hvordan understøtter jeg Discord Overlay, når det ikke virker?
Når Discord Overlay ikke virker, kan det skyldes en konflikt med et andet program. Sådan fejlsøger du problemet:
- Luk Discord og alle andre programmer, der kan være i konflikt med det.
- Åbn Discord igen, og test, om Overlay virker.
- Hvis det stadig ikke virker, kan du prøve at genstarte din computer.
Hvorfor vil min pc ikke downloade Discord?
Hvis du har problemer med at oprette forbindelse til internettet, kan du prøve at tjekke dine kabler og genstarte din router. Det kan være nødvendigt at ringe til din internetudbyder for at få hjælp, hvis det ikke virker.
En anden mulighed er, at der er et problem med selve Discord. Hvis du har prøvet at genstarte din computer og genstarte Discord, og problemet fortsætter, kan du prøve at slette og geninstallere Discord. Sørg for at sikkerhedskopiere alle vigtige filer, før du gør dette!

