Indholdsfortegnelse
Du er måske ikke klar over det, men den obskure knap på alle pc-tastaturer, der hedder "PrtScn", betyder faktisk "Print Screen". Selv om den faktisk ikke laver en udskrift af din skærm, som du måske gætter på, kopierer den din skærm til computerens digitale udklipsholder. Denne grundlæggende metode har dog nogle store ulemper - du kan ikke angive, hvilken del af skærmen du vil fange, og du kan ikkekun optage et enkelt billede.
Der er masser af grunde til, at du ønsker at optage din skærm, og en af dem er at dokumentere dine instant message-tråde for at lave sjove vittigheder. Hvis du laver digital vejledning, tilbyder eller har brug for teknisk support eller bruger videokonferencer, er det ikke nok at bruge dit operativsystems standardskærmoptagelsessystem til at optage dig ordentligt.
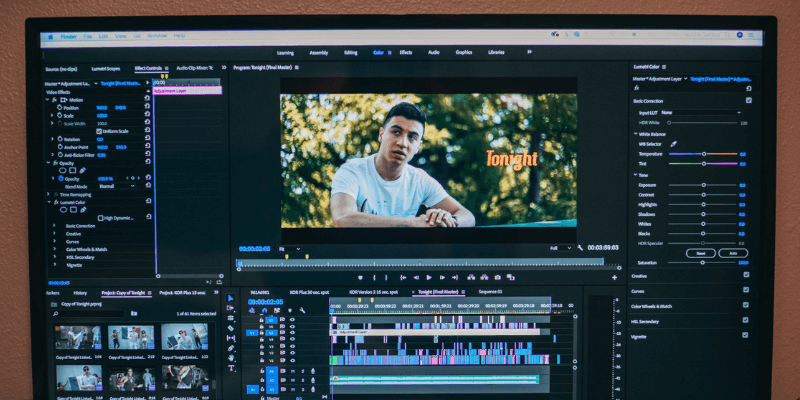
Uanset om du ønsker en mere præcis måde at optage specifikke dele af skærmen på, eller om du ønsker at optage hele videoer, bør du droppe de indbyggede grundlæggende funktioner og anskaffe dig en dedikeret skærmoptager.
Det bedste betalt skærmoptager, jeg har gennemgået, er Flashback Pro Det er en bemærkelsesværdig enkel optager, der er kombineret med en fremragende videoredigeringsfunktion, hvilket er en sjældenhed blandt skærmoptagere. Du kan optage billed- og videoklip, som du forventer, men du kan også tilføje stemme/grafik/tekst-annotationer og endda justere elementer som markørstørrelse og kliksporing, efter at du har optaget din video. Brugerfladen er ren og klar, men hvis duHvis du ønsker yderligere hjælp, har Blueberry lavet en række instruktionsvideoer, som hjælper dig med de mest almindelige redigeringsopgaver.
Det bedste gratis skærmoptagelsessoftware, som jeg er stødt på, er et open source-projekt kaldet OBS Studio Den fås til Windows, Mac og Linux og er en grundlæggende skærmoptager, der giver dig mulighed for at optage flere videokilder på én gang, kombinere dem og skabe nogle grundlæggende overgange mellem optagelserne. Den har en veldesignet brugerflade, der er nem at bruge, men desværre mangler den den slags grundlæggende videoredigerings- og annotationsfunktion, som du kan forvente i en betalt skærmoptager.
Hvorfor stole på mig i denne guide
Det er nemt at finde anmeldelser af software på nettet, men det er meget sværere at finde pålidelig anmeldelser på nettet. Heldigvis er du nået frem til et helt websted fyldt med indhold, som du faktisk kan stole på. Mit navn er Thomas Boldt, og jeg har arbejdet med en lang række skærmoptagelsesprogrammer næsten siden de blev udviklet som tredjepartsprogrammer for første gang.
I mit arbejde som leder af et designteam og instruktør i fotografering arbejder jeg udelukkende online, og jeg kan ikke bare lade dem kigge mig over skulderen, mens jeg forklarer en procedure - de er sandsynligvis på den anden side af planeten. Kender du det gamle ordsprog, "et billede siger mere end tusind ord"? Det er endnu mere sandt, når det drejer sig om en god tutorial-video med 30 billeder i sekundet, og en god skærmoptagergør hele processen ekstremt enkel fra start til slut.
Bemærk: Ingen af de softwareudviklere, der er nævnt i dette indlæg, har givet mig nogen form for kompensation for at skrive denne anmeldelse, og de har ikke haft nogen form for input eller redaktionel kontrol over indholdet. Alle de synspunkter, der kommer til udtryk her, er mine egne.
Operativsystemer og skærmoptagere
I betragtning af at alle moderne styresystemer bruger en skærm til at interagere med brugerne, er der bemærkelsesværdigt få måder at optage det indhold, der vises på skærmen. Hvis du nogensinde har set nogen sende et smartphone-foto af deres computerskærm (hvilket sker mere end du måske forventer), vil du indse, hvor almindeligt dette problem er, og hvor ofte folk går til latterlige længder for atløse det.
Det undrer mig faktisk stadig, at skærmoptagelse er udeladt af moderne styresystemer - i hvert fald fuld skærmoptagelse. Det har altid været muligt at bruge knappen "PrtScn" (eller "Command+Shift+4" på en Mac) til at kopiere et stillbillede af skærmen til dit virtuelle udklipsholder, men det er mere eller mindre det eneste, der er muligt. I stedet bruger både Windows og Macs ekstra programmer til at administrereskærmoptagelse, og ingen af dem gør et særligt godt stykke arbejde - selv om Macs gratis Quicktime Player gør et meget bedre stykke arbejde end Windows.
Hvis du undrer dig over, hvilken Windows-optager jeg mener, skal du ikke være ked af det - den er næsten helt ukendt, findes kun i Windows 10 og har meget begrænsede funktioner. Den er næsten helt ukendt, fordi det faktisk er en funktion kaldet "Game DVR", der er inkluderet som en del af Xbox-appen, som er designet til at optage spilsessioner. Den har ekstremt begrænsede optagelsesmuligheder og absolut ingen redigering.eller andre annotationsfunktioner, som du bør forvente af en fuldt udstyret skærmoptager.
MacOS har også en skærmoptager, men det er i form af Quicktime Player. Den er meget nemmere at få adgang til sammenlignet med de forhindringer, som Windows får dig til at hoppe igennem, og du kan endda foretage grundlæggende trimning og redigering af din video. Dine videoer skal optages i et bestemt format (H.264-video og AAC-lyd), som måske ikke fungerer på din endelige output-enhed. De fleste moderne enheder vil afspille en videofili dette format, men det ville være rart at have en vis grad af valgfrihed med hensyn til, hvordan det skal kodes. Men selv med disse ekstra fordele i forhold til den elendige Game DVR-funktion i Windows har en dedikeret skærmoptager langt mere at byde på.
Både Microsoft og Apple synes ikke at betragte det som en høj prioritet at tilføje mere effektive skærmoptagefunktioner, på trods af den stadigt voksende popularitet af onlinevideo. Begge forsøger at sælge tillægsprogrammer via deres egne app-butikker, men det ville være langt mere nyttigt for brugerne at have fuldstændig integration på alle niveauer af operativsystemet. Indtil den dag, hvor de indser, hvad vi ønsker, bruger vi alle tredje-party apps til at optage vores skærme - og jeg er sikker på, at disse udviklere er meget glade for det!
Bedste software til skærmoptagelse: Vinderkredsen
Bedste betalte valg: Flashback Pro 5
(kun Windows, 49 USD for livsvarig licens til privat brug, 79 USD for livsvarig licens til erhvervsmæssig brug)
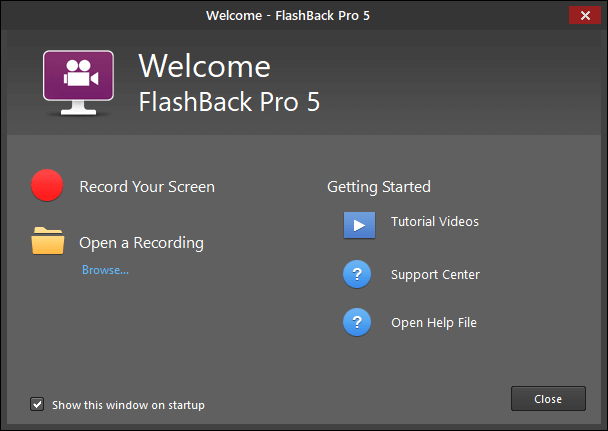
Det er en god detalje at have vejledninger, hjælp og support lige et klik væk, så snart du starter programmet
Selv om den er lidt dyrere end nogle af de andre skærmoptagere, jeg har gennemgået, Flashback Pro kompenserer for det med en komplet alt-i-en-løsning til skærmoptagelse, der også indeholder en fremragende videoredigeringsenhed.
Desværre er det kun tilgængeligt til Windows, men Mac-brugere kan måske få det op at køre med Parallels Desktop eller VMware Fusion. Dette understøttes dog ikke af udviklerne, så sørg for at prøve det med prøveversionen for at sikre, at det fungerer problemfrit, før du køber det.
På overfladen virker Flashback Pro som et meget simpelt program. Du kan optage hele skærmen, et område, du selv angiver, eller du kan fastholde optagelsen til et bestemt vindue. Du kan inkludere systemlyd samt en mikrofonstemme, og du kan også optage dit webcam på samme tid. Du kan endda planlægge optagelser, selv om jeg ikke er helt sikker på, hvad denne funktion er beregnet til. Når du starterNår du bruger den, indser du, hvor kraftfuld den er - ikke mindst takket være den indbyggede videoredigeringsfunktion.
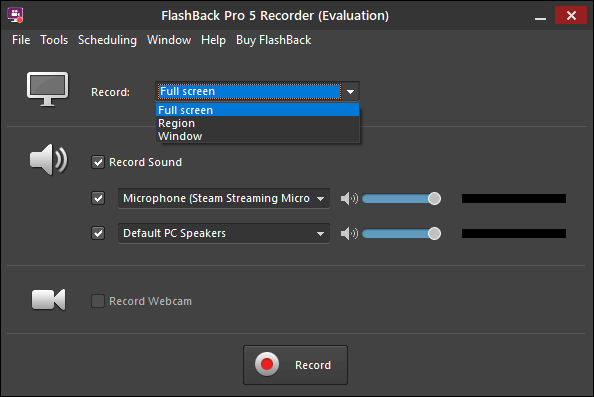
Det eneste lille problem, som jeg stødte på, da jeg brugte Flashback, var, da jeg brugte vinduesoptagelsestilstanden. Jeg fandt ud af, at den faktisk var for god til at vælge forskellige sektioner af Photoshop-vinduet, og jeg måtte eksperimentere lidt og vifte med markøren rundt på skærmen for at finde det rigtige sted for at fremhæve hele programmet og ikke kun et enkelt værktøjspanel.
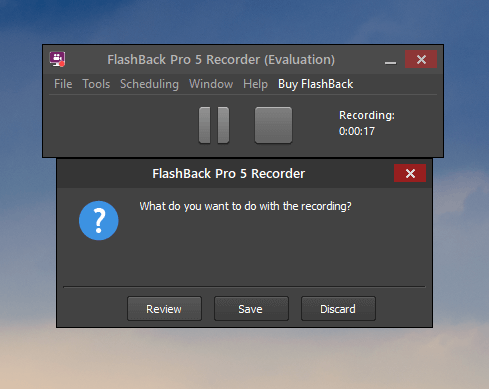
Jeg optog en Photoshop-redigering, hvilket er grunden til, at baggrunden på dette skærmbillede er usædvanlig 😉
Der var et lysende rødt valgområde, som viste mig, når jeg havde fundet det rigtige sted, men det var stadig lidt for følsomt.
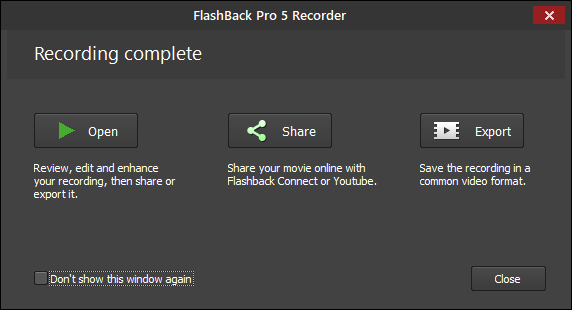
I første omgang gemmes dine optagelser som et proprietært Flashback-filformat, men du kan hurtigt eksportere dem som videofiler, der kan afspilles på næsten alle enheder, eller uploade dem direkte til en Youtube-konto fra programmet. Flashback brillerer virkelig, når du klikker på 'Open', fordi det indlæser din optagelse i Flashback Player. Jeg er ikke sikker på, hvorfor de kaldte det 'Player', da det er meget mere en editorend en spiller, men dette lille punkt træder i baggrunden, når du indser, hvor dygtig editoren er.
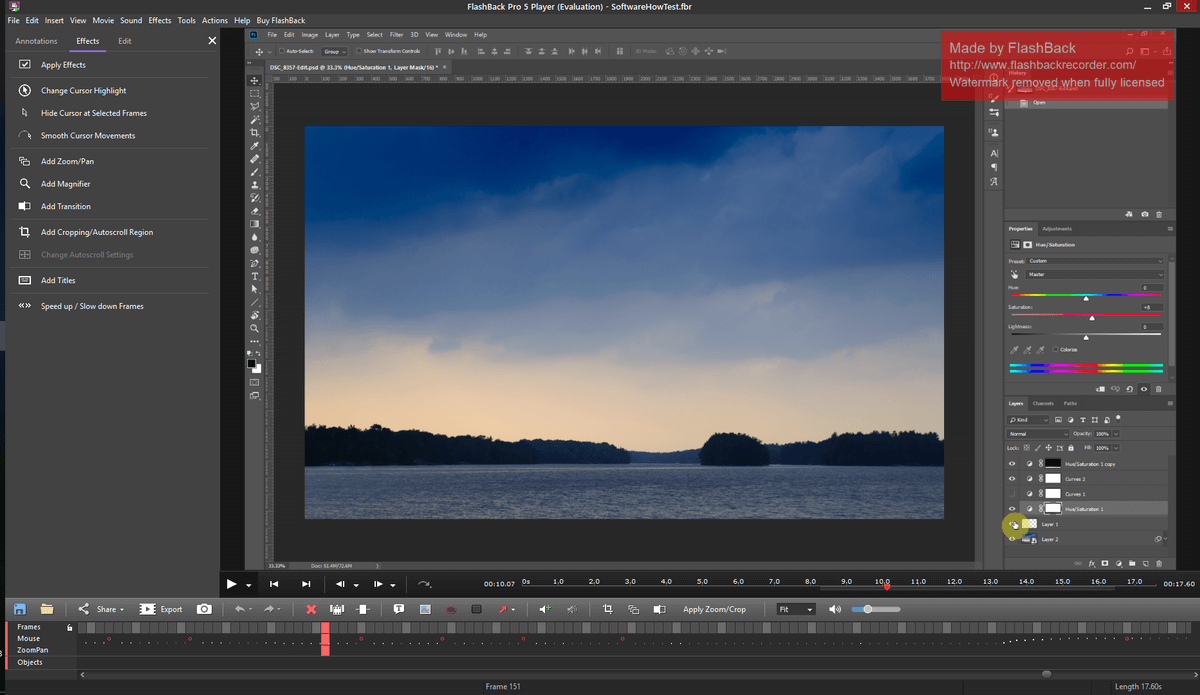
Du kan foretage grundlæggende redigeringer som f.eks. at klippe uønskede sektioner af din optagelse, men du kan også tilføje en lang række callouts, pile, knapper og andre billeder til ethvert punkt i din video. Du kan måske ikke se det så tydeligt på skærmbilledet ovenfor, men din markør er fremhævet, og alle dine klik bliver sporet, hvilket er en stor hjælp til instruktionsvideoer og tutorials. Du kan tilpasse denmarkørens fremhævningsstil, og du kan endda øge størrelsen af selve markøren for at gøre den mere tydelig.
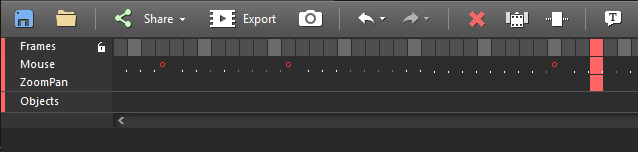
De røde cirkler repræsenterer klik i hvert billede, og der er endda genvejstaster til at hoppe rundt på tidslinjen mellem dem
Hvis du har erfaring med videoredigeringssoftware, vil du straks genkende tidslinjen, der løber langs bunden af afspilleren/editoren. Ikke alene giver den dig mulighed for at styre din video billede for billede, men der er også et særligt spor til at identificere klik og musebevægelser. Der er en række nyttige funktioner, der gør det nemt at arbejde med video, den slags små designmæssige justeringerDu vil ikke redigere en spillefilm med editoren, men den er langt den bedste, jeg har fundet i en skærmoptager.
Når du er færdig med at redigere din video, kan du enten eksportere den som en videofil eller dele den online. Delingsprocessen er ret enkel og giver dig mulighed for at uploade direkte til en Youtube-konto eller en FTP-server. Du skal give Flashback adgang til din Youtube-konto ved at logge ind på din Google-konto, men du behøver kun at gå igennem processen én gang, og den husker alt for dig.

Flashback er uden tvivl den bedste skærmoptager, jeg nogensinde har brugt, takket være dens enkle optageinterface og dygtige videoredigeringsværktøj. Hold dig opdateret for en grundig og udførlig anmeldelse, men i mellemtiden kan du downloade en gratis prøveversion for selv at afprøve den, før du køber den. Den eneste begrænsning er, at alle videoer, du opretter, vil være vandmærket i øverste højre hjørne, som du kan se itidligere skærmbilleder.
Bedste frie valg: OBS Studio
Windows/Mac/Linux
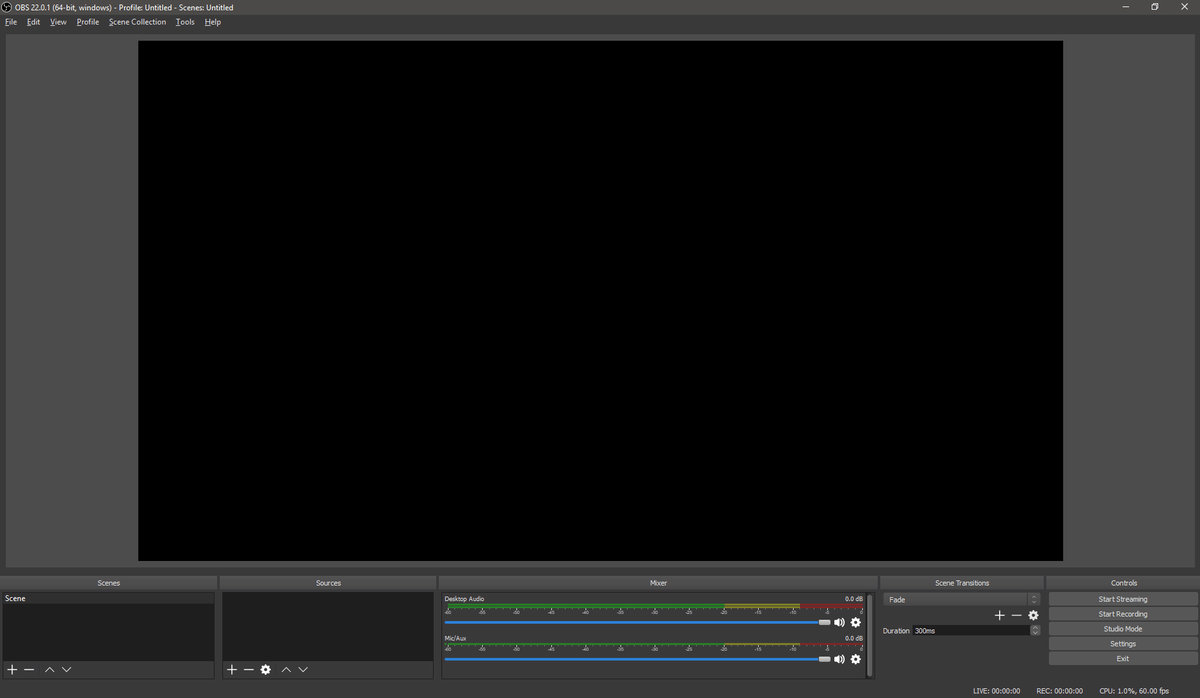
OBS Studio-grænsefladen har et rent, overskueligt og moderne design, som mangler i de fleste gratis og open source-projekter
OBS Studio , eller Open Broadcaster Software Studio, er et open source-projekt "skabt og vedligeholdt af Jim" ifølge hjemmesiden, men der er en række bidragydere, som har hjulpet med at udvikle softwaren siden de første udgivelser. På trods af at der ikke findes nogen oplysninger på hjemmesiden om Jim, er selve softwaren alt andet end vag. Det er et glimrende gratis alternativ til den grundlæggendemulighederne for skærmoptagelse, som dit styresystem tilbyder, komplet med fuldt udbyggede muligheder for skærmoptagelse og integration med en række populære streamingtjenester.
Der er ingen nyttig introduktionsguide, der hjælper dig gennem processen med at bruge programmet første gang, men der er flere grundlæggende quickstart-vejledninger, som er udarbejdet af andre brugere i fællesskabet (du kan finde dem her). Der er også en automatisk konfigurationsguide, der hjælper dig med nogle af de mere tekniske elementer som opløsning og billedfrekvens, selv om den advarer om, at det erDet fungerede fint for mig, men jeg er ikke sikker på, hvorfor det var nødvendigt at have en gennemgang for dette aspekt.
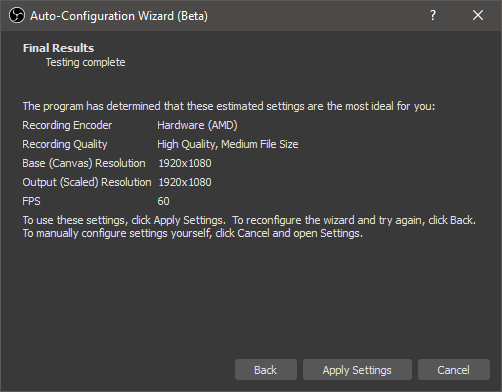
Optagelse af video ved 60 FPS er en god detalje og viser utrolig flydende bevægelser
Når du har fået den indledende opsætning på plads, skal du konfigurere en billedkilde til din optagelse. OBS Studio tilbyder en lang række muligheder fra optagelse af et specifikt programvindue til optagelse af hele din skærm, og du kan også optage videokilder i fuld skærm, f.eks. spil. OBS Studio kan også optage direkte fra et webcam eller en anden videokilde, eller optage kun lyd, hvis du foretrækker det.
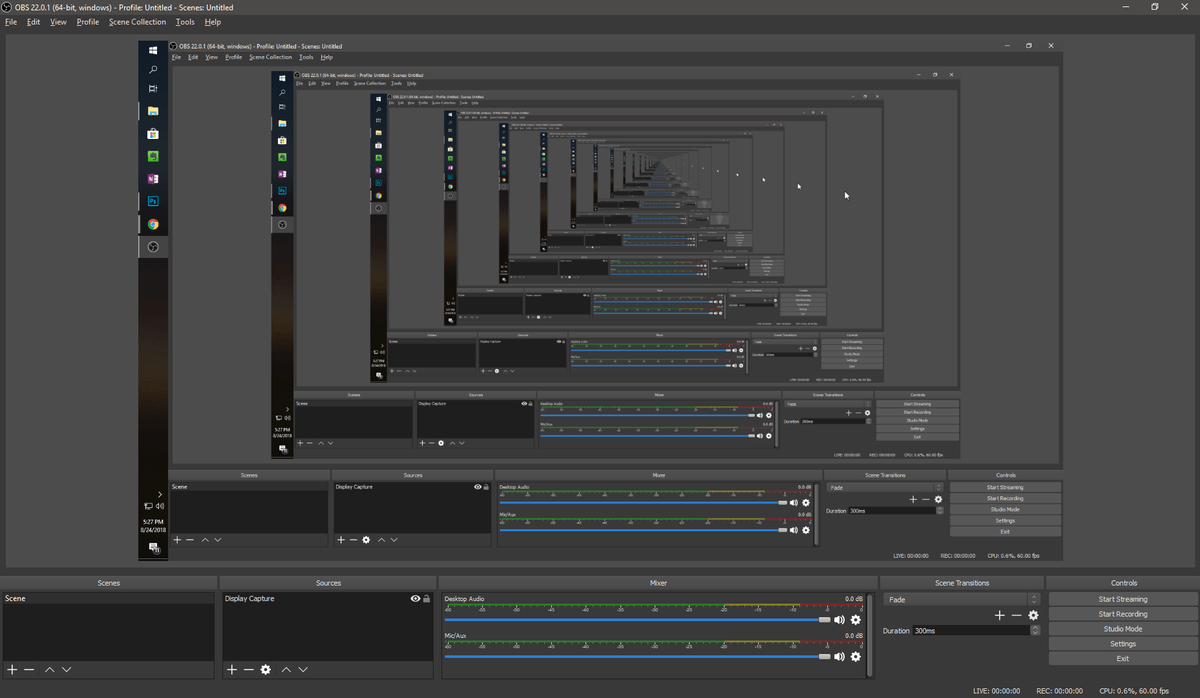
Du kan godt lide M.C. Escher! Når du indstiller kilden til "Display Capture", får du et eksempel på det, du optager, inklusive selve forhåndsvisningen, hvilket giver en uventet tunneleffekt
Du kan også kombinere flere indholdskilder sammen for at skabe en billede-i-billede-effekt. Dette er perfekt til at kombinere en tutorial- eller spilstream med en webcam-video, en browser eller en hvilken som helst anden kombination af input. Du kan kombinere så mange kilder, som du vil, men ved mere end to kilder vil du sandsynligvis begynde at give dine brugere mere hovedpine, end jeg fik ved at lege med tunnelen.virkning.
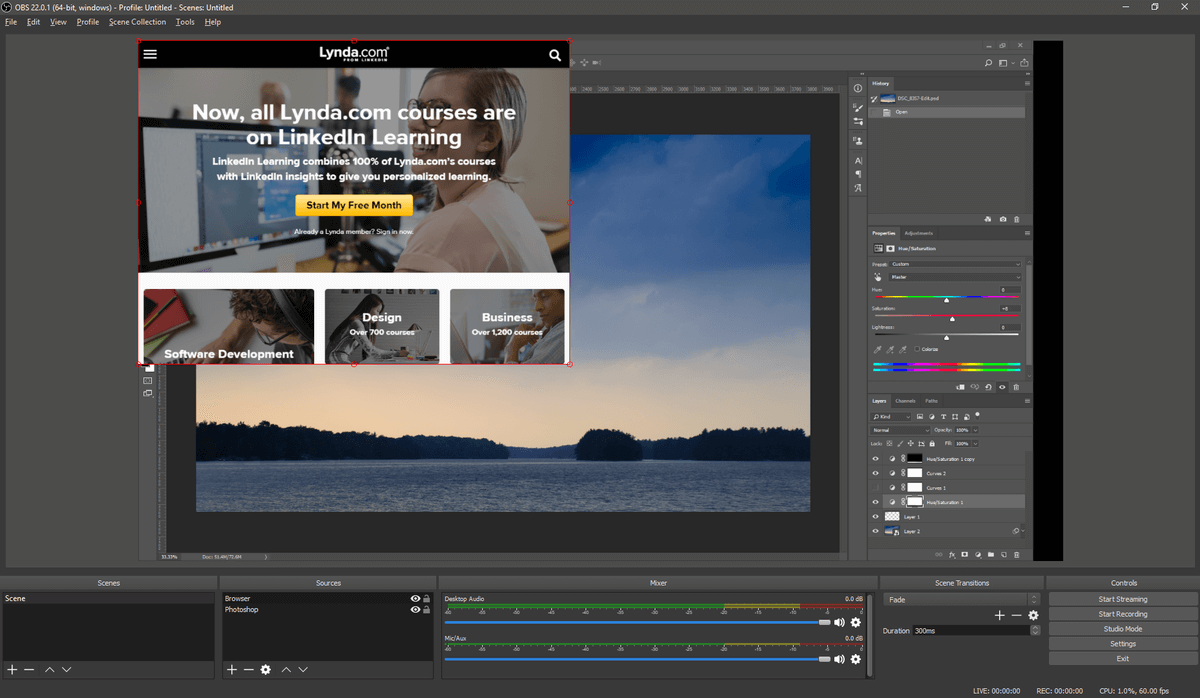
En "Window Capture"-kilde, der er låst til at vise Photoshop, med en "Browser"-kilde, der viser Lynda.com nedskaleret og overlejret
Hvis du ønsker at oprette en mere kompleks optagelse, har OBS Studio nogle grundlæggende muligheder, som kaldes "Scenes". Opsætning af en scene følger den samme generelle proces som opsætning af en kilde, selv om du skal sikre dig, at du er i "Studio"-tilstand, som giver dig de to scener side om side, så du kan sikre, at alt overgår korrekt.
Desværre er dette en del af programmet, der stadig kunne bruge noget udviklingsarbejde, da din grad af kontrol er ret begrænset. Du kan definere forskellige overgange som f.eks. fader mellem de to scener, men det er alt. Det virker som om, at dette ville være det perfekte sted at inkorporere en grundlæggende videoredigeringsfunktion, men indtil videre er det stadig uden for programmets rækkevidde.
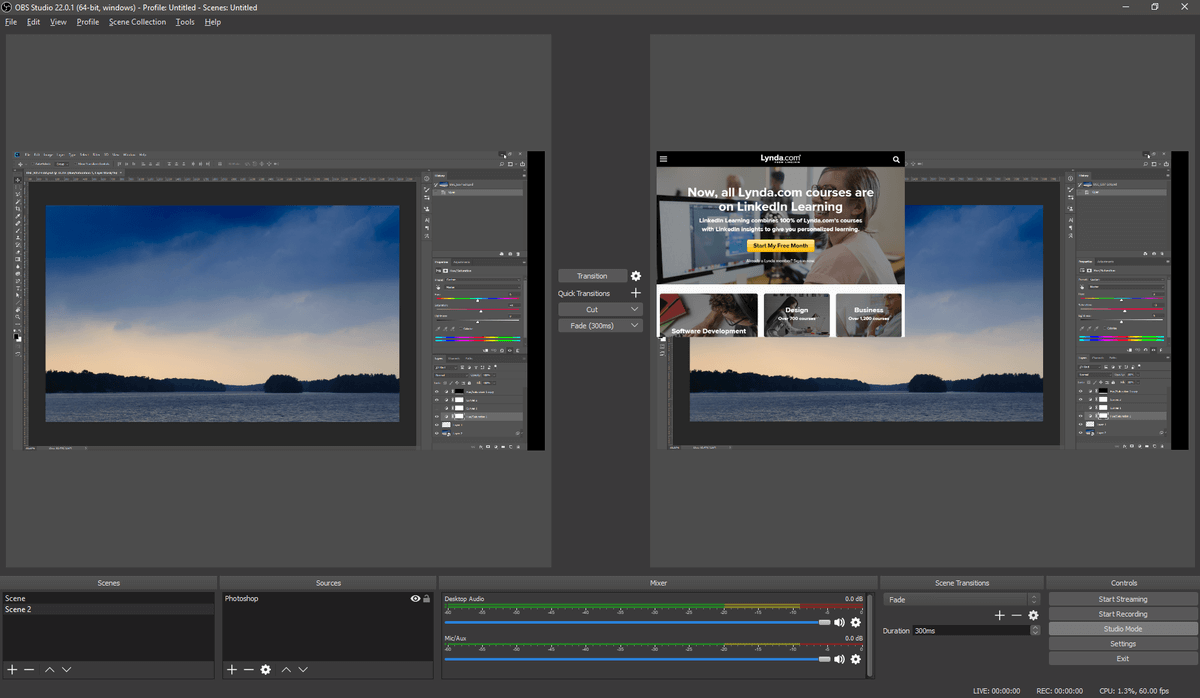
For mange almindelige brugere vil OBS Studio faktisk tilbyde flere funktioner end nødvendigt, men det er forfriskende at se et så kompetent og veldesignet program tilgængeligt fra open source-fællesskabet. Det er kraftfuldt, fleksibelt og generelt let at bruge, selv om det ville være rart at inkludere en grundlæggende videoredigeringsfunktion til at trimme klip - især for at undgå den "tunnelsyn"-effekt, man får ved atDu kan konfigurere genvejstaster til at starte og stoppe optagelse/streaming, men af en eller anden grund har disse genvejstaster ikke en standardindstilling og skal først konfigureres for at kunne bruges.
Hvis du leder efter en skærmoptager på et stramt budget, er det svært at finde en bedre løsning end OBS Studio. Hvis du kombinerer den med en dedikeret videoredigeringsenhed, er du på ingen tid på vej til at skabe et godt videoindhold.
Bedste skærmoptagelsessoftware: Den betalte konkurrence
1. TechSmith Snagit
Windows/Mac, $49,99
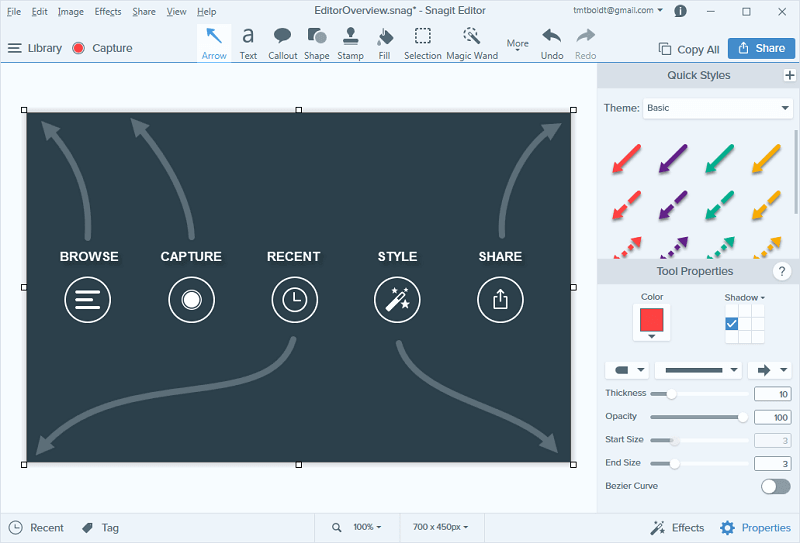
Jeg har brugt en række TechSmith-produkter i årenes løb, og jeg har altid fundet dem veldesignede, pålidelige og fyldt med fremragende introduktionsvejledninger, tutorials og teknisk support. Snagit vandt næsten kategorien for den bedste betalte skærmoptager, men manglen på en videoredigeringsenhed slog den ud af konkurrencen. Men i modsætning til Flashback 5 er den tilgængelig til Mac, så jeg har undersøgt den lidt mere detaljeret end resten af den betalte konkurrence for dem af jer, der leder efter en god Mac-skærmoptager.
Det meste af tiden vil du sandsynligvis bruge Snagit i "All-in-One"-tilstand, da den kombinerer de fleste af funktionerne i billed- og video-tilstandene. Den eneste undtagelse er, at du under fanen Video har mulighed for at optage direkte fra dit webcam samt et par muligheder for at vælge, om du vil optage systemlyd, mikrofonlyd eller begge dele.
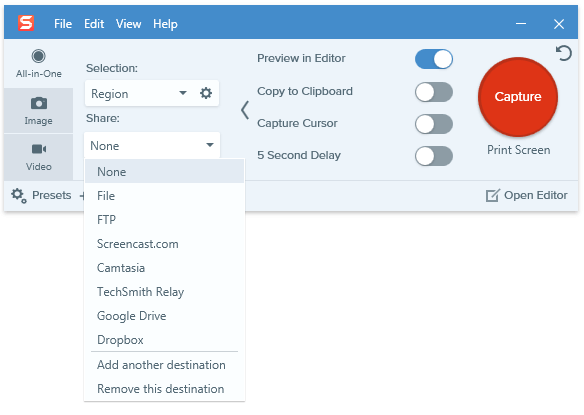
Jeg kan godt lide, at du kan redigere destinationsmenuen for at tilføje eller fjerne de funktioner, du har brug for
Det er lidt svært at vise skærmbilleder af Snagit i aktion, da det erstatter andre skærmoptagelsesmetoder, men det bruger en intuitiv metode til at definere, hvilket område af skærmen der skal optages. Du kan blot klikke og trække for at definere et område af enhver størrelse, du ønsker, eller du kan holde musen over forskellige skærmelementer, og det vil automatisk registrere, hvad der vises, og fastgøre optagelsesområdet, så det passer. Denne funktionfungerer endda i hele vinduer, så du kan fremhæve dele af et program eller endda tekst/knapper i en dialogboks, hvis du ønsker det (selvom jeg ikke er sikker på, hvorfor du skulle have brug for at screencap en enkelt knap).
Når du skal gemme din endelige optagelse, kan du gemme den på din computer, et FTP-websted eller en af flere online lagringstjenester. Automatisering af dette er en stor hjælp for alle, der har brug for at dele deres indhold med det samme, som jeg ofte gør, når jeg laver instruktionsvideoer og vejledningsvideoer.
I modsætning til mange skærmoptagelsesprogrammer giver Snagit dig mulighed for at foretage nogle grundlæggende redigeringer af videooptagelser. Du kan kun klippe sektioner fra din video, men til de fleste formål vil dette give dig mulighed for at fjerne uønskede sektioner fra din optagelse. Hvis du vil gøre noget mere komplekst, skal du bruge en dedikeret videoredigeringsværktøj. Hvis du vil kommentere eller redigere et enkelt billede, kan du bruge Snagit Editorindeholder alt, hvad du har brug for, direkte i programmet.
Jeg ville virkelig gerne se TechSmith inkludere lignende funktioner til redigering af videoklip, men det ville begynde at duplikere nogle af de funktioner, der findes i deres fremragende Camtasia video editor.
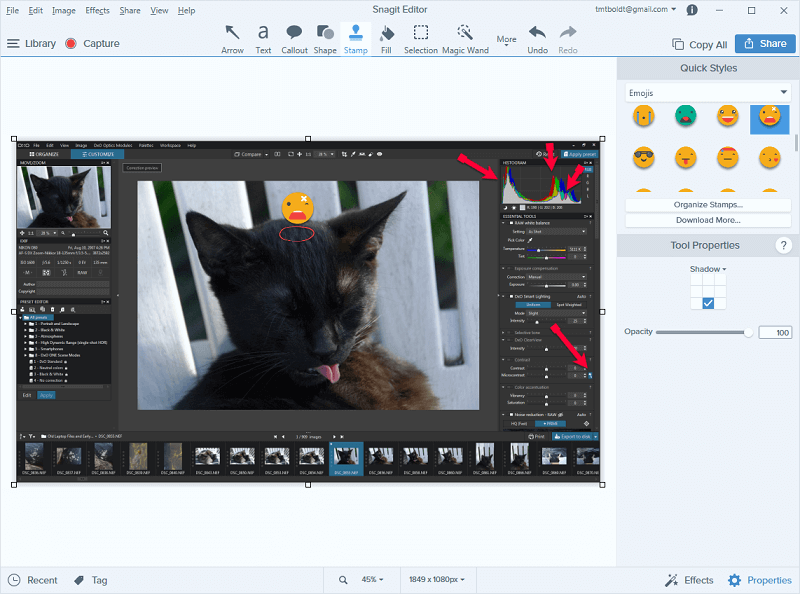
Der er et komplet udvalg af pile, callouts, figurer og endda emojis, som du kan tilføje til dine billeder i Snagit Editor (og til jer katteelskere: han hedder Simon, bor hos min søster og er nu meget ældre - men stadig lige så fjollet 😉 )
Ud over at være en dygtig, let og brugervenlig app til skærmoptagelse kan Snagit også integreres med TechSmiths mobilapp kaldet Fuse (tilgængelig til Android, iOS og Windows Phone).
Denne integration er ekstremt nyttig for folk, der udarbejder vejlednings- og e-læringsmaterialer til mobile apps og enheder, og det er en fantastisk model for, hvordan man kan bygge bro over kløften mellem mobile og stationære computere.
Det eneste, du skal gøre, er at installere appen, oprette forbindelse til det samme netværk og klikke på knappen "Send til Snagit" på din telefon. Du kan hurtigt og nemt redigere billederne i Snagit-editoren og dele dem direkte med resten af verden.
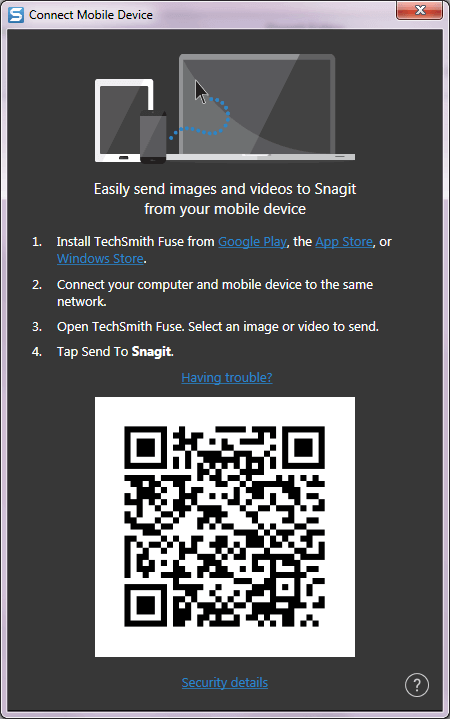
Hvis du stadig er usikker på, om det er det rigtige for dig, kan du læse min længere og grundige anmeldelse af Snagit her på SoftwareHow.
2. TinyTake
(Windows/Mac, abonnementer fra $9,95 pr. uge til $199,95 pr. år)
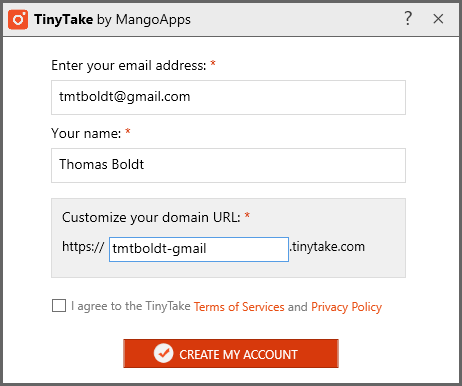
Jeg syntes, at opsætningsprocessen var unødvendigt lang, men måske er jeg bare for utålmodig
Dette er et fornuftigt lille program med et stort problem: udviklerne har skabt et latterligt udvalg af abonnementer (der er 5 forskellige muligheder), og de er alle ret dyre for en software til optagelse af skærmbilleder. Som om det ikke var dumt nok, har selv det dyreste abonnement stadig en begrænsning på, hvor lange dine optagelser kan være.
Alt dette er baseret på det faktum, at TinyTake tilbyder en indbygget måde at dele dine optagelser online via en dedikeret webportal med op til 2 TB lagerplads. Men i en verden fuld af gratis online lagerplads fra Youtube, Google Drive, Dropbox, OneDrive og andre, virker det lidt unødvendigt at købe lagerplads, som du kun kan bruge til et bestemt program.
Jeg begyndte at blive frustreret over de endeløse trin i dette program, før jeg overhovedet fik en chance for at bruge det, hvilket ikke er et godt tegn - men som en god anmelder ville jeg alligevel se, hvad det kunne gøre. Hvis man havde brugt et færdigt autentifikationssystem som "Log ind med Google" eller Facebook eller Twitter, ville det have gjort processen meget enklere for brugerne. Det valg giver ikke mening, før man husker, atMangoApps' forretningsmodel er baseret på at sælge dig et tilbagevendende abonnement - så det hjælper dem, når du er fastlåst.
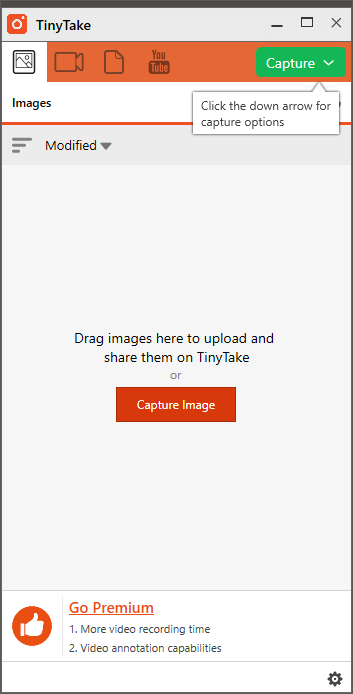
Det er et klart designet program med ordentlige skærmoptagelsesfunktioner, som ville placere det højere på listen over kandidater, hvis det var nemmere at konfigurere.
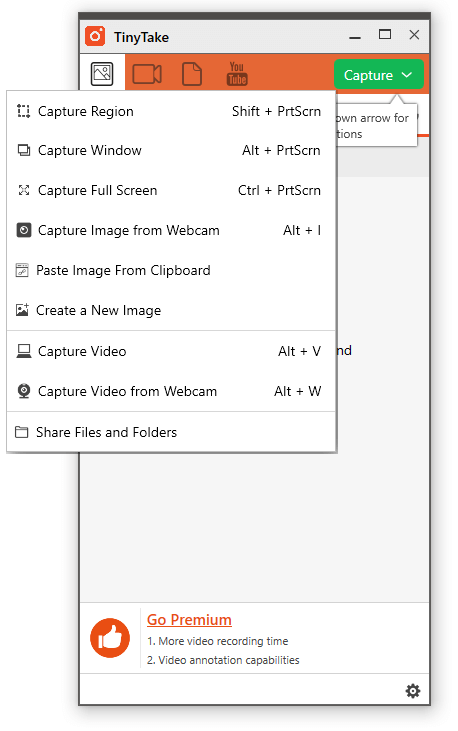
Mit endelige indtryk er, at udviklerne aldrig ser andre bruge deres software - de ville træffe helt andre designbeslutninger, hvis de lavede flere brugertests. TinyTake har et stort potentiale, men det er begravet under så meget unødvendig kompleksitet, at jeg ikke rigtig kan anbefale det til nogen.
Det er den eneste skærmoptager, der gik ned under min test - og den gjorde allerede det forkerte, før den gik ned (hvem tager screenshots af proceslinjen?). Du har måske mere held, men sørg for at afprøve den gratis prøveversion, før du køber et tilbagevendende abonnement.
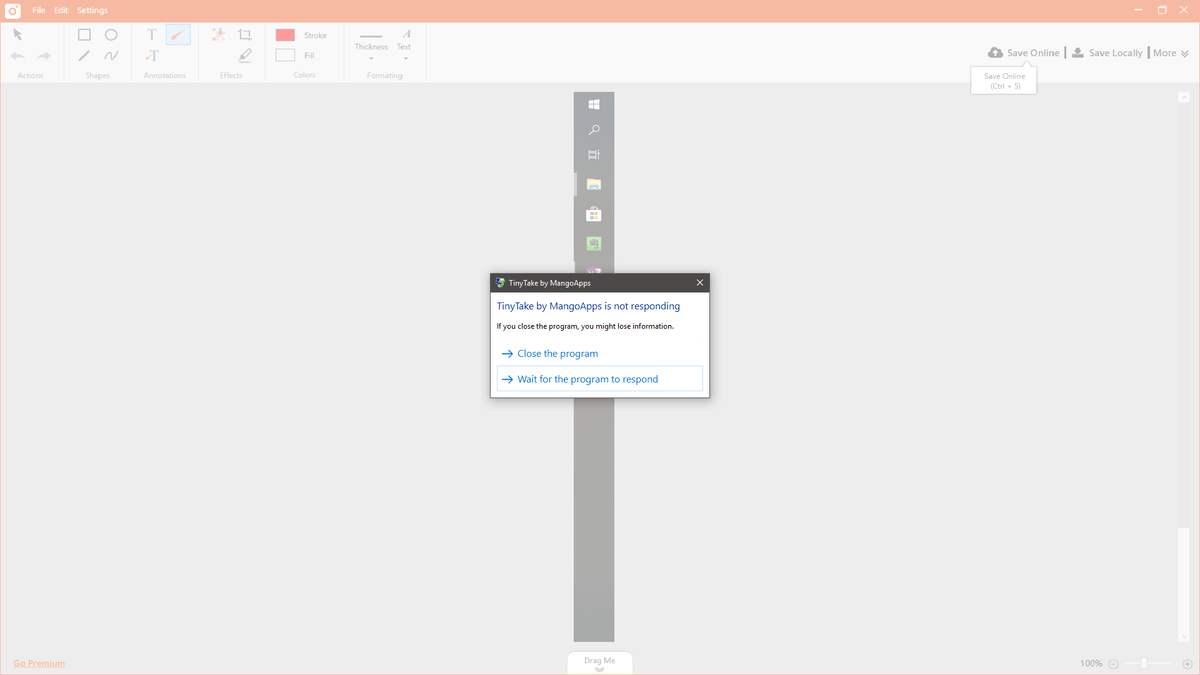
3. MadCap Mimic
($428 USD, Windows/macOS)
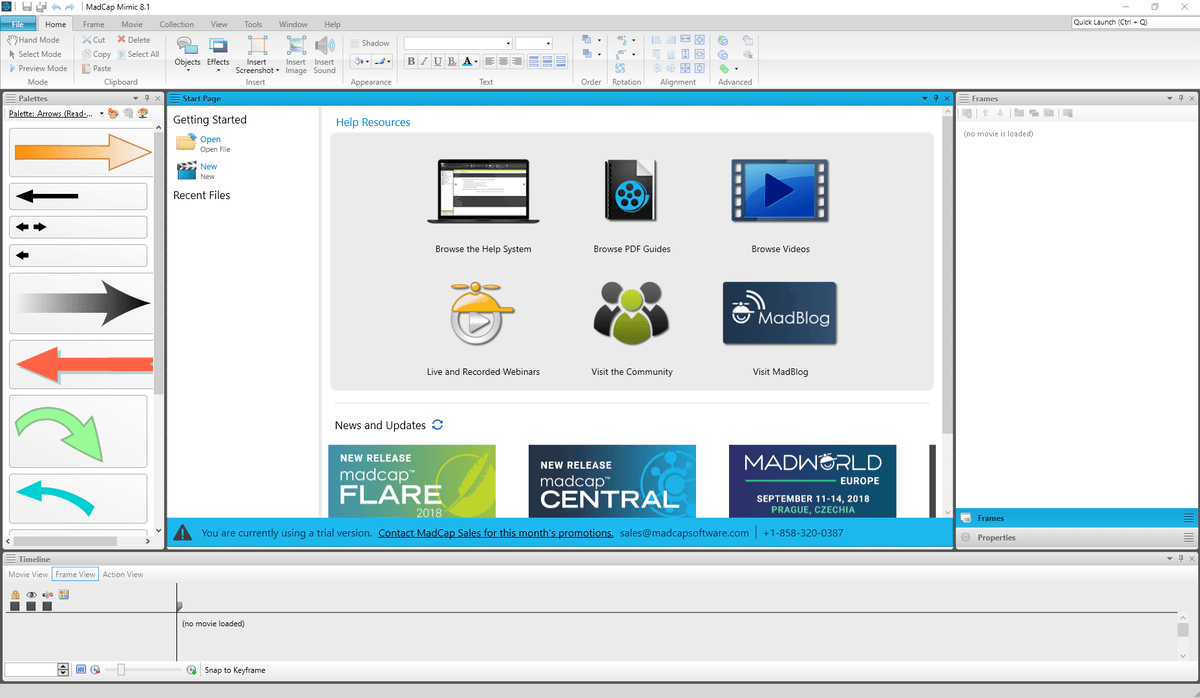
Mimic er helt sikkert i den dyre ende af spektret for skærmoptagelsessoftware, men det er også en af de mest kraftfulde programmer på denne liste. Det er specielt designet til tutorial- og eLearning-sektoren, og som følge heraf hævder det at have en masse meget specialiserede værktøjer dedikeret til dette formål. Mens det kan appellere til nogle af jer, kan det også afskrække resten af jer på grund af dets kompleksitet.
Du kan kommentere dine optagelser, tilføje callouts og fremhæve dine cursorhandlinger, men intet af det, jeg testede, retfærdiggjorde prisskiltet. Det er muligt automatisk at uploade dine videoer til Youtube og Vimeo, men disse funktioner er begravet i en undermenu i stedet for at være placeret under den meget mere indlysende "Publish"-knap.
Hvis du leder efter en dedikeret video editor til tutorial videoer, er dette måske en mulighed for dig, men den alt for høje købspris bør få enhver til at tænke sig om. Video editoren er mindst lige så dygtig som vores anbefalede valg, men den koster næsten 6 gange prisen for en erhvervslicens. På dette prisniveau kan du købe software designet til redigering af store film, hvilket betyder at Mimicpasser ikke rigtig ind i nogen kategori, og du er bedre tjent med en af vores andre anbefalinger.
Et par gratis programmer til skærmoptagelse
TechSmith Jing
Windows/Mac
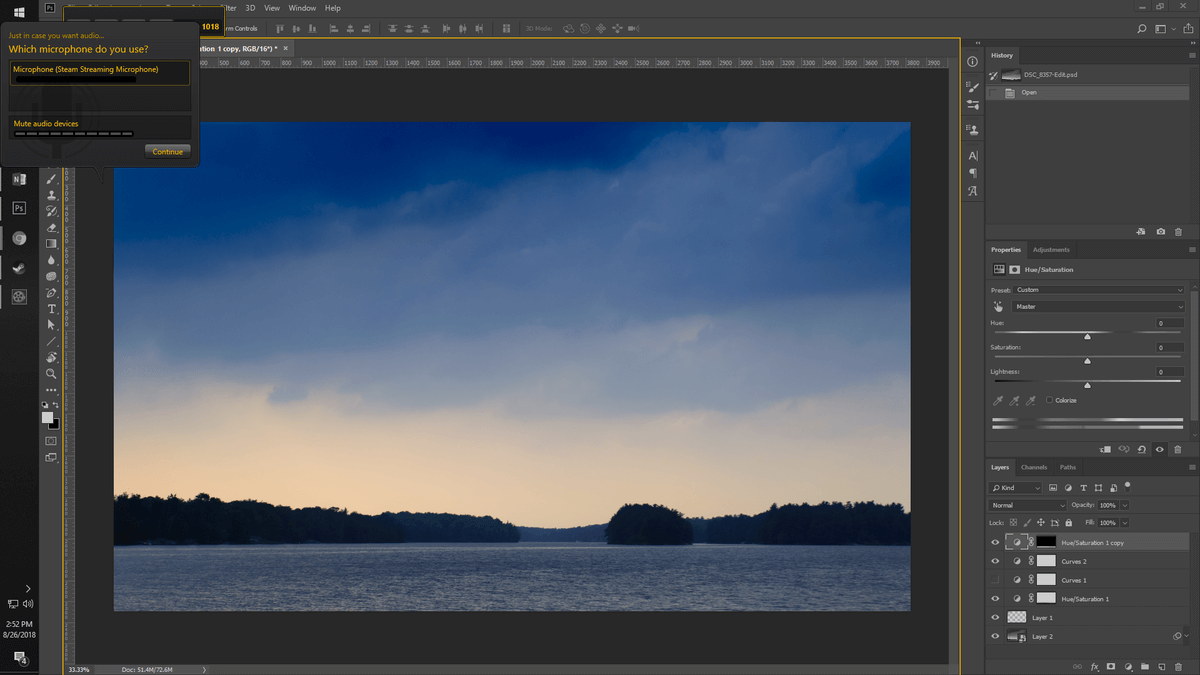
Jing var min foretrukne løsning i de tidlige dage med skærmoptagelser på grund af dens fuldstændige enkelhed, men TechSmith udvikler den ikke længere aktivt. Derfor sakker den længere og længere bagud med hensyn til funktioner, men hvis du blot ønsker at lave korte og enkle optagelser i MP4-formatet, er den et praktisk valg.

Jing præsenterer sig selv som en lille gul kugle, der er placeret i kanten af skærmen, og du kan flytte den hvorhen du vil. Når du holder musen over den, udvides den og viser dig nogle grundlæggende indstillinger: start en optagelse, se dine tidligere optagelser og indstillinger.
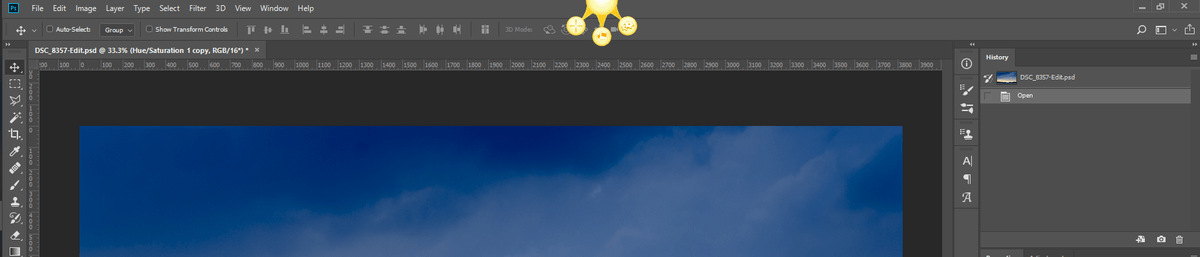
Jing var under udvikling før Snagit, og hvis du har testet begge, vil du kunne genkende den samme metode til at definere, hvilket område du vil optage. Den registrerer automatisk forskellige segmenter af skærmens indhold for at gøre det nemt at fremhæve et bestemt vindue, selv om du også blot kan klikke og trække for at definere et brugerdefineret område.
Du kan også tilføje mikrofonlyd til systemlyden, men det er mere eller mindre omfanget af dens optagefunktioner. TechSmith har inkluderet integration med deres gratis Screencast.com-webdelingstjeneste for at gøre det nemt at få dine videoer ud i verden. Selvom Jing stadig har en særlig plads i min hukommelse, er du nok bedre tjent med en af vores anbefalede apps, hvis du har budgettet til rådighed.
ShareX (kun Windows)
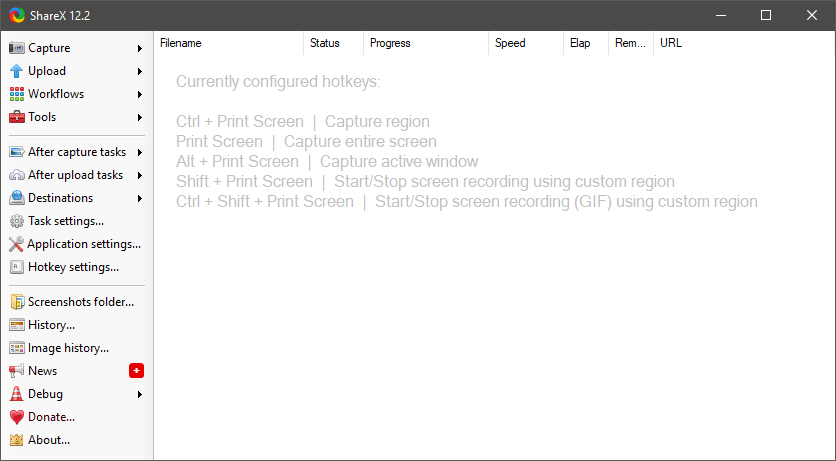
ShareX er en fuldt udstyret skærmoptager, der giver mange af de funktioner, der findes i vores betalte vinder. Men som alt for meget gratis software er den største ulempe, at det er ekstremt frustrerende at bruge. Alle mulighederne er der, men brugerfladen lader meget tilbage at ønske, og der er næsten ingen nyttige vejledninger eller dokumentation til rådighed. I betragtning af hvor ægte altruistiske de fleste åbnekildekodeudviklere er, undrer det mig stadig, at de ikke arbejder mere på grænsefladen.
Du kan udføre alle mulige grundlæggende optageopgaver, herunder billed- og videooptagelse fra din skærm, bestemte vinduer eller dit webcam. Første gang du forsøger at optage din skærm, downloader programmet dog automatisk ffmpeg.exe for dig, selvom det ville være lige så nemt at inkludere det som en del af installationspakken. Der er ingen annotationsmuligheder eller videoredigering, men der er enimponerende udvalg af indbyggede delingsfunktioner (som du måske forventer ud fra navnet), herunder mange tjenester, som jeg aldrig havde hørt om før.
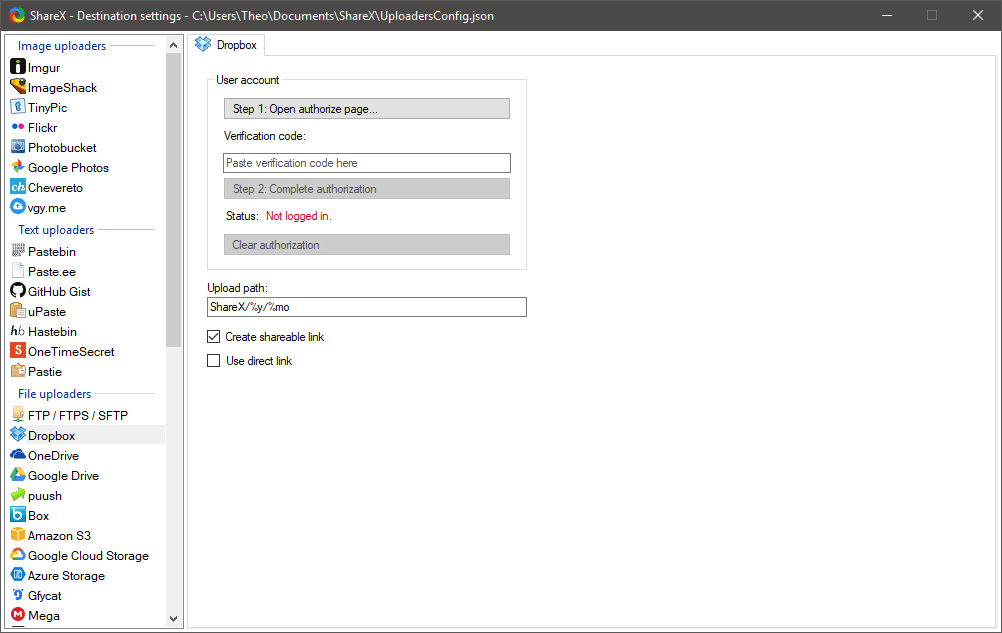
Hvis du tager dig tid til at lære det, er det et glimrende program til optagelse af skærmbilleder. Hvis det ikke kun var til Windows, ville det have en bedre chance for at vinde titlen "Bedste gratis skærmoptager", men indtil udviklerne har omdesignet brugergrænsefladen, kan det ikke konkurrere.
Sådan vælger vi den bedste software til skærmoptagelse
Kan den optage billeder og videoer?
Dette er det absolutte minimum, som du kan forvente af en skærmoptager, men det er overraskende, hvor mange skærmoptagelsesprogrammer, der kun giver dig mulighed for at gemme enkelte billeder. De er i bund og grund glorificerede "Print Screen"-kommandoer, som jeg aldrig har fundet særlig nyttige. En god skærmoptager giver dig mulighed for at optage både stillbilleder og videoer af ubegrænset længde, og de allerbedste giver dig også mulighed for atoptage videoer, når apps kører i fuld skærm (f.eks. spil og videokonferencer).
Kan du justere funktioner på skærmen i dine optagelser?
Hvis du laver en videovejledning eller forsøger at få/give teknisk support, er det vigtigt at gøre alle handlinger så tydelige som muligt. Når en fuld desktopskærm er blevet reduceret til størrelsen af en videoafspiller, kan det nogle gange være svært at følge cursorerne eller bemærke, hvornår der er klikket på en bestemt knap. De bedste skærmoptagere giver dig mulighed for at fremhæve alle disse elementer, hvilket øger denden visuelle størrelse af markøren og sporing af museklik.
Kan du tilføje billed- og stemmekommentarer til dine optagelser?
Når du optager et komplekst fuldskærmsprogram med mange funktioner, vil du måske gerne fremhæve og mærke specifikke elementer. Hvis du optager en række trin til en videovejledning, er det meget nemmere, hvis du blot kan optage en voiceover, mens du demonstrerer selve proceduren, i stedet for at tilføje den senere i et separat program. De bedste skærmoptagere giver dig mulighed for atinkorporere billed- og stemmeanmærkninger direkte i dine optagelser ud over systemlyd.
Har det nogen redigeringsfunktioner?
Hvis du nogensinde har prøvet at lave en hurtig skærmoptagelsesvideo, vil du sikkert sætte pris på, at du ikke altid får tingene rigtigt i første optagelse. I stedet for at tage ti optagelser for at få en præcis perfekt optagelse, kan du med grundlæggende redigeringsfunktioner skære alle uhensigtsmæssige dele af din video væk. Selv hvis du kun laver skærmbilleder, kan du redigere og tilføje ting direkte i dincapture-program er meget enklere end at tage det hele ind i et separat billedredigeringsprogram.
Er det nemt at bruge?
Som med al software er en af de vigtigste overvejelser brugervenlighed. Hvis du laver verdens mest kraftfulde skærmoptagelsessoftware, men gør det ekstremt svært at bruge, vil ingen (overraskelse, overraskelse) bruge det. Et veldesignet program, der prioriterer brugeroplevelsen i sit interface-design, vil altid være et bedre valg end et andet program med lignende funktioner.begravet under et forvirrende layout.
Sidste ord
Indtil Microsoft og Apple seriøst overvejer at integrere skærmoptagelsesfunktioner i deres styresystemer på et grundlæggende niveau, har du helt sikkert brug for et program fra en tredjepart - især hvis du vil optage videoer. Forhåbentlig vil et af disse gode skærmoptagelsesprogrammer opfylde dine krav, uanset om du laver professionelt e-learning-indhold eller bare deler en sjovskærmbillede med dine venner.
Har du en favoritskærmoptager, som jeg har udeladt i denne anmeldelse, så lad mig vide det i kommentarerne, så skal jeg kigge på den!

