Indholdsfortegnelse
DaVinci Resolve er en fantastisk software til redigering, VFX, SFX og farvekorrigering. Som de fleste redigeringsprogrammer kræver det meget strøm at køre, hvilket gør det tilbøjeligt til at blive langsommere, gå ned, gå ned og have fejl. Men, der er en måde at afhjælpe noget af dette ved at ændre nogle indstillinger.
Mit navn er Nathan Menser. Jeg er forfatter, filmmager og skuespiller. Jeg har 6 års erfaring med videoredigering, og i min tid som videoredigering har jeg erfaring med langsom videoredigeringssoftware på tværs af mit forskellige udstyr og konfigurationer.
I denne artikel vil jeg vise dig, hvordan du kan få DaVinci Resolve til at køre hurtigere ved at konfigurere indstillinger og bruge forskellige redigeringsmetoder og -teknikker.
Metode 1: Cache og optimeret medieplacering
Dette tip er at optimere dine arbejdsmapper til at være på din den hurtigste lagerenhed. Hvis du har en SSD eller M.2, skal du ikke arbejde fra en harddisk eller endnu værre et eksternt drev.
- Åbn den projekt indstillinger ved at klikke på tandhjulet i programmets nederste højre hjørne.
- Gå til " Master-indstillinger" , og rul derefter ned til " arbejdsmapper ".
- Ændre destinationen for " Cache-filer ", og " Galleri med stillbilleder " til at være på din den hurtigste lagerenhed.
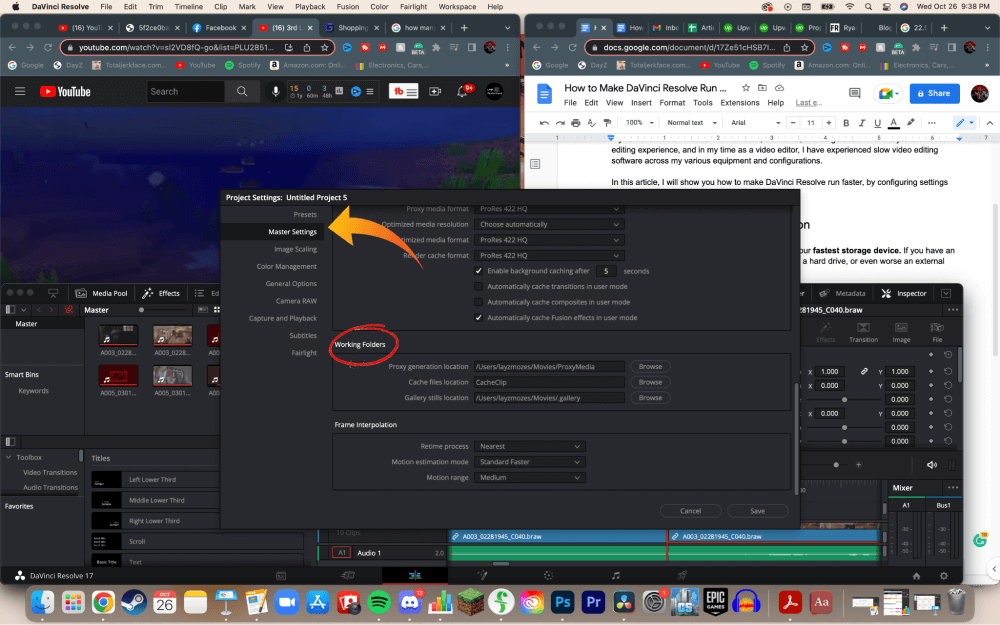
Metode 2: Optimerede medieproxyer
- Naviger til " Medier " ved hjælp af den vandrette menulinje nederst på skærmen.
- Vælg de klip, du skal optimere, på tidslinjen. Højreklik på dem og klik på " Generer optimerede medier ." Dette får DaVinci Resolve til automatisk at formatere videoerne til den korrekte filtype.
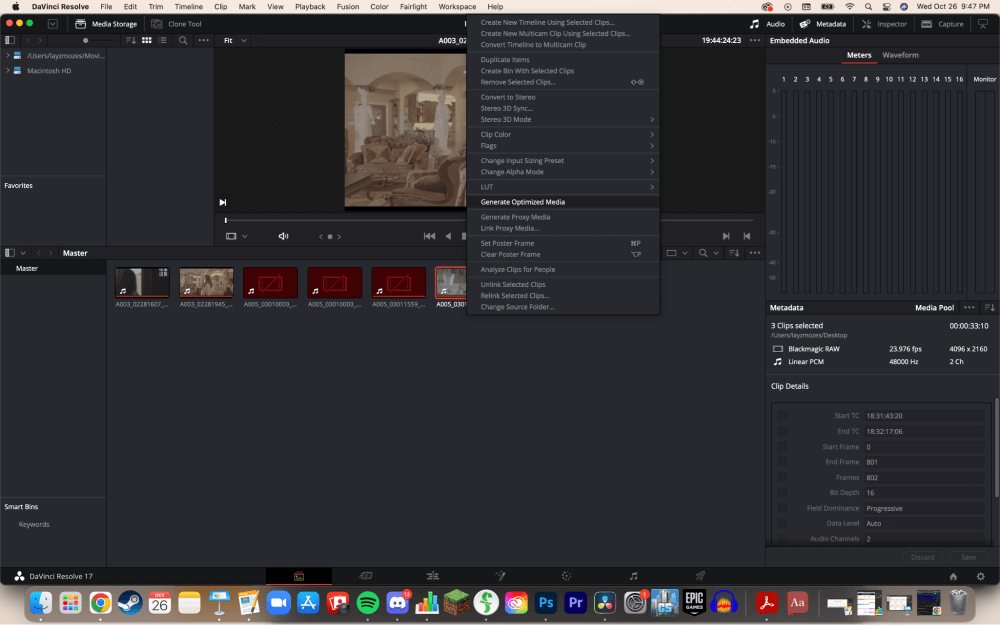
- Gå til dine projektindstillinger. Vælg " Master-indstillinger " og derefter " Optimerede medier ." Prøv forskellige filtyper, indtil du finder indstillinger, der får softwaren til at køre problemfrit.
Du kan også vælge at bruge Proxy Media i stedet, begge dele kan fungere, afhængigt af din situation.
Metode 3: Render Cache
Få adgang til afspilningsmenuen ved at vælge " Afspilning ," derefter " Render Cache ," derefter " Smart ." DaVinci Resolve renderer automatisk de filer, der skal renderes for at gøre det nemmere at afspille videoen.
Videoerne renderes ikke automatisk, hvis du er i gang med at redigere et projekt. Der vises en rød bjælke over de elementer på tidslinjen, der er i gang med at blive renderet. Når renderingen er færdig, bliver den røde bjælke blå.
Metode 4: Proxy-tilstand
Denne metode vil få dine videoer til at afspille hurtigere i DaVinci Resolve-softwaren uden at foretage en eneste ændring i selve videoklippene.
- Vælg " Afspilning ," fra den øverste bjælke.
- Vælg " Proxy-tilstand ."
- Vælg mellem to muligheder; " Halv opløsning " eller " Kvartal Opløsning ."
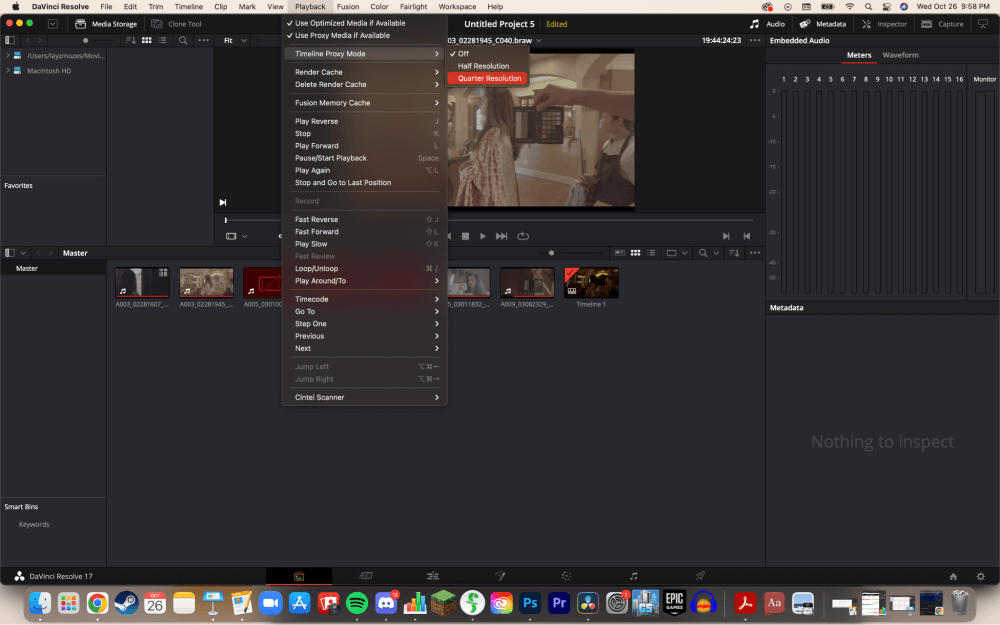
Når du afspiller 4k eller større optagelser, er det et must at have dette aktiveret!
Konklusion
Dette er gode måder at optimere ydeevnen i DaVinci Resolve på. Hvis du implementerer nogle af eller alle disse metoder, bør Resolve køre meget hurtigere.
Det er vigtigt at have en computer, der er hurtig nok til at håndtere DaVince resolve, men husk, at når filerne bliver store nok, vil din computer begynde at få problemer, uanset hvor kraftig den er. Vær ikke bange for at redigere via proxyer; selv Hollywood gør det!
Forhåbentlig har denne artikel gjort din software hurtigere og dermed din arbejdsgang hurtigere. Hvis det er tilfældet, vil jeg meget gerne høre om det! Du kan skrive en kommentar og fortælle mig, hvad du kunne lide eller ikke kunne lide, og hvad du gerne vil høre om næste gang.

