Indholdsfortegnelse
Det er fantastisk at arbejde på flere lag, mens du tegner... indtil du skal flytte dem. Heldigvis er det nemt at flytte flere lag i PaintTool SAI.
Mit navn er Elianna. Jeg har en bachelor of Fine Arts i illustration og har brugt Paint Tool Sai i over 7 år. Før i tiden har jeg plaget mig med mine lag og flyttet dem et ad gangen. Lad mig spare dig for den tidskrævende skæbne.
I denne artikel vil jeg gennemgå tre forskellige metoder til at flytte flere lag i PaintTool SAI, trin for trin. Tag din tabletpen (eller mus) og lad os komme i gang!
Vigtigste resultater
- Du kan flytte flere lag ved at klikke på de valgte lag og holde CTRL eller SKIFT nøgle.
- Brug den Pin værktøjet til at fastgøre flere lag sammen til automatisk redigering.
- Opret mapper for at flytte flere lag i PaintTool SAI i en gruppe.
- Brug kommandoen Ctrl+T (transformere) for at flytte og redigere dine lag med lethed.
Metode 1: Brug af CTRL- eller SHIFT-tasten
Brug af den CTRL eller SKIFT er en af de nemmeste måder at flytte flere lag i PaintTool SAI på. Der er en lille forskel, som du skal være opmærksom på ved hver af dem.
- CTRL vil vælge de enkelte lag
- SKIFT vil vælge lag i en rækkefølge
Vælg den metode, der passer bedst til din arbejdsgang.
Trin 1: Åbn din fil.
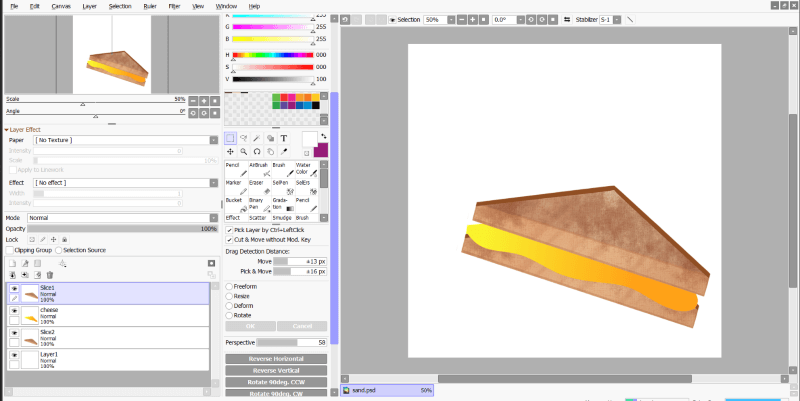
Trin 2: Klik på det første lag, du vil flytte i lagpanelet.

Trin 3: Mens du holder Ctrl på dit tastatur, og klik på de(t) andet(e) lag, som du vil flytte.

Trin 4: Tryk på Ctrl + T på dit tastatur. Dette er tastaturgenvejen for Transform Tool. Du kan nu flytte dine lagaktiver som ønsket.
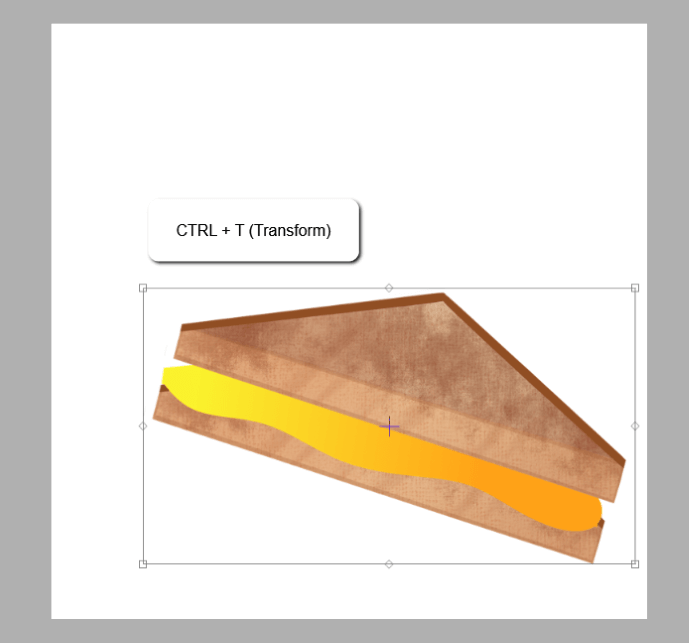
Trin 5: Flyt dine aktiver, og tryk på Indtast på dit tastatur, når du er færdig.

Trin 6: Når du trykker på Enter, vil du bemærke, at dine lag stadig er markeret (valgt).
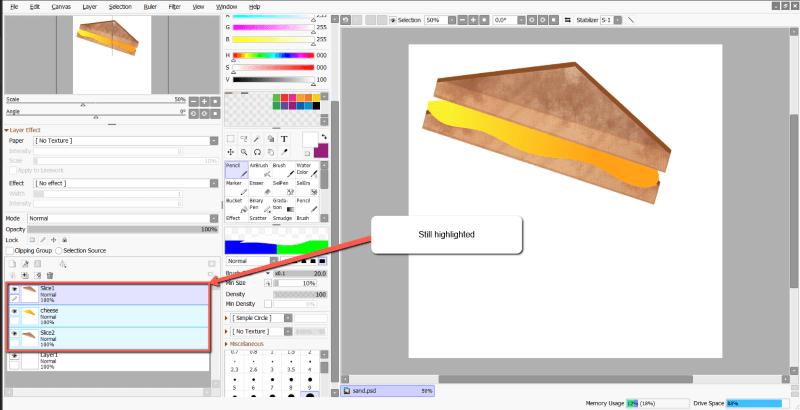
Trin 7: Klik på et af lagene for at fjerne markeringen af dem. God fornøjelse.

Kort bemærkning: Husk at låse dine lag op, før du forsøger at flytte dem. Hvis du forsøger at flytte et låst lag, får du fejlen " Denne operation omfatter nogle lag, der er beskyttet mod ændringer. " Sørg for at dobbelttjekke, at alle dine lag kan redigeres, og lås lag op, hvis det er nødvendigt. Du ved, at et lag er låst, hvis det har et låseikon i lagmenuen.

Metode 2: Brug af PIN-værktøjet
En anden enkel måde at flytte flere lag i PaintTool SAI på er med Pin Værktøjet, der er repræsenteret ved et papirclips-ikon, giver dig mulighed for at fastgøre flere lag til hinanden.
Når du flytter aktiver på et lag, flyttes eller ændres størrelsen automatisk på ethvert fastgjort lag. Dette er en fantastisk funktion til at flytte aktiver eller ændre størrelsen ensartet på elementer på separate lag. Her er hvordan:
Trin 1: Klik på dit mållag i lagpanelet.

Trin 2: Find de lag, som du vil fastgøre til dit mållag.

Trin 3: Klik på Pin boksen på de lag, du vil fastgøre til dit mållag. Dit mållag og de fastgjorte lag vil nu bevæge sig sammen.

Trin 4: Klik på Flyt værktøj, eller bruge Ctrl+T til at omdanne dine aktiver.

Trin 5: Klik og træk dit aktiv som ønsket.

Færdig. God fornøjelse!
Glem ikke at bruge disse funktioner i Pin-værktøjet:
Tip #1 : Hvis du skjuler et fastgjort lag og forsøger at flytte eller ændre størrelsen på dit mållag, får du følgende fejl: " Denne operation omfatter nogle usynlige lag. " Du skal blot fjerne skjul på det fastgjorte lag eller fjerne det fra dit mållag for at fortsætte operationen.

Tip #2 : Hvis et fastgjort lag er låst, og du forsøger at flytte eller ændre størrelsen på det, får du fejlen " Denne operation omfatter nogle lag, der er beskyttet mod ændringer. " Sørg for at dobbelttjekke, at alle dine lag kan redigeres, og lås lag op, hvis det er nødvendigt. Du ved, at et lag er låst, hvis det har et låseikon i lagmenuen.

Metode 3: Brug af mapper
Den sidste måde at flytte flere lag i PaintTool SAI på er ved at gruppere dem i mapper.
Dette er en fantastisk mulighed for at organisere dine lag og redigere dem nemt, da du kan anvende blandingstilstande, klipningsgrupper og andre redigeringsfunktioner på en hel mappe uden at miste muligheden for at ændre specifikke lag. Du kan også flytte et antal lag med et enkelt klik med denne metode. Sådan gør du:
Trin 1: Klik på Mappe ikonet i lagpanelet. Dette vil oprette en ny mappe i lagmenuen.

Trin 2: Dobbeltklik på mappen lag. Dette vil få den Lag-egenskab menuen, hvor du kan omdøbe din mappe. I dette eksempel kalder jeg min mappe "Sandwich".

Trin 3: Når du har navngivet din mappe, skal du trykke på Indtast på dit tastatur eller tryk på OK .

Trin 4: Vælg de lag i lagpanelet, som du ønsker at flytte til din mappe. Du kan vælge dem enkeltvis eller bruge Ctrl eller Skift som nævnt ovenfor i den første metode.

Trin 5: Træk dine valgte lag ind i mappen. Når du trækker dem, vil du se, at mappen lyser lyser lyserødt op. Dine lag vil nu være placeret under mappen, hvilket vises ved en lille indrykning i lagmenuen, når mappen er åbnet.
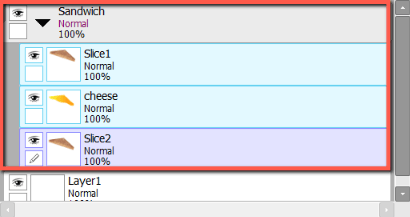
Trin 6: For at lukke din mappe skal du klikke på mappepilen. Du kan nu flytte alle dine lag i mappen som en gruppe.
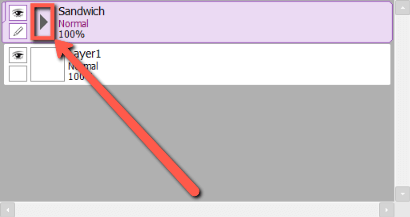
Trin 7: Klik på din mappe i lagmenuen.

Trin 8: Klik på Flyt værktøj i værktøjsmenuen.

Trin 9: Klik og træk dit aktiv som ønsket.

Det var det hele. God fornøjelse!
Konklusion
Muligheden for at flytte flere lag, mens du tegner, er nødvendig for at opnå en optimal arbejdsgang. Dette kan opnås på flere forskellige måder, herunder ved hjælp af Ctrl og Skift nøgler, Pin værktøj, og Mapper.
Hvilken metode til at flytte flere lag fandt du mest nyttig? Kender du andre metoder til at flytte flere lag? Skriv en kommentar nedenfor.

