Indholdsfortegnelse
En af de grundlæggende færdigheder inden for videoredigering er at lære at opdele et af dine videoklip i to separate klip. Når du har opdelt dem, kan du klippe dem hver for sig, sætte et andet klip ind mellem de opdelte klip, ændre hastigheden på det ene klip eller endda tilføje en visuel effekt.
Men alle disse kreative valg kræver først, at du ved, hvordan du deler klippet, og det er ikke overraskende let at gøre det i Final Cut Pro.
Jeg har lavet hjemmevideoer og professionelle film (og redigeret hockeybloggen af og til) i næsten ti år. I løbet af den tid har jeg lært, hvor nyttigt det er at beherske de grundlæggende principper for redigering, så jeg hurtigt kan prøve forskellige arrangementer og finde ud af, hvad der virker.
I dag vil jeg gerne vise dig, hvor nemt det kan være at dele et klip i Final Cut Pro ved at vise dig tre forskellige måder Sådan gør du: Brug knivværktøjet, deling "on the fly" og deling af et klip ved at indsætte et andet klip i midten af det.
De har alle deres styrker, og alle vil hjælpe dig med at blive en bedre og hurtigere redaktør!
Vigtigste resultater
- Klip kan opdeles i Final Cut Pro ved at bruge Blade værktøj, der findes i Værktøj menu.
- Hvis du vil dele både videoen og den lyd, der er knyttet til klippet, skal du holde Skift når du deler dit klip.
- Du kan dele et klip når som helst, mens du ser din film, ved at trykke på Kommando + B hvor du ønsker et snit.
Metode 1: Deling af et klip ved hjælp af bladværktøjet
I gamle dage, før computere og videoredigeringsprogrammer, krævede det at opdele et videoklip, at nogen skulle foretage et fysisk snit med en kniv eller saks i en lang filmstrimmel. På grund af denne arv er det primære værktøj til at opdele klip i videoredigeringsprogrammer som Final Cut Pro kendt som Blade Værktøj.
Trin 1 : Vælg værktøjet Blade fra Værktøj menuen, som er en drop-down menu lige over din tidslinje, som vist på skærmbilledet nedenfor. Fra denne menu skal du vælge Blade Den lodrette røde linje i din tidslinje, som du bruger til at vælge klip, viser nu et sakse-ikon i stedet for det sædvanlige pilikon.
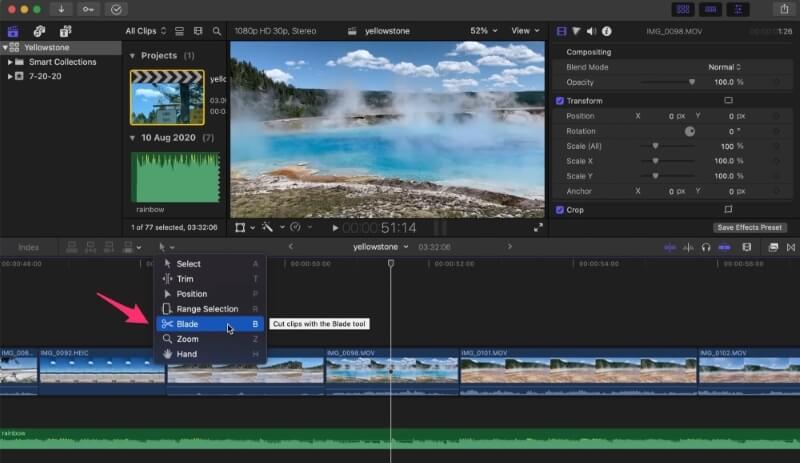
Bemærk, at i den aktuelle version (10.6.3) af Final Cut Pro er billedet ved siden af bladværktøjet i Værktøj menu er en saks, som det kan ses på billedet ovenfor. Men for dem af jer, der bruger en version ældre end 10.5.3, ser I måske ikke saksen, men et barberblad i stedet. Jeg ved ærlig talt ikke, hvorfor de ændrede det. Det er klart, at et barberblad var passende for et bladværktøj, men måske var det lidt for aggressivt?
Trin 2 : Når du har valgt den Blade værktøjet, flyt saksen til det punkt inde i et klip, som du vil dele, og klik. Det er vigtigt at klikke inde i klippet - hvis du klikker over eller under videoklippet, bliver klippet ikke klippet. Når du har klikket, vises en lodret stiplet linje, hvor du klipper eller deler klippet. I skærmbilledet nedenfor kan du se denne linje markeret med den røde pil.
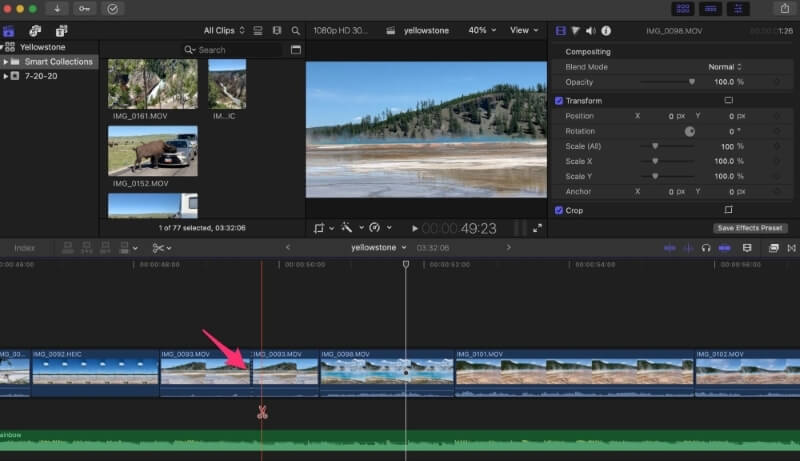
Bemærk, at navnet på klippet til højre og venstre for dit split har nøjagtig det samme navn. Det giver mening, da det er det samme klip, blot delt. Men hvert klip kan nu redigeres uafhængigt af hinanden.
Du kan nu trimme eller udvide det ene eller det andet klip, eller indsætte et nyt klip mellem dem - måske en B-roll - eller indsætte en overgang på det sted, hvor du har delt klippene, for at vise, at tiden er gået, eller en anden kreativ idé.
Tastaturgenvej: I stedet for at vælge den Værktøj menuen og klikke på Blade kan du blot trykke på B for at vælge bladværktøjet.
Pro Tip: Hvis du ved, at du kun vil lave et hurtigt snit, kan du holde knappen B tasten, mens du laver dit snit. Når du slipper den, går din markør tilbage til det værktøj, du havde før. Dette er en utrolig hurtig måde at lave et snit på, men det kan også kræve lidt tilvænning.
Trin 3 : Når dit snit er lavet, er det en god idé at skifte tilbage til Vælg værktøj i Værktøj menuen, ellers vil det sted, hvor du klikker på næste, blive klippet! Du kan gå tilbage til Værktøj menuen, og vælg den Vælg øverst i drop-down-menuen, men den hurtigste måde er at bruge tastaturgenvejen: Tryk på A på dit tastatur, og så er du færdig.
Hvis du nogensinde glemmer disse tastaturgenveje, kan du kigge på værktøjsmenuen, som vi viste dig i det første skærmbillede - til højre for hvert værktøj i menuen er der et enkelt bogstav. Det er tastaturgenvejene for hvert værktøj.
Endnu et tip: Teknikken ovenfor deler bare videoklippet der, hvor du klikkede. Men jeg kan forestille mig, at du måske også ønsker at dele et lydspor samme sted og på samme tid. Skift tasten, før du klikker for at klippe din video, og alle video, lyd, titler eller andre effekter, hvor du klikkede, vil også blive delt.
Metode 2: Opdeling af klip i farten
Brug af den Blade værktøjet, især med tastaturgenvejene, er en hurtig og nem måde at opdele klip på.
Men der er en endnu hurtigere måde: Hvis du ser din video blive afspillet, kan du, når du vil klippe, holde Kommando og tryk på B. I det øjeblik, du trykker på Kommando + B , mens din video afspilles, vises et klip på din tidslinje.
Dette kan være meget praktisk i nogle situationer. Hvis du f.eks. har et soundtrack og vil klippe til et nyt klip i takt, kan du afspille din video, få din fod til at banke i takt og trykke på Kommando + B på hvert beat, hvor du vil have et cut.
Og bemærk, at hvis du holder den Skift tasten ned i tillæg til den Kommando har samme effekt som ved brug af knivværktøjet: Alle klip, herunder lyd eller titler, vil blive klippet på det sted, hvor du trykkede på Skift + ros + B .
Metode 3: Opdeling af klip ved at indsætte et andet klip
Du er sikkert vant til at trække og slippe klip rundt i din tidslinje, så du ved, at Final Cut Pro antager, at når du trækker et klip over på et andet klip, antager Final Cut Pro, at du vil indsætte klippet umiddelbart før eller efter det. At Final Cut Pro antager dette er normalt meget praktisk.
Men hvad nu hvis du vidste, at du ville have dit klip indsat i et andet klip, ikke før eller efter, men et sted i midten?
Det kan du gøre ved at bruge Position værktøj i Værktøj menuen, eller ved at trykke på tastaturgenvejen P Når du nu trækker et klip over på et andet klip og slipper det, deler det klippet under det og sætter dit klip ind mellem de delte klip.
I skærmbilledet nedenfor har jeg allerede trykket på P for at vælge positionsværktøjet. Dette bekræftes, fordi ikonet i Værktøj menuen er den korte og fede pil, der angiver den Position værktøjet i stedet for den tynde pil, der anvendes til Vælg værktøj.
Med den Position når jeg trækker et videoklip fra et område (det grå område et par klip til højre) til et andet, indsætter Final Cut Pro det trukne klip lige der, hvor mit afspilningshoved (den lodrette gule linje) er. Hvis jeg slipper klippet på dette tidspunkt, falder det lige på plads mellem de opdelte dele af det oprindelige klip.
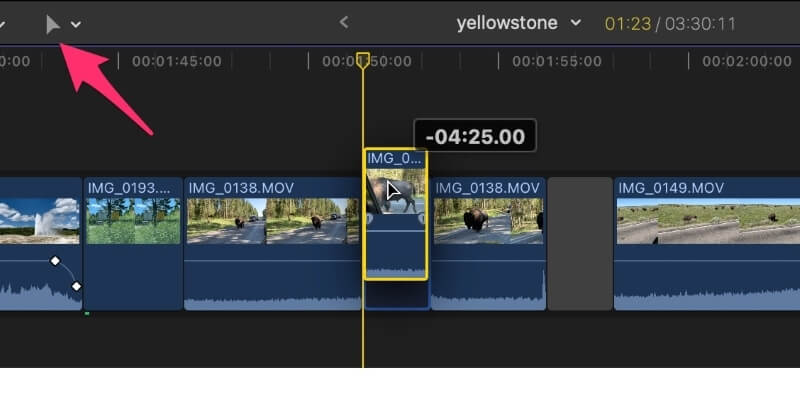
Selv om denne fremgangsmåde kan spare dig for de separate trin med at dele et klip og derefter trække de klip, du vil indsætte, gør den også et par ting, som du måske ikke bryder dig om.
For det første efterlader den et tomt felt, hvor du trak klippet fra (det grå område to klip til højre i skærmbilledet ovenfor). Dette kan nemt nok slettes ved at klikke på det grå felt og trykke på Slet .
Men denne fremgangsmåde overskriver også det eksisterende klip med dit nye klip. Når du bruger Position værktøj skubber Final Cut Pro ikke de to sider af det opdelte klip ud af vejen, så det kan være nødvendigt at "trimme" kanterne af dine klip en smule for at få klipningerne præcis, hvor du vil have dem.
Selv om denne teknik måske lyder lidt avanceret, vil jeg opfordre dig til at lege med den, for når du forstår dens fordele og ulemper fuldt ud, kan du gå direkte til den, når du ved, du har brug for den.
Afsluttende overvejelser
Som mangeårig filmskaber kan jeg fortælle dig, at din idé om, hvordan din film skal se ud, vil udvikle sig, efterhånden som du samler, trimmer, deler og jonglerer med dine klip. Jo bedre du ved, hvordan du bruger Final Cut Pro, og jo hurtigere du lærer tastaturgenvejene til opgaver som f.eks. at dele klip, jo mere kan du fokusere på din historie, og jo sjovere vil det være at lave film.
Jeg opfordrer dig til at lege med alle tre teknikker, som jeg har vist dig, øve dig i dem og blive ved med at lære!

