Indholdsfortegnelse
Vidste du, at du kan fjerne blænding fra briller i Lightroom? Photoshop anses generelt for at være kongen, når det gælder redigeringer som denne, og det er det også. Men det betyder ikke, at Lightroom er magtesløst.
Hejsa! Jeg hedder Cara, og jeg laver størstedelen af min billedredigering i Lightroom. Det er mere effektivt, når jeg arbejder med store mængder billeder.
Hvis jeg har brug for noget fra Photoshop, kan jeg altid sende billedet over, men jo mindre frem og tilbage, jo bedre, ikke? Lad os se på to tricks til at fjerne blænding fra briller i Lightroom.
Bemærk: Skærmbillederne nedenfor er taget fra Windows-versionen af Lightroom Classic. Hvis du bruger Mac-versionen, vil de se lidt anderledes ud.
Metode 1: Fjern blænding ved hjælp af værktøjet til fjernelse af pletter
Værktøjet Spot Removal i Lightroom er et praktisk lille værktøj til at fjerne uønskede elementer i et billede. Det gør det nemt at fjerne pletter i motivets ansigt eller endda hele personer fra baggrunden i et billede.
Det er ikke lige så præcist som værktøjet Klonstempel i Photoshop, men nogle gange er det ikke nødvendigt med den præcision, og du kan lave redigeringen hurtigt uden at gå over i Photoshop.
Du finder værktøjet til fjernelse af pletter på værktøjslinjen lige over panelet Basiselementer i højre side af Lightroom. Det ligner lidt et plaster.
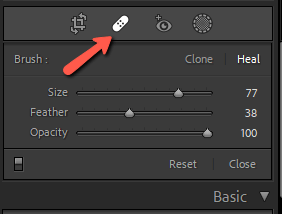
Værktøjet har to tilstande - Klon og Heal Klontilstanden kloner det kildepunkt, du vælger, og kopierer det over det område, du vil skjule. Du kan blande kanterne en smule med fjerværktøjet, men det gør intet forsøg på at matche de omkringliggende pixels.
Heal-tilstanden forsøger at matche farven på de omgivende pixels så meget som muligt. Nogle gange kan det give mærkelige farveoverløb, men det hjælper i det store og hele med at give et naturligt resultat.
Begge tilstande har tre indstillinger - Størrelse , Fjer , og Opacitet Du kan justere disse efter behov for dit billede.
Du kan bruge begge til denne teknik, og du bør eksperimentere med dem begge for at finde ud af, hvilken der giver det bedste resultat.
Fjern blænding med værktøjet til fjernelse af pletter
Hvis du vil fjerne blænding fra briller, skal du starte med at zoome ind på personens ansigt for at se dit arbejde bedre.

Vælg værktøjet til fjernelse af pletter til højre, og juster størrelsen med skyderen eller ved at bruge venstre og højre parentes [ ] Lad os starte med Heal-tilstanden og male over det område, der skal justeres.
Dette er, hvad jeg fik i første forsøg. Jeg rørte en lille smule ved brillestellet, så jeg fik den mørke farve i hjørnet der. Jeg må prøve igen.

Lightroom tager automatisk pixel fra et andet sted i billedet til at klone. Nogle gange fungerer det ikke så godt, lol. For at rette det skal du tage fat i den lille sorte prik på dit kildepunkt og trække den til et nyt sted i billedet.

Dette sted fungerer lidt bedre.

Bemærk: Hvis du ikke kan se grænserne og de sorte prikker, skal du kontrollere Overlejring af værktøj i det nederste venstre hjørne af dit arbejdsområde. Hvis den er indstillet til Aldrig, vises visualiseringerne ikke. Indstil den til Altid eller Udvalgte .

Når du er tilfreds med dit valg, skal du trykke på Enter på tastaturet eller klikke på Udført i det nederste højre hjørne af arbejdsområdet.

Det ser faktisk ret godt ud her. Jeg renser også pletten på den anden linse, og her er før- og efterbilledet.

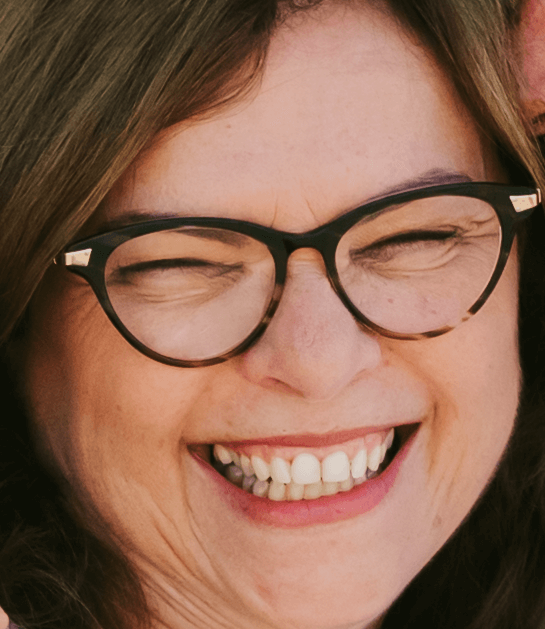
Ikke så ringe!
Metode 2: Fjern blænding ved hjælp af justeringspenslen
Værktøjet til fjernelse af pletter fungerer godt i billeder som mit eksempel, hvor blændingen er over huden eller et andet område, der let kan klones. Men hvad gør du, hvis blændingen er over øjet?
Du kan stadig klone forsigtigt og forsøge at rekonstruere øjet ved hjælp af det andet øje, men det er ærligt talt meget arbejde, og Photoshop har bedre værktøjer til det.
Den anden mulighed, du kan prøve i Lightroom, er at justere farverne, højdepunkterne, mætningen osv. for at minimere blændingen.
For at begrænse justeringerne til kun at omfatte blænding, vælger vi maskeværktøjet fra værktøjslinjen til højre. Klik på Opret ny maske (udelad dette trin, hvis der ikke er andre masker aktive i billedet). Vælg den Børste værktøj fra listen, eller tryk på K på tastaturet og springe det hele over.
Zoom ind på dit motiv. På dette billede har han et underligt lilla skær på sine briller.

Overmal blændingen med din justeringspensel.

Nu skal du begynde at flytte skyderne for justeringspenslen for at minimere blændingen så meget som muligt. Da jeg har meget farve i denne blænding, begyndte jeg først at rode med skyderne for hvidbalance og mætning.
Dehaze er en god indstilling at prøve, og nogle gange kan det være nyttigt at sænke lysstyrken. Jeg har også øget klarheden og sænket kontrasten.
Her er mine endelige indstillinger.

Og her er resultatet.

Det er ikke perfekt, men det har minimeret blændingen en hel del, og dette billede er zoomet ind på 200%. Når vi trækker os tilbage, vil blændingen slet ikke være tydelig. Desuden tog det kun et par minutters fifleri at gøre det!

Har du lært noget nyt i dag? Hvad med en anden sjov ting? Se, hvordan du kan blege tænder i Lightroom her.

